Nebolo možné spustiť umiestnenú sieť v systéme Windows

- 868
- 189
- Leopold Kyseľ
Nebolo možné spustiť umiestnenú sieť v systéme Windows
Najobľúbenejšou chybou, s ktorou sa dá vyskytnúť v procese spustenia prístupového bodu Wi-Fi v systéme Windows, je: „Nebolo možné spustiť umiestnenú sieť“. Samotná chyba môže byť s rôznymi popismi. Problém je však vždy v jednej veci: nie je možné distribuovať Wi-Fi z počítača alebo prenosného počítača. Táto chyba sa zobrazí po vykonaní príkazu NETSH WLAN Štart HostedNetwork na príkazovom riadku. Samotná sieť Wi-Fi je vytvorená (prvý tím), ale nemožno ho spustiť.
Chyba „Nepodarilo sa spustiť umiestnenú sieť“, ktorú som pozoroval v systéme Windows 11, Windows 10, Windows 8 a Windows 7. Riešenia budú približne rovnaké. Úprimne povedané, neexistuje žiadne konkrétne a pracovné riešenie. Na základe mojich skúseností, komentárov k rôznym článkom a informáciám na internete, pokúsim sa zbierať najobľúbenejšie a pracovné riešenia. Podrobne popíšem a ukážem, čo je potrebné urobiť, ak nie je možné spustiť distribúciu Wi-Fi prostredníctvom príkazového riadku.
Aktualizácia: Dôležité informácie pre Windows 11 a Windows 10! Ak nemôžete spustiť prístupový bod cez príkazový riadok v systéme Windows 11 alebo Windows 10, potom je pravdepodobné, že máte nové vybavenie (Wi-Fi adaptér), v ktorom už nie je podpora mäkkých AP pre softvérové AP. Microsoft úplne odstraňuje funkciu softvéru AP (spustenie virtuálnej siete Wi-Fi cez príkazový riadok) z ovládača pre nové zariadenia začínajúci so systémom Windows 10, cez ktoré Wi-Fi Direct, prostredníctvom ktorého funguje „Mobile Hotspot“.Preto, ak čelíte tomuto problému vo Windows 11 alebo Windows 10 - použite funkciu „Mobile Hotspot“. Tu sú podrobné pokyny:
- Mobilné horúce miesto v systéme Windows 10. Jednoduchým spôsobom spustiť prístupový bod
- Mobilné horúce miesto v systéme Windows 11: Nastavenie a spustenie prístupového bodu Wi-Fi
Ako som písal vyššie, samotná chyba sa objaví po vykonaní príkazu NetSh WLAN Start HostedNetwork. A možno s rôznymi popismi. Viem tri:
- Nepodarilo sa spustiť umiestnenú sieť. Skupina alebo zdroj nie je v správnom stave na vykonanie požadovanej operácie.
 V systéme Windows 11:
V systéme Windows 11: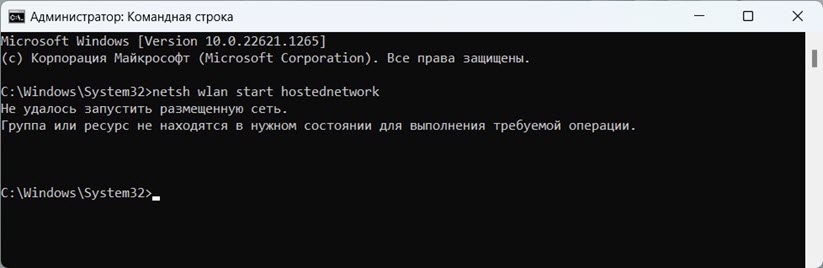
- Nepodarilo sa spustiť umiestnenú sieť. Rozhranie bezdrôtovej miestnej siete je vypnuté.
- Alebo: „Pripojené zariadenie nefunguje“.
S najväčšou pravdepodobnosťou máte prvú možnosť na snímke obrazovky. Pretože toto je najobľúbenejší prípad. Ale ak máte ďalší popis chyby, potom to nie je také dôležité, pretože riešenia budú rovnaké. Urobím všetko na príklade systému Windows 10. Ak máte Windows 7 alebo Windows 8, potom vám vyhovujú všetky riešenia.
Pri distribúcii siete Wi-Fi sa riešenie chybového riešenia „nepodarilo spustiť zverejnenú sieť“
Táto chyba je najčastejšie spojená presne s prácou bezdrôtového adaptéra Wi-Fi. Možno ste to odpojili. Neinštalovaný ovládač alebo nainštalovaný ovládač bez právomoci. Alebo vôbec nemáte bezdrôtový adaptér.
Na začiatok, niekoľko dôležitých bodov:
- Ak chcete distribuovať Wi-Fi z stacionárneho počítača, uistite sa, že váš počítač má adaptér Wi-Fi a na ňom je nainštalovaný ovládač. V počítačoch spravidla nie sú v počítačoch žiadne zostavené prijímače. Preto používajte adaptéry USB alebo PCI.
- Ak máte notebook, potom je tu vstavaný adaptér. Ale môže byť odpojený alebo na ňom nie je nainštalovaný ovládač. Wi-Fi na vašom notebooku by malo fungovať.
- Pozri podrobné pokyny: Ako distribuovať Wi-Fi v systéme Windows 10 a ako distribuovať Wi-Fi na Windows 7. Možno robíš niečo zle.
- Spustite príkazový riadok v mene správcu.
Prejdeme k vážnejším riešeniam.
Kontrola adaptéra Wi-Fi (zverejnená sieť) v správcovi zariadení
Musíme otvoriť správcu zariadení. V systéme Windows 10 je najjednoduchšie kliknúť na ponuku Spúšťač pravým tlačidlom myši a vyberte „Správca zariadení“. V každom prípade môžete stlačiť win + r, zadať príkaz Mmc devmgmt.MSC A stlačte OK. Alebo ho spustite vlastnosťami do „môjho počítača“. Existuje veľa spôsobov.
V dispečerovi okamžite otvoríme kartu „Sieťové adaptéry“. Pozeráme sa na to, či existuje adaptér v mene, ktorého je „Wi-Fi“, „Wireless“ alebo „WLAN“. Ak existuje, je to už dobré. Ak nie, potom s najväčšou pravdepodobnosťou ste nainštalovali ovládač na Wi-Fi, alebo v počítači nie je vôbec žiadny adaptér. Musíte nainštalovať ovládač. Článok sa môže hodiť: Inštalácia ovládača na Wi-Fi v systéme Windows 10 alebo podľa príkladu Windows 7.
Ak máte v správcovi zariadenia bezdrôtový adaptér, potom Venujte pozornosť ikone Blízko neho. Ak je v blízkosti ikony strelec, kliknite na adaptér a vyberte „Použitie“.

Potom skúste začať distribúciu siete Wi-Fi.
Skontrolujte prácu virtuálneho adaptéra hostiteľa spoločnosti Microsoft
Ak v blízkosti adaptéra nie sú žiadne ikony, je zapnutý a funguje perfektne, musíte skontrolovať „virtuálny adaptér umiestnenej siete (Mycosoft)
"," Microsoft hostený virtuálny adaptér siete "alebo„ Virtuálny adaptér Wi-Fi Direct (Microsoft) (Microsoft Wi-Fi Direct Virtual Adapter). Sú to oni, ktorí sú zodpovední za distribúciu siete Wi-Fi.
Ak ich chcete vidieť, musíte ísť do ponuky „druh“ a vložiť kontrolné značenie blízko „Show Hidden Devices“.
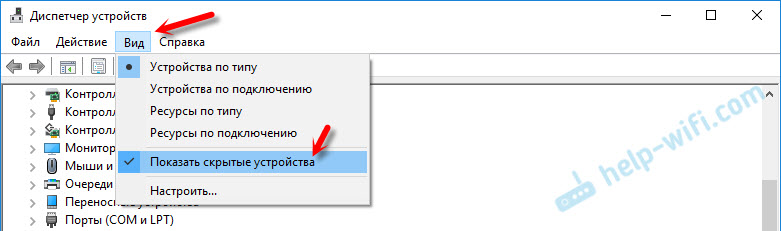
Možno sú tieto adaptéry tiež zakázané a je potrebné ich použiť.
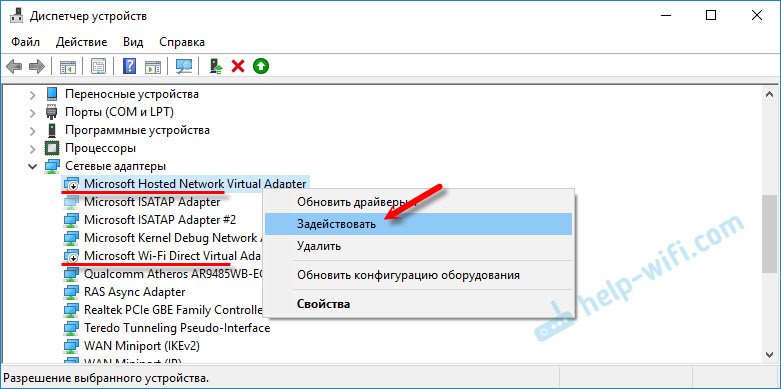
Je to kvôli nesprávnej prevádzke týchto adaptérov, najčastejšie nie je možné spustiť virtuálnu sieť Wi-Fi v systéme Windows.
Preinštalovať Wi-Fi adaptér
Najprv jednoducho vypnite a znova zapnite adaptér. Možno to pomôže.

Ak je ikona blízko adaptéra Transparentné (vyhynuté) (Je tu jeden na snímke obrazovky vyššie) a neexistuje žiadna možnosť „používať“ a otvorením vlastností adaptéra vidíte nápis „Teraz toto zariadenie nie je pripojené k počítaču. (Kód 45) ", potom sa musíte pokúsiť povoliť Wi-Fi kombináciu klávesov na notebooku. Samotná kľúčová kombinácia závisí od výrobcu vášho notebooku. Na ASUS je to FN + F2. Prečítajte si viac o tom, že som tu napísal.
Tiež blízko adaptéra môže byť Žltá známka, Av vlastnostiach správy „Toto zariadenie funguje zle“. V takom prípade sa najskôr pokúste odstrániť adaptér Wi-Fi a kliknite na tlačidlo „Konfigurácia zariadenia Aktualizácia“ „.

Obnoviť notebook. Ak to nepomohlo, potom nainštalujte ovládač adaptéra Wi-Fi. Odkazoval som na články o tejto téme vyššie. Stiahnite si ovládač z webovej stránky výrobcu pre model prenosného počítača a nainštalovaný Windows a nainštalujte ho.
Pokúste sa spustiť sieť zverejnenú príkazom NetSh WLAN Start HostedNetWork.
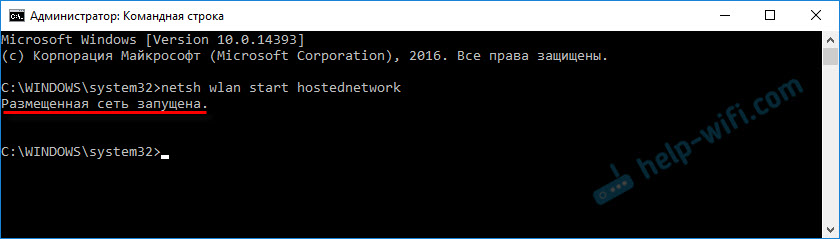
Urobil som to.
Opravte problém so spustením siete pomocou príkazov
Spustite príkazový riadok v mene správcu. Ak chcete spustiť virtuálnu sieť Wi-Fi, potom je váš príkazový riadok s najväčšou pravdepodobnosťou otvorený.
Postupujte podľa nasledujúcich príkazov:
NetSh WLAN SETMal by sa objaviť nápis: režim siete je zakázaný v bezdrôtovej sieťovej službe.
NetSh WLAN SETVýsledok: Režim siete je povolený v bezdrôtovej sieťovej službe.

Potom sa pokúste začať distribúciu tímov Wi-Fi:
NetSh WLAN SET.Com "key =" 11111111 "keyusage = perzistentný Netsh wlan začatie hostedNetworkworkVšetko by malo fungovať.
NetSh WLAN Show Drivers: Skontrolujte podporu siete Capted Network
Na príkazovom riadku v mene správcu vykonajte príkaz:
NetSh WLAN Show OvládačeNájdite riadok „Podpora zverejnenej siete“ oproti jej by mala byť napísaná „Áno“.
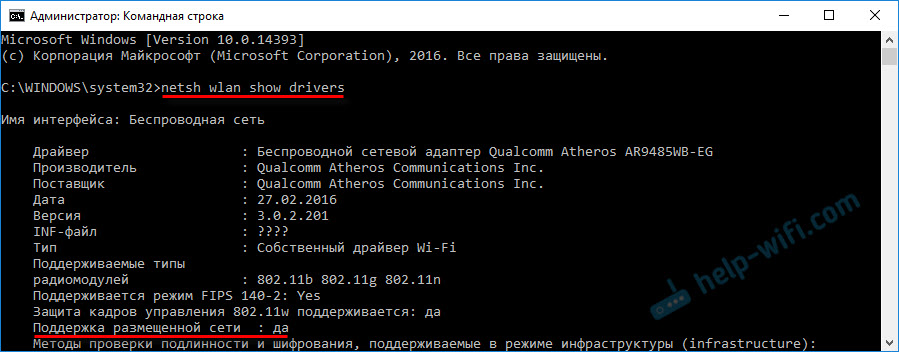
Ak nemáte „nie“, potom to znamená, že váš adaptér nevie, ako distribuovať Wi-Fi. Možno je to z dôvodu toho istého ovládača, ktorý je potrebné aktualizovať alebo preinštalovať. Možno to nepodporuje túto funkciu.
Dúfam, že vám moja rada pomohla zbaviť sa chyby, „nebolo možné spustiť umiestnenú sieť. Skupina alebo zdroj nie je v správnom stave na vykonanie požadovanej operácie.„A vy ste boli schopní distribuovať internet z počítača.
Je možné, že po spustení siete budete čeliť inému problému: keď internet nebude fungovať po pripojení k Wi-Fi. V článku som písal o riešení tohto problému: Distribuoval som Wi-Fi z notebooku a internet nefunguje „bez prístupu na internet“ a nie je možné poskytovať všeobecný prístup na internet prostredníctvom Wi-Fi v systéme Windows 10.
Pýtajte sa v komentároch, priložte snímky obrazovky svojimi chybami, zdieľajte rady a riešenia!

