Wi-Fi sa nezapne na notebooku s tlačidlom, v nastaveniach a bezdrôtovom prepnutí hardvéru
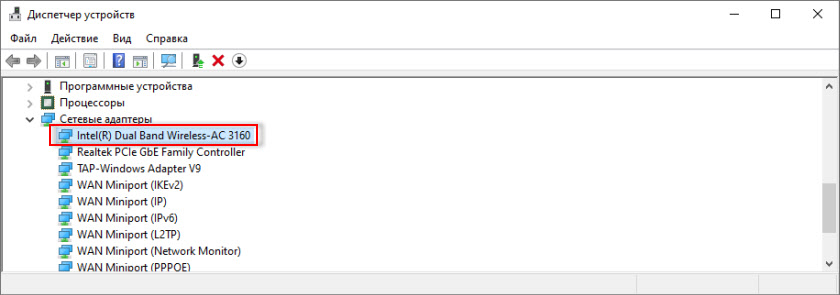
- 2500
- 789
- Boris Holub
Wi-Fi sa nezapne na notebooku s tlačidlom, v nastaveniach a bezdrôtovom prepnutí hardvéru
V tomto článku budem hovoriť o jednom zaujímavom riešení veľmi populárneho problému, keď na notebooku so systémom Windows 11, Windows 10, Windows 8 alebo Windows 7 nie je možné zapnúť Wi-Fi. Kombinácia klávesov na klávesnici notebooku neaktivuje bezdrôtová sieť, alebo kľúče nefungujú. Samostatný hardvérový prepínač na tele notebooku (ak existuje) tiež nefunguje. Nie je možné zapnúť bezdrôtovú sieť nastaveniami v systéme Windows.
Hlavnou črtou alebo symptómom (ak to môžem povedať) je, že dispečer zariadenia má modul Wi-Fi modul Wi-Fi. Pracuje, vodič je nainštalovaný, všetko je v poriadku. Ale Wi-Fi sa nezapne a prenosný počítač nevidí bezdrôtové siete. Je to tak, že veľmi často je problém, keď vodič nie je nainštalovaný na Wi-Fi, potom nič nebude fungovať. Ale to nie je o tom.
Podľa mojich pozorovaní sa tento problém veľmi často objavuje v dôsledku inštalácie starých okien na novom notebooku alebo naopak - nové okná na starom notebooku. Napríklad, keď na notebooku, ktorý bol vyrobený výrobcom v systéme Windows 10 (ovládače na webovej stránke výrobcu iba pre tento systém), nainštalujeme systém Windows 7. A už v systéme Windows 7 nemôžeme žiadnym spôsobom zapnúť Wi-Fi. Ani tlačidlá, ani prepínajú - nič. Ale systém vidí bezdrôtový adaptér, ovládač je nainštalovaný. No, naopak. Myslím, že rozumieš.
Problém je v tom, že starý systém na novom notebooku (alebo naopak) nechápe, ako spravovať prácu bezdrôtovej siete. Neexistuje jednoducho žiadny program (ovládače), ktorý by „povedal“ systému, ako zapnúť Wi-Fi, ako by mali funkčné klávesy fungovať na klávesnici notebooku atď. D.
Ako vyzerá problém?
Dispečer zariadenia má modul Wi-Fi, je bez chýb, ale Wi-Fi nefunguje. Toto je hlavný ukazovateľ, že máte tento problém.
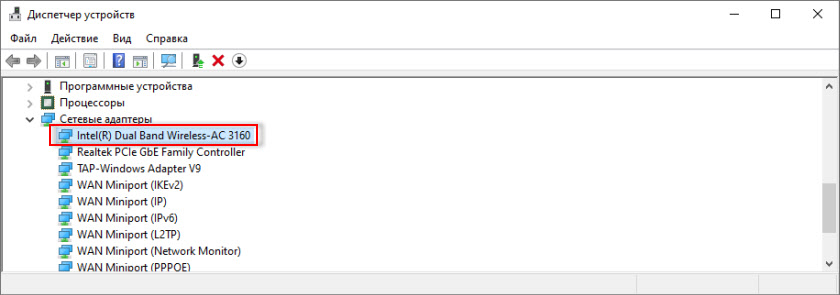
Ak nemáte v zariadení v zariadení v zariadení Správca zariadenia v sieťovom adaptéri, v ktorom je „bezdrôtové“, „WLAN“, „Wi-Fi“, „Dual Band“, „802.11 ", potom ste s najväčšou pravdepodobnosťou nainštalovaní ovládač. V takom prípade nájdete v tomto článku, ak máte systém Windows 10 alebo tento, ak Windows 7.
V okne „Network Connections“ v blízkosti bezdrôtového adaptéra bude s najväčšou pravdepodobnosťou nápis „Žiadne pripojenie“.
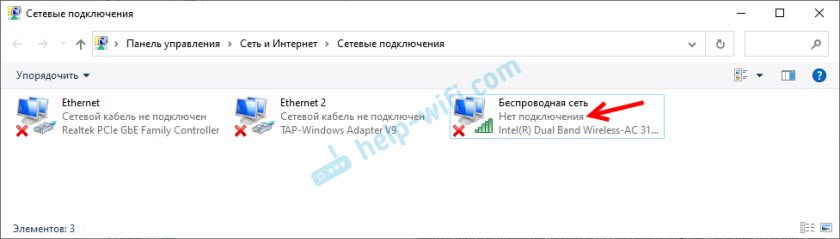
Ikona v podnose bude pravdepodobne taká (ak máte internet cez kábel, nie je pripojený):
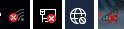
Ak sa pokúsite povoliť bezdrôtovú komunikáciu prostredníctvom centra mobility (spôsobeného kombináciou klávesov Win+X a vo Windows 10 Win+X a vyberte položku „Centra mobility“), potom s najväčšou pravdepodobnosťou nebude vôbec vôbec vôbec vôbec vôbec vôbec vôbec vôbec VŠETKO „zapnúť bezdrôtovú komunikáciu“ alebo na ňom nie je možné stlačiť (neaktívne).
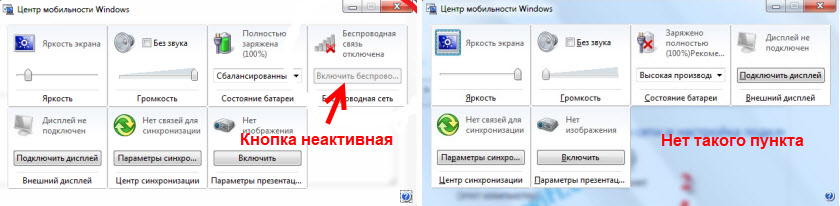
Windows 10 môže mať problémy s parametrami Wi-Fi prepínačom Wi-Fi. Buď v parametroch nie je žiadna sekcia Wi-Fi, alebo prepínač je neaktívny (vráti sa na „vypnuté.„)).

A pri vykonávaní diagnostiky porúch siete Windows s najväčšou pravdepodobnosťou oznámi, že bezdrôtová komunikácia je deaktivovaná a zapne ju, musíte použiť prepínač na prednom alebo bočnom paneli počítača alebo funkčné klávesy.
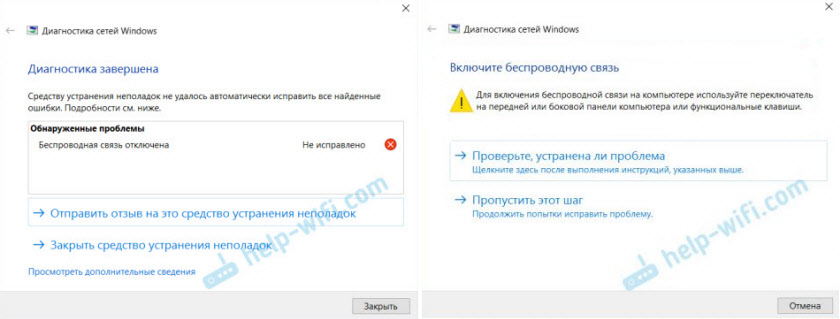
Systém automaticky tento problém nemôže vyriešiť.
Čo robiť, ak Wi-Fi nezapne tlačidlá?
Pretože hlavné riešenie, o ktorom budem hovoriť v článku, nie je príliš jednoduché (budem musieť rozobrať prenosný počítač, extrahovať modul Wi-Fi a utesniť jeden kontakt), dôrazne odporúčam, aby ste najprv aplikovali ďalšie riešenia, ktoré často používajú ďalšie riešenia, ktoré často používajú ďalšie riešenia, ktoré často používajú ďalšie riešenia Pomôžte vyriešiť problém so zahrnutím bezdrôtových vzťahov do notebooku.
Pokiaľ ide o túto tému, pripravil som viac ako jeden článok:
- Wi-Fi v systéme Windows 11: Ako sa zapnúť, prečo neexistuje žiadne tlačidlo Wi-Fi, neexistujú žiadne nastavenia a adaptér „bezdrôtová sieť“?
- Bezdrôtová sieť - zakázaná v systéme Windows 10. Wi-Fi sa nezapne
- Ako povoliť Wi-Fi na notebooku so systémom Windows 7?
- Indikátor Wi-Fi nespáli na notebooku. Čo robiť?
- Bezdrôtová komunikácia je zakázaná - nie je opravená. Ako to zapnúť?
- Ako zapnúť Wi-Fi na notebooku, ak je klávesnica zlomená alebo kľúč FN nefunguje?
- Wi-Fi nefunguje na notebooku. Čo robiť?
- Ako povoliť Wi-Fi v systéme Windows 10, keď nie je k dispozícii žiadne tlačidlo Wi-Fi a chyba „nedokázala nájsť bezdrôtové zariadenia na tomto počítači“
A niekoľko pokynov pre konkrétne notebooky:
- Ako povoliť Wi-Fi na notebooku HP?
- Ako povoliť Wi-Fi na notebooku Lenovo?
- Ako povoliť a pripojiť Wi-Fi na notebooku ASUS?
Nájdite správne pokyny pre váš prípad alebo niekoľko a pokúste sa použiť riešenia. Tam som ukázal, ako zapnúť Wi-Fi pomocou prepínača alebo funkčných klávesov, ako nainštalovať požadovaný ovládač, nástroj atď. D.
Aktualizácia: Rada pre komentár
Predtým, ako pokračujte v ďalšom riešení a rozoberte notebook, skúste spôsob, akým sa Arthur zdieľal v komentároch.
Pointa je spustiť načítanie prenosného počítača (Start - Retboot) a hneď ako sa vypne a začne sa načítať, aktívne stlačte funkčný kľúč, ktorý je zodpovedný za zapnutie/zakázanie bezdrôtovej siete Wi -Fi siete Wi -Fi. Rovnako ako pri vchode do Biosu. Na rôznych notebookoch sú to rôzne kľúče. Najčastejšie je F2, F5, F12. Na kľúč je vhodná ikona.
Riešenie - Zavrieť kontakt na module Wi -fi
S týmto rozhodnutím som neprišiel sám, ale špehoval som na internete. A funguje to. Teraz vysvetlím, ako a prečo. Modul Wi-Fi je malá doska, ktorá sa pripája vo vnútri prenosného počítača k konektoru Mini PCI-E alebo M.2 a je zodpovedný za prácu Wi-Fi a Bluetooth (alebo iba Wi-Fi). Na module Wi-Fi je veľa kontaktov, s ktorými sa pripája k notebooku základnej dosky. A jeden z týchto kontaktov je zodpovedný za zapnutie a vypnutie Wi-Fi pomocou samostatného prepínača alebo funkčných klávesov na klávesnici.
Keď tento prepínanie na bývaní prenosného počítača alebo funkčné klávesy nefungujú (rozpad hardvéru alebo programový problém v dôsledku ovládačov), modul Wi-Fi je stále v stave vypnutia a nemôžeme ho otočiť na metódy, ktoré i napísal o článkoch, odkazy, na ktoré sú vyššie.
Preto stačí izolovať tento kontakt, ktorý je zodpovedný za stav modulu Wi-Fi (povolený/zakázaný). Najjednoduchší spôsob, ako to urobiť, je niečo zapečatiť. Takže neexistuje žiadny kontakt. Potom bude modul Wi-Fi vždy zapnutý. Bez ohľadu na kľúče, hardvérový prepínač nainštalovaný Windows, ovládačmi atď. D.
Aký kontakt je potrebné zapečatiť?
Na module Wi-Fi, ktorý je pripojený k konektoru mini PCI-E, musíte utesniť 20 kontaktov. 20. však nie je účet (ukáže sa 17), ale preto, že má také číslo v schéme tejto rady.
Prezrite si adaptér schémy mini PCI-E Wi-Fi20 Kontakt je podpísaný ako „w_disable#“.
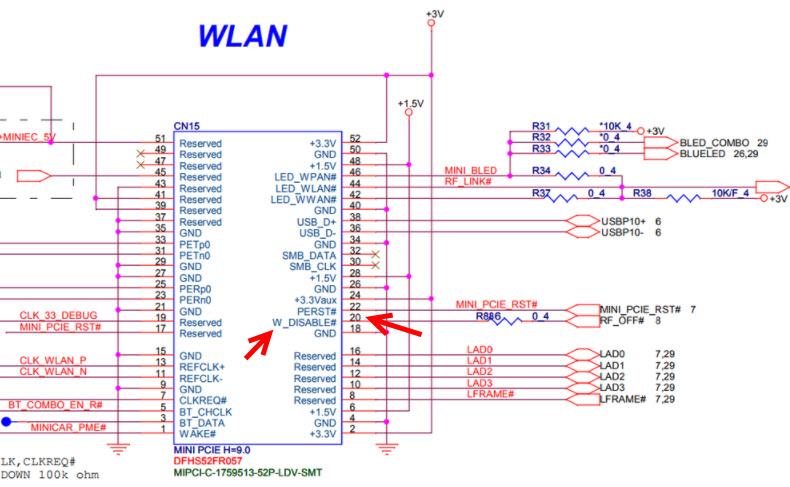
Ak je v notebooku Wi-Fi modul m.2, potom na to musíte izolovať 56 kontaktov. Ale ak neviete, ktorý modul je vo vašom notebooku, potom je to v poriadku. Nie je ťažké rozlíšiť vzhľad a nájsť požadovaný kontakt. Ukazujem:
 Ak spočítate kontakty, potom je na mape Mini PCI-E 17 kontakt (zľava doprava), na module Wi-Fi M modul M.2 je 10 kontaktov (ak sa spočítava sprava doľava). Nezabudnite venovať pozornosť, na ktorú stranu je doska otočená, pretože kontakty tam na oboch stranách.
Ak spočítate kontakty, potom je na mape Mini PCI-E 17 kontakt (zľava doprava), na module Wi-Fi M modul M.2 je 10 kontaktov (ak sa spočítava sprava doľava). Nezabudnite venovať pozornosť, na ktorú stranu je doska otočená, pretože kontakty tam na oboch stranách.
Ak máte adaptér užší a dlhý (kde v najširšej oblasti nie 22 kontaktov (ako na fotografii vyššie, vpravo), ale 13), potom musíte zapečatiť posledné dva kontakty.

Všetko funguje. V komentároch Eugene všetko skontroloval a potvrdil tieto informácie. Za jeden kontakt týchto dvoch je zodpovedný iba Wi-Fi. Čo - neviem. Nemohol nájsť schému pre tento modul. Druhý je s najväčšou pravdepodobnosťou zodpovedný za Bluetooth. Ale to je dokonca dobré, nebudú žiadne problémy so zahrnutím Bluetooth.
Ako to spraviť?
Dôležitý! Robíte všetko na vlastnom nebezpečenstve a risk. Ak si nie ste istí, či môžete prenosný počítač rozobrať, urobiť všetko a zostaviť ho späť - je lepšie to nerobiť sami.Najprv musíte odskrutkovať a odstrániť spodný kryt notebooku.

Odpojte antény od modulu Wi-Fi.
Poradiť! Pred vypnutím antén, urobte fotografiu alebo si pamätajte, ako boli spojené. Tak, aby sa pri montáži nezamieňali.Odskrutkujte skrutku, ktorá drží dosku a vyberte modul z konektora.
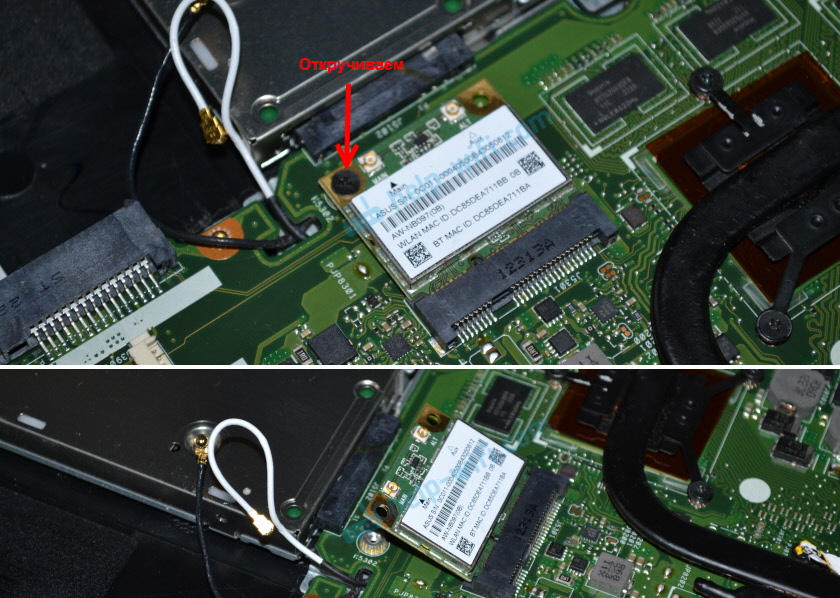
Potom musíme izolovať požadovaný kontakt. To sa dá urobiť s ostrovom alebo páskou. Musíte odrezať tenký prúžok a utesniť požadovaný kontakt na module Wi-Fi. Môžete to urobiť aj pomocou laku na nechty. Ale použil som Isolet.

Samotná doska je veľmi malá a nie je ľahké utesniť požadovaný kontakt. Ale všetko fungovalo. Myslel som, že by to bolo ťažšie.
Teraz opatrne vložte dosku Wi-Fi do konektora notebooku, pripevnite ju a pripojte antény.

Nainštalujte veko a upevnite ho. Všetko je pripravené!
Ihneď po zapnutí notebooku Wi-Fi sa notebook zobrazí sieť Wi-Fi.
Je pre mňa veľmi dôležité získať od vás spätnú väzbu. Ak sa vám podarilo vyriešiť problém s touto metódou, napíšte do komentárov. Ak nie, možno máte nejaké ťažkosti alebo otázka zostáva. Písať o tom.
- « Recenzia a konfigurácia Mercusys AC10 je najdostupnejším smerovačom s dvoma pásikmi
- Xiaomi Mi Box S alebo Mi TV Stick nevidí Wi-Fi, nepripojí sa, internet nefunguje, stráca sieť, Wi-Fi padá »

