Nie je interný alebo externý príkaz, vykonaný program alebo súbor balíka - ako ho opraviť?
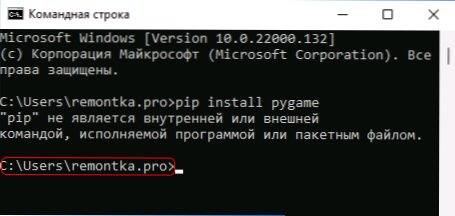
- 1977
- 569
- Mgr. Vavrinec Peško
Pri vykonávaní príkazov v príkazovom riadku Windows 10 a Windows 11 môžete získať chybové hlásenie, ktoré označuje prvé „slovo“ vášho príkazu - ADB.EXE, PIP alebo Python, NPM alebo Git, Java, Telnet alebo akýmkoľvek iným a potom - nie je interným alebo externým príkazom, vykonaným programom alebo súborom balíkov.
V tejto inštrukcii podrobne o tom, čo takáto správa znamená, prečo sa objaví a ako opraviť chybu pri vykonávaní najbežnejších príkazov na príkazovom riadku.
- Príčiny chyby
- Spôsoby, ako opraviť chybu, nie je interný alebo externý príkaz
- Výučba
Dôvody chyby „nie je interný alebo externý príkaz“ pri vykonávaní príkazov v príkazovom riadku Windows 10 a Windows 11
Aby sme pochopili podstatu chyby, zvážme, čo sa deje pri vykonávaní príkazového riadku, ako príklad použijeme nasledujúci kód:
Parameter1 parameter1 príkazu2
- Ak je „tím“ svoj vlastný príkaz na konzolu (ako príklad - CLS), vykonáva sa so zadanými parametrami.
- Ak je „tím“ nejaký súbor .exe, .CMD, .BAT alebo iné, napríklad PIP, Python alebo ADB, pokus o jeho spustenie z miesta, kde sa spustí príkazový riadok (zvýraznené na obrázku nižšie) alebo z miest pridaných do premennej systému PATH (o ktorej budeme hovoriť viac). S úspešným spustením a správne prenesenými parametrami je tím vykonaný.
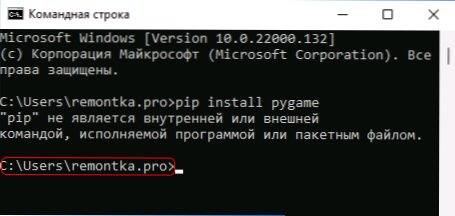
Nasleduje najbežnejšie dôvody vzhľadu chyby pri vykonávaní príkazu:
- Najbežnejším dôvodom je neprítomnosť spustiteľného súboru v priečinku, kde sa príkazový riadok spustí v priečinkoch obsiahnutých v ceste.
- Chyby Pri písaní príkazu: Keď sa chyba v názve súboru nebude nájsť, čo povedie k označenej chybe.
- Súbor niekde chýba, napríklad sa snažíte použiť telnet, zatiaľ čo príslušná komponent Windows nie je nainštalovaný.
- Zriedka - súbor spustený prostredníctvom príkazového riadku v skutočnosti nie je spustiteľný program: spočiatku sám osebe alebo kvôli poškodeniu.
Teraz o tom, čo robiť v uvažovanej situácii.
Ako opraviť chybu
Na opravu chyby „nie je interný alebo externý príkaz, vykonaný program alebo súbor balíka“, v závislosti od situácie môžete použiť nasledujúce prístupy.
Prechod do priečinka s vykonaným príkazovým riadkom
Ak sa príkaz pravidelne nevyžaduje, jednoducho prejdite na príkazový riadok do priečinka obsahujúceho požadovaný súbor, robí sa takto:
- Napríklad vieme, že python.Exe pre najnovšiu verziu Python v čase písania tohto článku sa nachádza v priečinku
C: \ Users \ Name_Polizer \ Appdata \ Local \ Programs \ Python \ Python39
Piť.exe - v tom istom v skriptoch vnorených priečinkov (ak nie je jasné, ako sa dostať do tohto priečinka, proces je uvedený vo videu nižšie), ADB.Exe-Some v priečinku s platformovými nástrojmi atď. Skopírujte túto cestu, môžete to urobiť z riadku adresy vodiča. - Ak je príkazový riadok spustený na rovnakom disku, kde sa nachádza požadovaný súbor, zadajte príkaz zobrazenia:
CD full_put_k_pak_s_ plnené_fila
- Ak je príkazový riadok spustený na disku C:, a spustiteľný súbor je na druhom disku, potom pred druhým krokom použite príkaz príkaz (tu sa zmení na požadované písmeno písmen) D: Po stlačení Enter.
- Zadajte požadovaný tím, ktorý predtým nahlásil chybu - teraz by sa mal úspešne dokončiť.
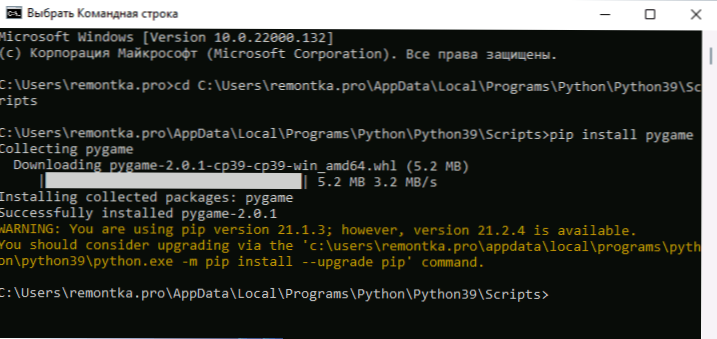
Pridanie priečinka s programom do variabilnej cesty Systemo
V prípade, že sa používajú príkazy pravidelne, napríklad pre GIT, bude rozumné pridať priečinok s týmto spustiteľným súborom na cestu, takže potom kedykoľvek na vykonanie príkazov, bez ohľadu na to, ktorý priečinok príkazový riadok je otvorené:
- Zadajte systém Windows 10 alebo Windows 11 „Zmena environmentálnych aktivít“ do vyhľadávania na paneli úloh alebo stlačte klávesy Výhra+r, Vstup Sysdm.Cpl, Kliknite na položku Enter a v systéme vlastností systému prejdite na kartu „Addverally“.
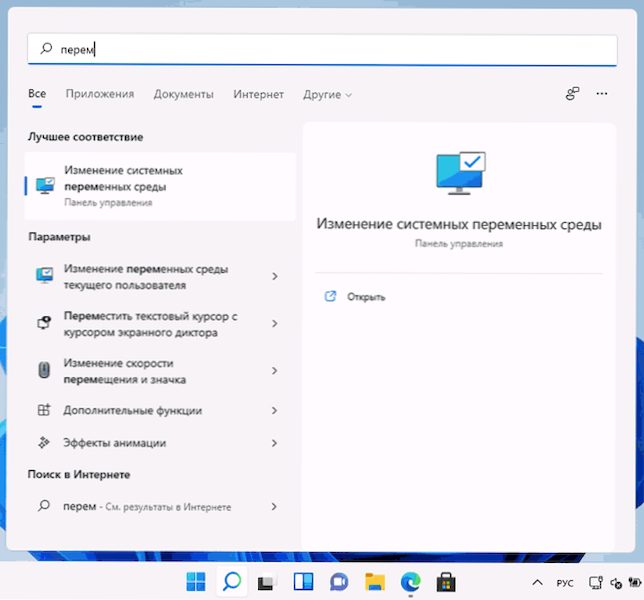
- Stlačte tlačidlo „Environment“.
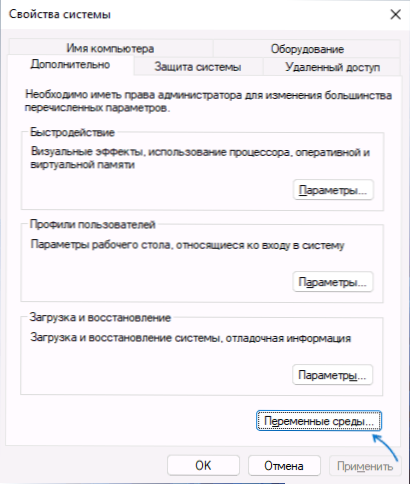
- V ďalšom okne môžete do spustiteľného súboru pridať priečinok do premennej cesty iba pre aktuálneho používateľa alebo pre systém ako celok. Vyberte cestu na spodnom paneli a kliknite na tlačidlo „Zmena“.
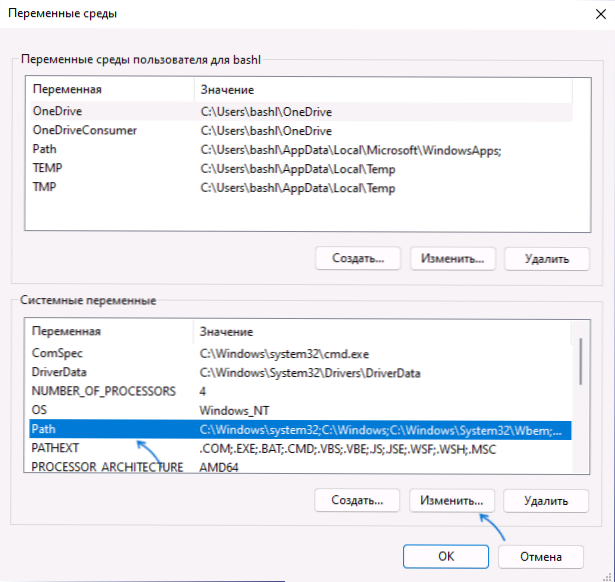
- V nasledujúcom okne kliknite na položku „Vytvoriť“ a vložte cestu do priečinka pomocou spustiteľného súboru použitého vo vašom príkaze.
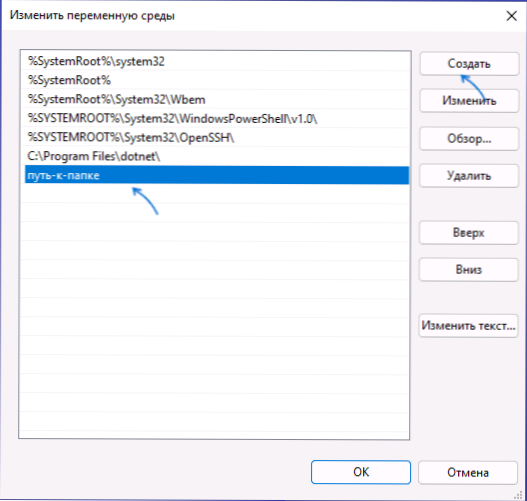
- Uložíme nastavenia. Príkazový riadok by mal byť tiež obmedzený.
Pripravené: Ak bolo všetko správne uvedené, teraz môžete vykonať príslušné príkazy bez toho, aby ste zadali úplnú cestu k spustiteľným súborom a chybové hlásenie sa nezobrazí.
Poznámka: Ak sa chyba vyskytne pri používaní príkazov Python, uvedomte si, že pri počiatočnej inštalácii vám bude ponúknutá pridanie potrebných spôsobov cesty (pridať Python k ceste) je často rovnaká pri inštalácii iných programov:
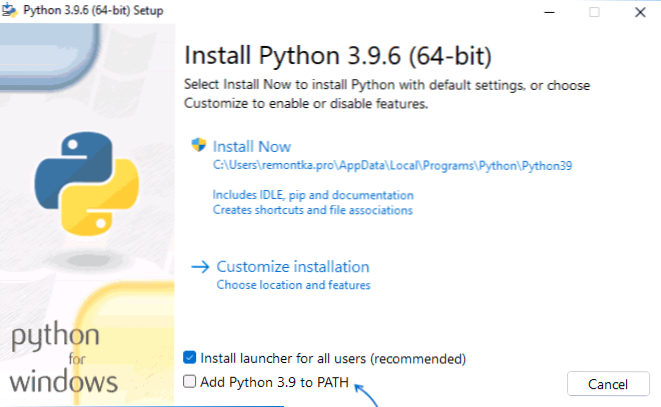
Inštalácia chýbajúcich komponentov
Niekedy problém vzniká v dôsledku skutočnosti, že požadovaný súbor jednoducho v počítači jednoducho chýba:
- Pokúsite sa používať príkazy telnet, ale nezadali ste ovládací panel - programy a komponenty - zapínanie alebo odpojenie komponentov systému Windows a nezapínali klienta telnet.
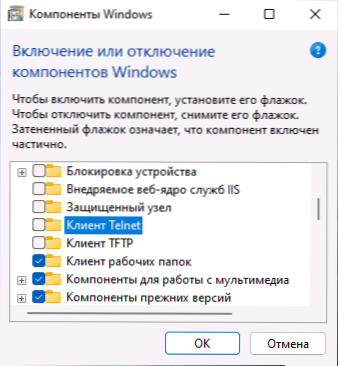
- Spustite príkazy Pyinstaller, ale najprv ho nainštalovali s príkazom PIP Install Pyinstaller
- Pokúste sa použiť príkazy ADB.EXE, ale neinštalovali potrebné komponenty nástrojov platformy Android SDK.
Podobná situácia môže byť pre mnoho ďalších, ktoré nie sú zahrnuté v štandardnom dodávke komponentov Windows 10 a Windows 11, napríklad Java.
Ak dôjde k chybe pri spustení nástrojov systému Windows
V situácii, keď sa správa „nie je interným alebo externým príkazom“ na príkazovom riadku pri pokuse o používanie systémových nástrojov, ako sú SFC /Scannow alebo SLMGR:
- Opatrne skontrolujte správnosť písania príkazu: rozloženie, medzery.
- Uistite sa, že zodpovedajúce súbory sú v systéme (zvyčajne v C: \ Windows \ System32). Pokúste sa ich spustiť priamo z tohto priečinka (prechodom do priečinka pomocou CD C: \ Windows \ System32) a s rozšírením pre súbory v príklade - SFC.Exe a slmgr.VBS
- Uistite sa, že nasledujúce rozšírenia sú uvedené v Systemo premennej patext .Com;.Exe;.Netopier;.CMD;.VBS;.Vbe;.JS;.JSE;.WSF;.Wsh;.MSC
Výučba
Dúfam, že článok a video pomohli riešiť tento problém a pomohli pri jeho riešení. Otázky zostávajú? - Spýtajte sa ich v komentároch, pokúsim sa odpovedať.
- « Ako deaktivovať Samsung zadarmo a čo to je
- Spoločnosť Microsoft vydala obrázok ISO predbežnej verzie Windows 11 Insider Preview »

