Hodnota neprijateľná pre register pri otváraní fotografie alebo videa v systéme Windows 10 - Ako ju opraviť
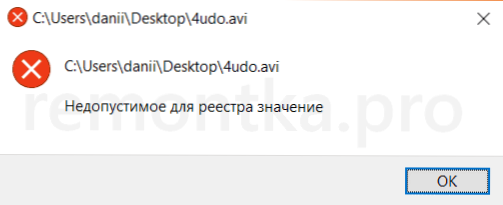
- 5007
- 1053
- Drahomír Novák
Niekedy, po ďalšej aktualizácii systému Windows 10, môže užívateľ naraziť na skutočnosť, že pri otvorení videa alebo fotografie sa neotvorí, ale zobrazí sa chybové hlásenie, v ktorom naznačuje umiestnenie otvoreného prvku a správu „neprijateľná pre register „.
V tejto inštrukcii, podrobne o tom, ako opraviť chybu a prečo vznikne. Poznamenávam, že problém môže vzniknúť nielen pri otváraní fotografií (JPG, PNG a ďalšie), ale aj pri práci s inými typmi súborov: v každom prípade logika riešenia problému zostane rovnaká.
Korekcia chyby „neprijateľná hodnota pre register“ a jej príčina
Chyba „neprijateľná pre register“ sa zvyčajne vyskytuje po inštalácii akýchkoľvek aktualizácií systému Windows 10 (niekedy môže byť spojená s vašimi vlastnými akciami), keď štandardné „fotografie“ alebo „kino“ a „kino“ a „kino“ a „kino a a Video „sú nainštalované ako fotografia a video TV“ (najčastejšie sa vyskytuje zlyhanie s nimi).
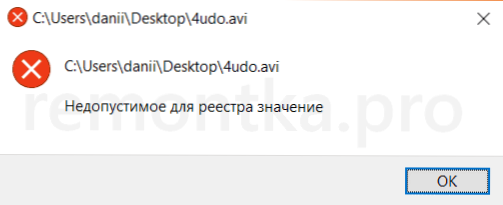
Nejako združenie, ktoré vám umožní automaticky otvoriť súbory v správnej aplikácii „Breaks“, čo vedie k problému. Našťastie je relatívne ľahké vyriešiť. Poďme z jednoduchého spôsobu k komplikovanejším spôsobom.
Najprv skúste vykonať nasledujúce jednoduché kroky:
- Prejdite na spustenie - parametre - aplikácie. V zozname aplikácií napravo vyberte aplikáciu, ktorá by mala otvoriť problémový súbor. Ak dôjde k chybe po otvorení fotografie, kliknite na aplikáciu „Photography“, ak pri otvorení videa - „Cinema a TV“, a potom kliknite na „Ďalšie parametre“.
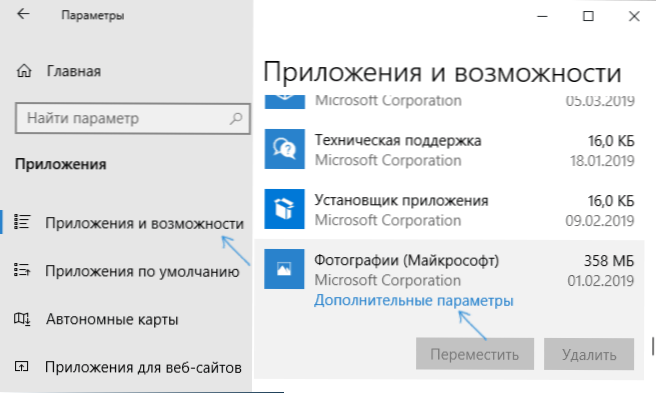
- V ďalších parametroch stlačte tlačidlo „Reset“.
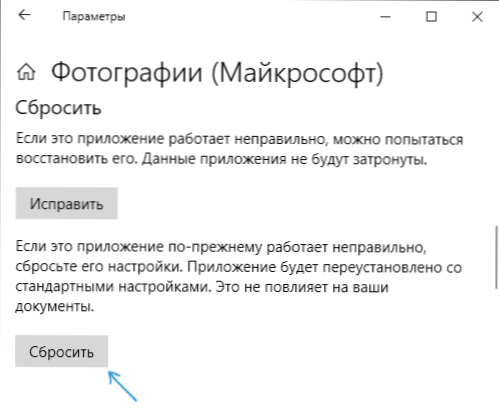
- Nenechajte si ujsť tento krok: Spustite aplikáciu, s ktorou bol problém z ponuky „Štart“.
- Ak sa aplikácia úspešne otvorila bez chýb, zatvorte ju.
- Teraz sa znova pokúste otvoriť spis, ktorý sa uvádzal o hodnote neprijateľnej pre register - po týchto jednoduchých akciách sa dá veľmi pravdepodobne otvoriť, akoby s ním neboli žiadne problémy.
Ak táto metóda nepomohla alebo sa aplikácia nezačala v 3. kroku, skúsme túto aplikáciu znovu zaregistrovať:
- Spustite PowerShell v mene administrátora. Ak to chcete urobiť, môžete kliknúť na tlačidlo „Štart“ a vybrať „Windows PowerShell (správca)“. Ak sa takáto položka nenájde v ponuke, začnite písať PowerShell pri hľadaní panela úloh a keď sa nájdu požadovaný výsledok, kliknite na ňu pravým tlačidlom myši a vyberte „Spustenie v mene administrátora“.
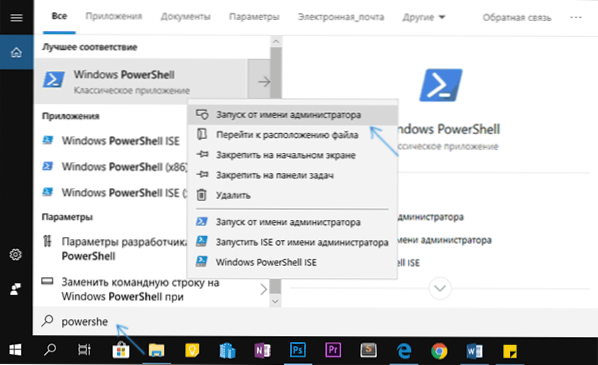
- Ďalej zadajte jeden z nasledujúcich príkazov do okna PowerShell a potom kliknite na položku Enter. Tím v prvom riadku vykonáva aplikáciu „Photography“ (ak máte problém s fotografiou), druhým je „kino a televízia“ (ak máte problém s videom).
Get-Appxpackage * Fotografie * | Foreach add -AppxPackage -disablevevelopmentMode -Rigister "$ ($ _.InstallLocation) \ appXmanifest.Xml " get -uppxPackage * zunevideo * | foreach add -AppSpackage -disablevevelopmentMode -register" $ ($ _.InstallLocation) \ appXmanifest.Xml "
- Po vykonaní príkazu zatvorte okno PowerShell a spustite problémovú aplikáciu. Začínajúci? Teraz zatvorte túto aplikáciu a spustite fotografiu alebo video, ktoré sa neotvorilo - tentoraz sa mal otvoriť.
Ak to nepomohlo, skontrolujte, či ste si zachovali body obnovenia systému v deň, keď sa problém ešte nepreukázal.
A na záver: Pamätajte, že existujú vynikajúce programy bezplatných tretích strán na prezeranie fotografií a na tému videozáznamov odporúčam oboznámiť sa s materiálom: VLC - viac ako len prehrávač videa.
- « Askadmin - Zákaz spúšťania programov a systémových služieb Windows
- USB Type-C a Thunderbolt 3 2019 monitory »

