Niekoľko spôsobov, ako nasnímať snímku obrazovky na počítači pomocou klávesnice
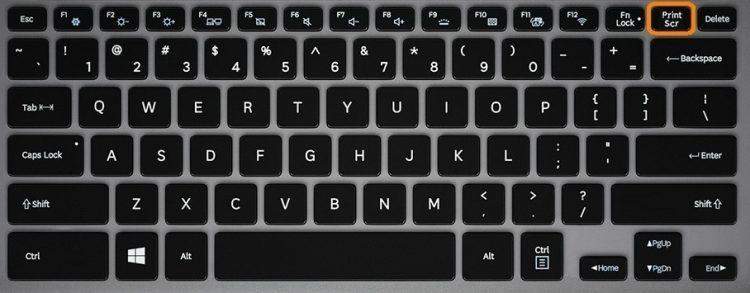
- 1262
- 143
- Drahomír Novák
Spokojnosť
- Screech na počítači s OS Windows
- Metóda číslo 1. Odfotiť obrazovku
- Metóda 2. Kombinácia systému Windows + Shift + S
- Kde hľadať uložené snímky obrazovky?
- Screenshot na počítači Mac OS
- Screenshot celej obrazovky
- Snímka obrazovky
- Screenshot aktívneho okna
- Alternatívne možnosti. Špeciálne služby na vytváranie snímok obrazovky
- Záštita
- Služba Clip2Net
- Video - najlepšie spôsoby, ako odfotiť obrazovku na počítači
Screenshot je obrázok zachytený jedným kliknutím. Zobrazuje obsah pracovnej plochy alebo obrazovky v určitom okamihu. V článku vám povieme, ako nasnímať snímku obrazovky na počítači pomocou klávesnice v systéme Windows a Mac.
Screech na počítači s OS Windows
To sa dá urobiť niekoľkými spôsobmi, každý z nich budeme podrobnejšie zvážiť.
Metóda číslo 1. Odfotiť obrazovku
Kľúč Odfotiť obrazovku Pre okamžité vytvorenie obrazovky je obrazovka k dispozícii na všetkých počítačoch, aj keď pod niekoľkými ďalšími menami. Tiež si všimneme, že sa dá kombinovať s inými kľúčmi - napríklad, Vložiť.
Po stlačení obrazovky zostáva v vyrovnávacej pamäti Exchange, použite ju tak, ako potrebujete - vložte do rozhovorov, programov atď.
Vizuálne si nič nevšimnete, iba obrázok zostane v schránke. A aby som to videl, musí sa niekde zachrániť (Ctrl + v). Zvážte krok za krokom, čo presne je potrebné urobiť.
Krok 1. Najprv stlačte tlačidlo Odfotiť obrazovku.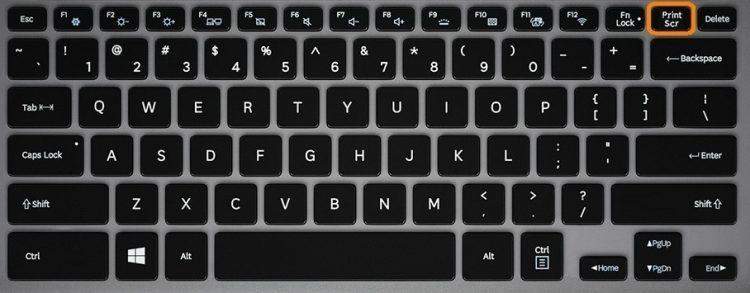
Krok 2. Ak potrebujete obrázok nie na celej obrazovke, ale iba aktívne okno, stlačte ALT + Tlačová obrazovka.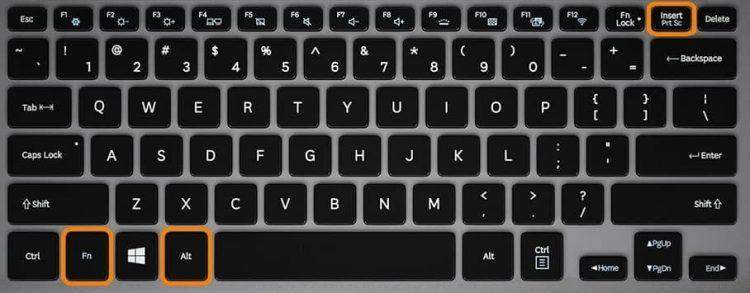
Krok 3. Obrázok bol zachovaný do schránky, môže byť vložený do dokumentu, editora, listu atď.
Okrem toho je možné snímku obrazovky uložiť do samostatného súboru. Ako presne?
Krok 1. Otvorte program Paint (použite tlačidlo „Štart“, ak na pracovnej ploche nie je žiadna skratka programu).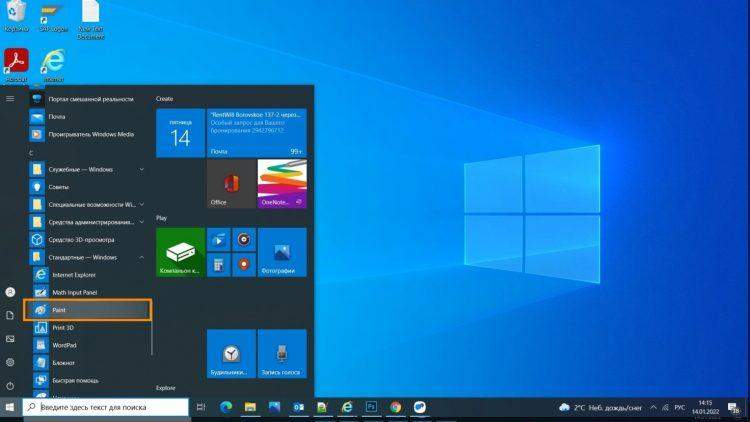
Krok 2. Kliknite na kombináciu kľúčov Ctrl + v, Potom sa v editore objaví snímka obrazovky vyrobená skôr.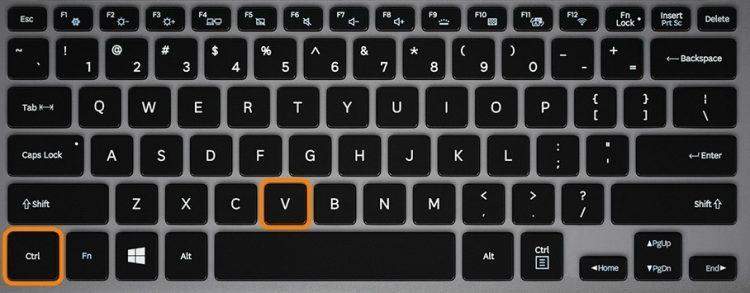
Krok 3. Kliknite na kombináciu Ctrl + S.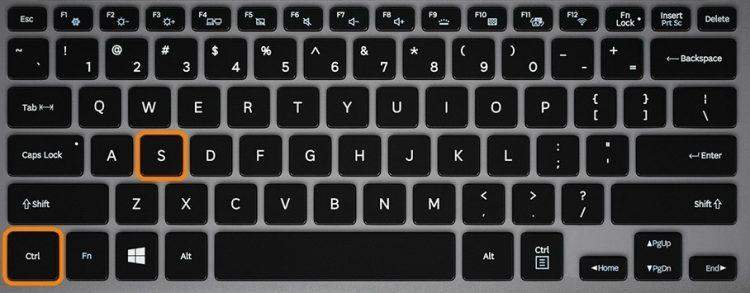
Krok 4. V okne ochrany uveďte názov súboru a vyberte, kde ho uložiť. Spravidla sa používa formát JPEG.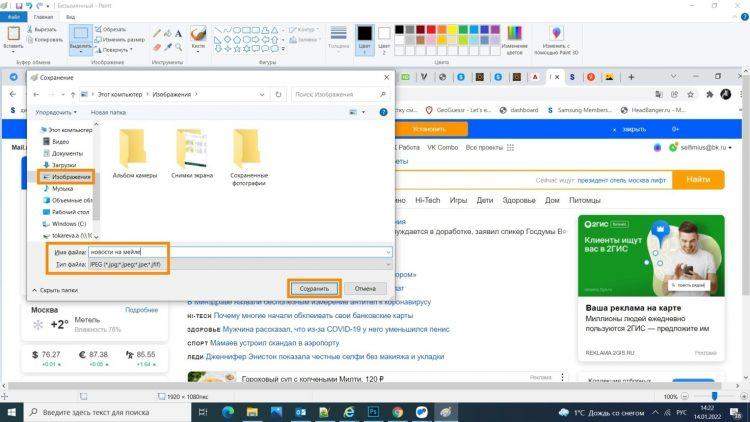
Metóda 2. Kombinácia systému Windows + Shift + S
Po súčasnom stlačení týchto tlačidiel je potrebné vybrať požadovanú plochu obrazovky.
Po tejto kombinácii sa automaticky spustí „náčrt na fragmente obrazovky“. Takmer vo všetkých verziách OS Windows je to (7 a viac).
Krok 1. Stlačte súčasne Vyhrať + Posunutie + S.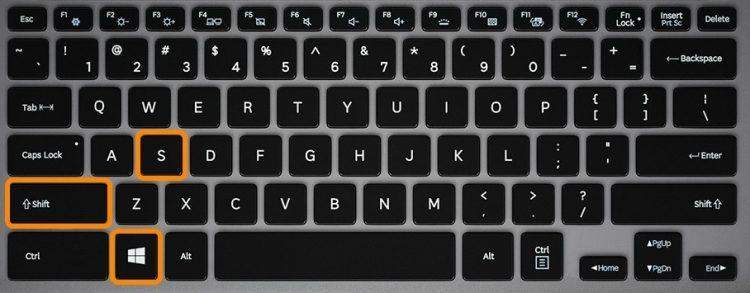
Krok 2. Po začatí programu vzniká taký kríž namiesto obvyklého kurzoru. Ak chcete zvýrazniť požadovanú časť obrazovky, zadržiava sa stlačením LKM.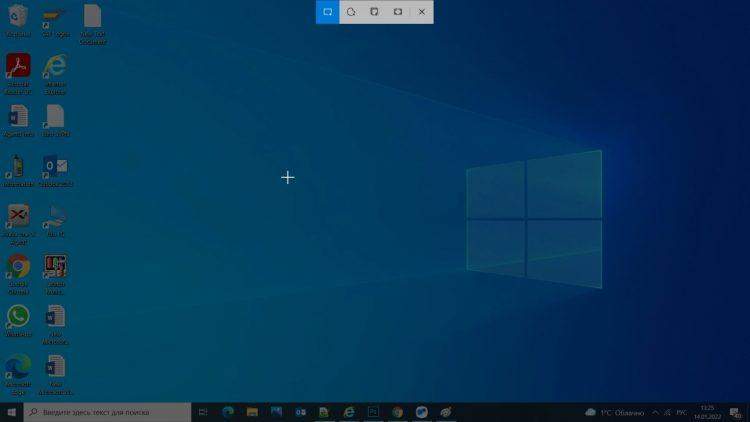
Krok 3. Všetko, obrázok je úspešne zachovaný v schránke. Ak chcete obrázok uložiť do samostatného súboru, kliknite na program Icon Diskt.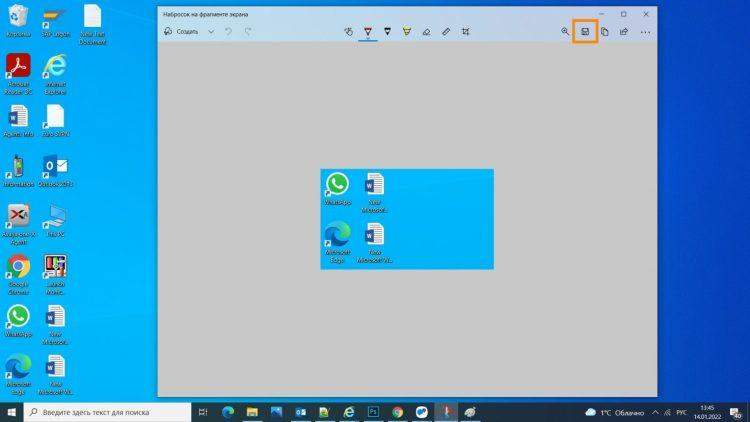
Krok 4. V okne ochrany uveďte názov súboru a vyberte, kde ho uložiť. Spravidla sa používa formát JPEG.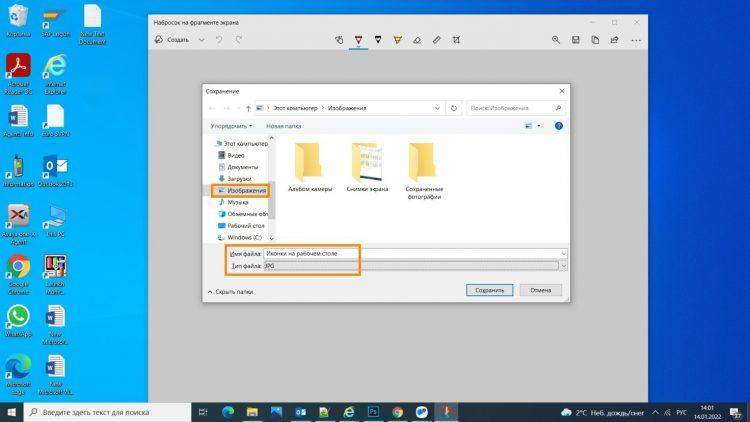
Kde hľadať uložené snímky obrazovky?
Vyhľadajte ich v priečinku vybranom skôr na zachovanie. Užívatelia v takýchto prípadoch spravidla uprednostňujú priečinok „obraz“.
Screenshot na počítači Mac OS
Na „Mac“, ako aj na počítači s OS Windows, niekoľko možností na vytvorenie obrazovky obrazovky pomocou klávesnice. Áno, tu nenájdete tlačidlo Odfotiť obrazovku Vzhľadom na jeho neprítomnosť - s najväčšou pravdepodobnosťou, výrobca jednoducho nevidel potrebu (obyčajný používateľ tak často nerobí snímky obrazovky).
Použitie rôznych kombinácií v OS Mac OS však môžete použiť mierne veľkú sadu funkcií. Hovoríme vám, čo presne.
Screenshot celej obrazovky
Ak to chcete urobiť, kliknite na kombináciu tlačidiel Príkaz. Potom sa obrázok celej oblasti obrazovky automaticky uloží na vašej pracovnej ploche vo forme obrázka PNG.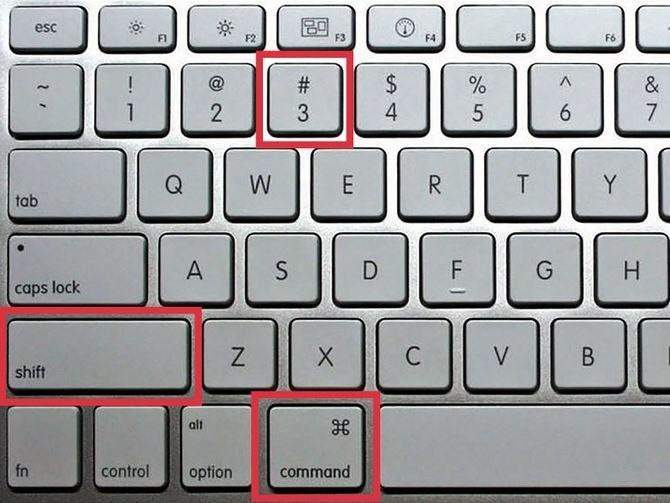
Snímka obrazovky
Po stlačení kombinácie Shift + príkaz + 4 Je potrebné vybrať požadovanú oblasť vašej obrazovky pomocou myši.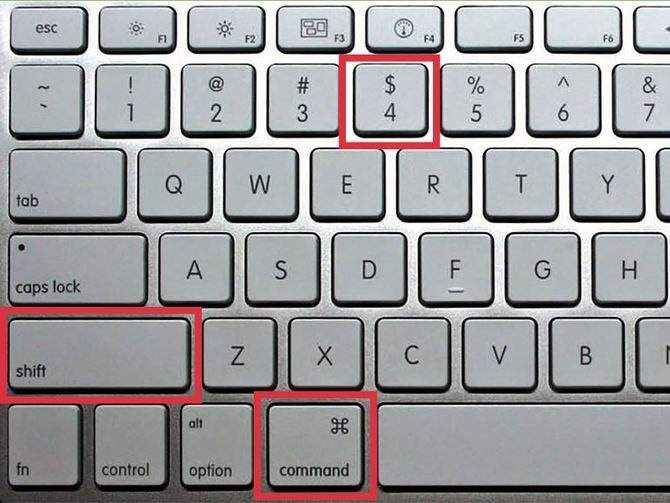
Screenshot aktívneho okna
Pomocou rovnakej kombinácie, ktorá bola uvedená vyššie, môžete určiť samostatné okno na ďalšie zachovanie jeho scree. V takom prípade musíte po stlačení tejto kombinácie tiež kliknúť na tlačidlo „Gap“.
Pri použití všetkých týchto kombinácií môžete navyše stlačiť tlačidlo Ovládanie Aby bol obrázok uložený do vyrovnávacej pamäte Exchange, a nie na pracovnú plochu. Veľmi užitočná možnosť, ak potrebujete upraviť obrázok v editore pred presunom do pracovného priečinka.
Alternatívne možnosti. Špeciálne služby na vytváranie snímok obrazovky
Špecializované online služby môžu byť tiež použité na zdieľanie snímok obrazovky. Zvážte najobľúbenejšie z nich je Plesnivý A Klip2net.
Záštita
Krok 1. Odovzdať registráciu alebo povolenia na oficiálnu webovú stránku.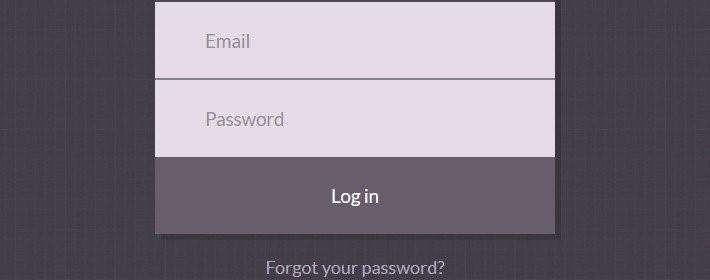
Krok 2. Odfoťte si obrazovku v jednom z vyššie uvedených spôsobov a vložte ju návratom na stránku „Sneggi“.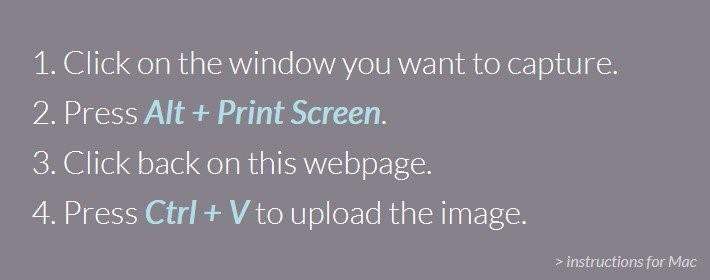
Krok 3. Po spracovaní obrázka bude systém tvoriť krátky odkaz - tu ho môžete zdieľať.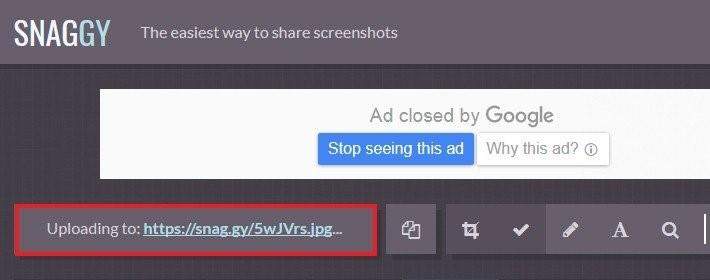
Služba Clip2Net
Ak chcete používať túto službu, musíte najskôr nainštalovať program do svojho počítača. Okrem toho môže Clip2Net fungovať na pozadí a na aktiváciu musíte súčasne stlačiť tlačidlá Vyhrať.
Krok 1. Najskôr si stiahnite špeciálny inštalačný súbor z oficiálnej webovej stránky.
Krok 2. Ďalej použite podľa pokynov inštalátora.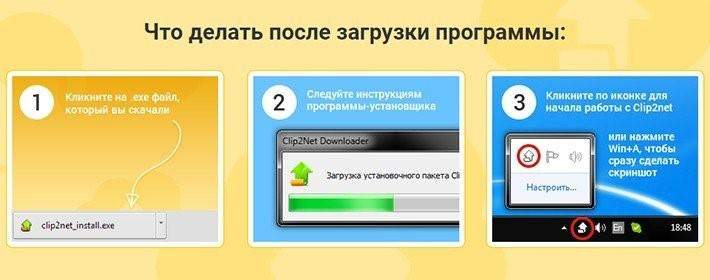
Krok 3. Po prvom spustení programu vykonajte povolenie.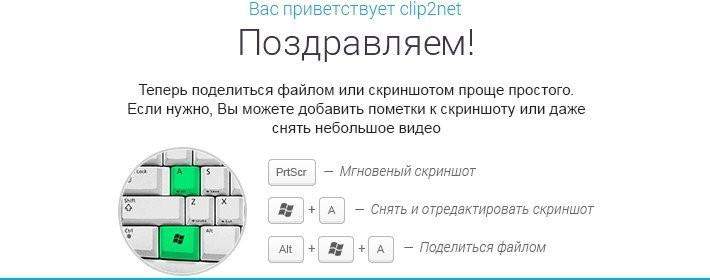
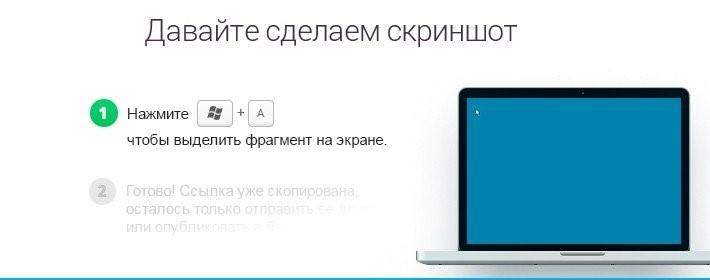
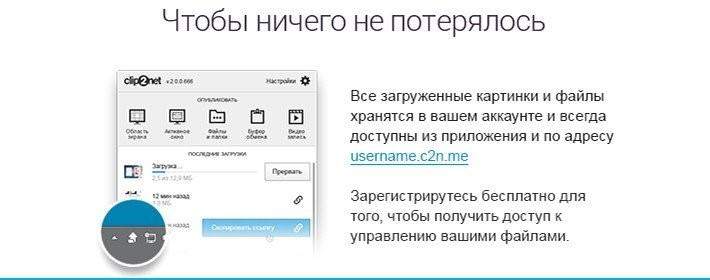
Krok 4. Všetko, program je nainštalovaný, teraz ho môžete začať používať pomocou klávesov „Hot“.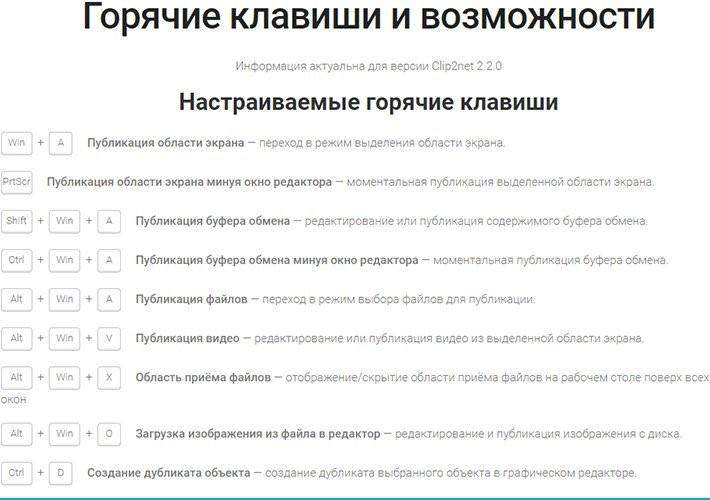
Krok 5. Okno rozhrania poskytuje niekoľko ďalších funkcií, nielen vytvorenie/zachovanie snímok obrazovky. Toto je najmä zosilnenie, publikácia na sociálnych sieťach, výber a sťahovanie snímok obrazovky, načítanie služby, takže v budúcnosti je možné zdieľať odkaz.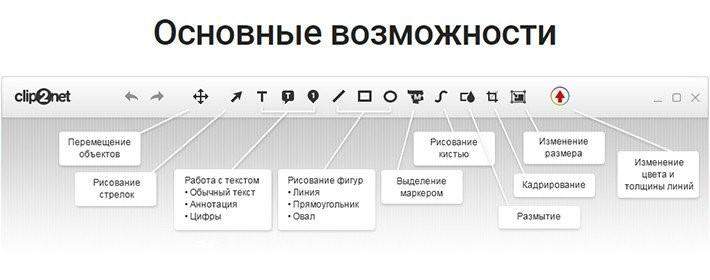
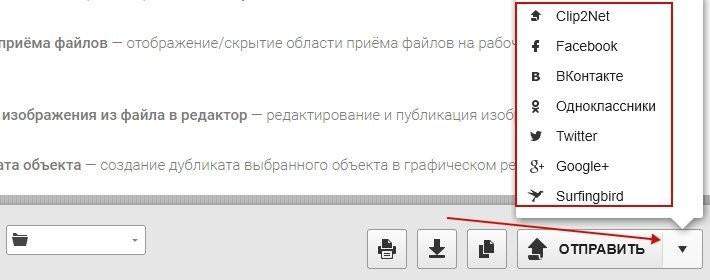
Ako vidíte, existuje veľa spôsobov, ako nasnímať snímku obrazovky na počítači pomocou klávesnice. Vyberte najvhodnejšiu možnosť v závislosti od vášho OS a osobných preferencií.
pozri tiež: Ako vytvoriť prezentáciu s hudbou online zadarmo. Okrem toho vás pravdepodobne o tom bude zaujímať článok, Ako aktualizovať ovládače grafických kariet.
Video - najlepšie spôsoby, ako odfotiť obrazovku na počítači
- « Top 10 najlepších smartfónov 2022 Kvalita ceny
- Top-6 spôsoby, ako skončiť živými predplatiteľmi na Instagrame »

