V systéme Windows 7 nie sú k dispozícii žiadne dostupné pripojenia. Strata Wi-Fi, sieť s červeným krížom
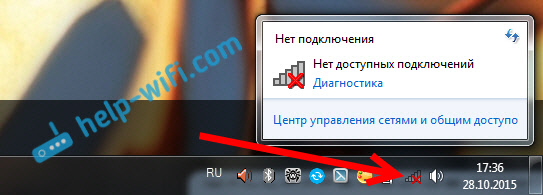
- 1309
- 43
- Oleg Krajči
V systéme Windows 7 nie sú k dispozícii žiadne dostupné pripojenia. Strata Wi-Fi, sieť s červeným krížom
Včera zapnem notebook, otvorím prehliadač, ale internet nefunguje. Pozerám sa na stav pripojenia internetu a tam je sieť Wi-Fi prečísovaná Červeným krížom. Kliknem, vidím na tom stav „Žiadne dostupné pripojenia“.
Pozeráme sa na snímku obrazovky: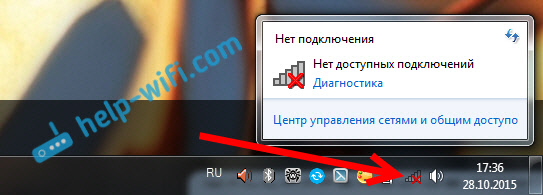
Išiel som okamžite do Ovládací panel \ Network and Internet \ Network Connections Adapter, Pripojenie bezdrôtovej siete je zapnuté, ale opäť nie sú k dispozícii žiadne pripojenia. Skontrolované na telefóne a tablete, zobrazuje sa moja sieť Wi-Fi. Podivná situácia. All Inclusive, zdá sa, že všetko funguje a Windows 7 nechce vidieť bezdrôtovú sieť. Okrem toho Wi-Fi náhle zmizla. Keď sa počítač vypne, všetko fungovalo.
Myslím, že spustím diagnostiku a zrazu to pomôže. Spustené:
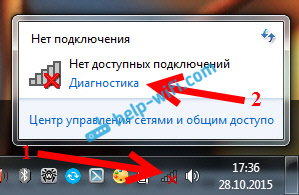
Systém tam niečo bolo a dal mi okno s návrhom „Zapnite schopnosť používať bezdrôtovú sieť“. Dohodol som sa výberom „Prineste túto korekciu“.
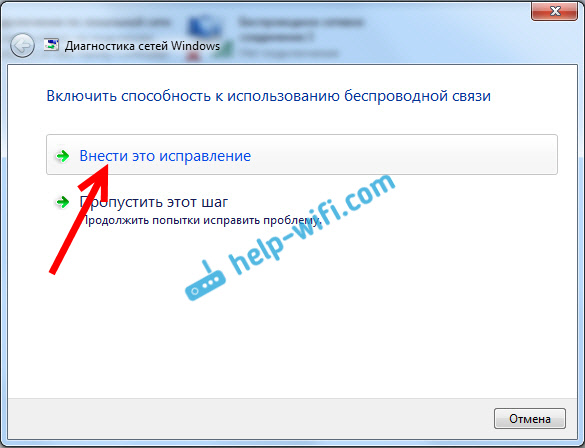
Napodiv, Wi-Fi okamžite zarobil. Samotný prenosný počítač pripojený k sieti Wi-Fi. Zostáva len zatvorenie diagnostického okna.
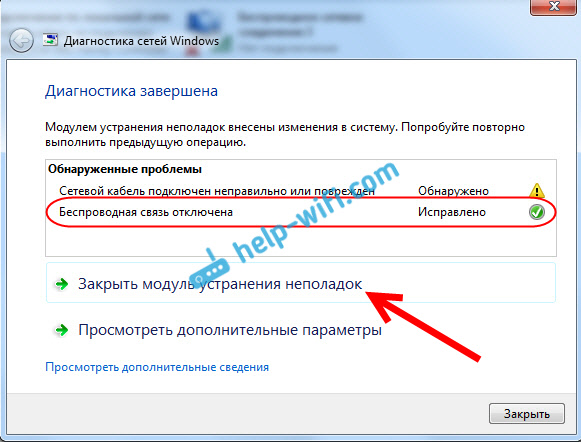
To je všetko, problém s „bez dostupných pripojení“ je vyriešený. Nie je jasné, prečo na konci je diagnóza systému vydaná „bezdrôtová komunikácia deaktivovaná“ a akoby ho Windows opravili, ak bol zapnutý adaptér Wi-Fi. A tiež sa mi páči stav v diagnostickom okne: „Vyhľadajte ďalšie problémy ...“ :). V oknách je ich dosť.
Ak máte správu v dôsledku toho, že problém je „opravený“, pozrite si bezdrôtová komunikácia článku - nie je opravená. Alebo sa pokúste aplikovať riešenia opísané nižšie.
Aktivujeme modul Wi-Fi kombináciou klávesov alebo prepnite na notebooku
Aktualizácia: Ako ukazuje prax, keď sa červený kríž objaví na ikone Wi -Fi a stavu „bez pripojenia - žiadne prístupné pripojenia“, to môže znamenať, že bezdrôtový modul je jednoducho zakázaný v systéme Windows 7.
Preto som sa rozhodol doplniť tento článok a ukázať, ako ho povoliť. Osobitné poďakovanie spoločnosti Ole, ktorý zdieľal toto rozhodnutie v komentároch a podľa recenzií to bolo pre mnohých užitočné a pomohlo.
Ak máte notebook, potom sa Wi-Fi môže zapnúť dvoma spôsobmi: kombinácia klávesov na klávesnici alebo samostatný spínač (tlačidlo) na samotnom kryte notebooku. Spravidla boli takéto jednotlivé spínače nainštalované iba na staré modely.
Preto, ak už máte starý laptop, potom sa pozrieme na boky, na prednej strane, nad klávesnicou, je tam prepínač. Zvyčajne sa pri nej priblíži anténa bezdrôtovej siete. Vyzerajú takto:

Ak na notebooku nie je takýto prepínanie, skúste prispôsobiť bezdrôtový modul kombináciou klávesov. Zvyčajne sa na to používa kláves FN spárovaný s kľúčom z riadku F1, F2 ... Mal by mať aj ikonu bezdrôtovej siete.
Napríklad na notebooku ASUS je to kľúče FN + F2.

Stlačte tieto klávesy dohromady a pozrite sa na ikonu, ktorá zobrazuje stav pripojenia. NAPLATÝ by mal vidieť dostupné bezdrôtové siete.
Ak toto rozhodnutie nepomohlo a služba WLAN (o ktorej som písal nižšie), skúste si stiahnuť a nainštalovať nástroj, ktorý je zodpovedný za správu bezdrôtových (bezdrôtových) sietí, funkčných kľúčov alebo potravín. Takmer každý výrobca notebooku má taký nástroj, môžete si ho stiahnuť z oficiálnej stránky výrobcu, na nakladacej stránke pre váš model notebooku. Na rovnakom mieste, kde vodiči. Možno v sekcii „Utility“. Po inštalácii sa môžete znova pokúsiť aktivovať Wi-Fi funkčnými klávesmi.
Viac informácií v článku: Wi-Fi nefunguje na notebooku. Čo robiť?
„Neexistujú žiadne dostupné pripojenia“: Skontrolujte, či je zahrnutá služba Auto -budovania WLAN
Ak je služba automatického budovania WLAN zakázaná, Windows jednoducho nebude môcť nájsť sieť Wi-Fi. Preto bude ikona Wi-Fi preškrtnutá červeným krížom, so stavom „Žiadne dostupné pripojenia“.
Skontrolujme to. Otvorte ponuku Štart, stlačte pravé tlačidlo myši zapnúť Počítač A vyberte položku Ovládanie.
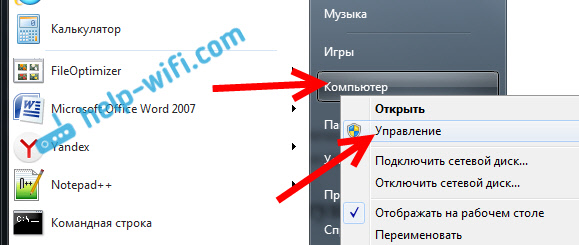
V novom okne prejdite na kartu Služby, a nájdite v zozname „Služba automatického automatického budovania“. Stav musí byť "Tvorba", A typ spustenia - „Automaticky“.
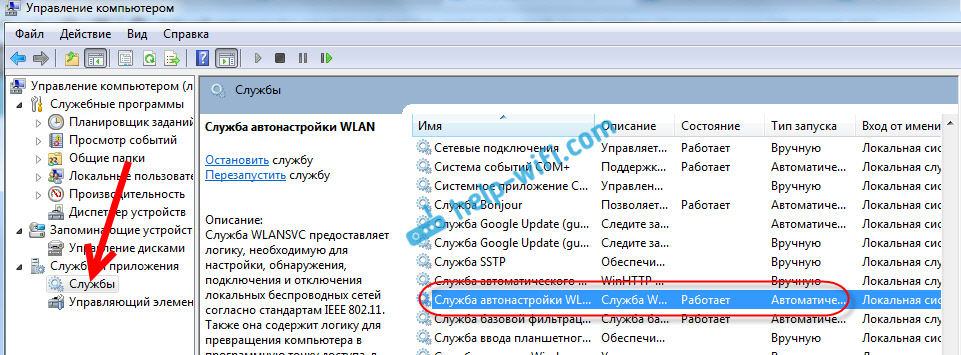
Ak to máte zle, stlačte správne tlačidlo pre službu a vyberte Spustiť. A ešte lepšie, otvorte vlastnosti, nainštalujte tam typ spustenia - automaticky a reštartujte počítač.
Aktualizácia: Ak je v systéme Windows 7, kliknite na klávesnicu kombináciu klávesov Win + X, zobrazí sa stredisko mobility Windows. Kde je samostatná položka „bezdrôtová komunikácia“. Kliknite na tlačidlo „Povoliť bezdrôtové„.
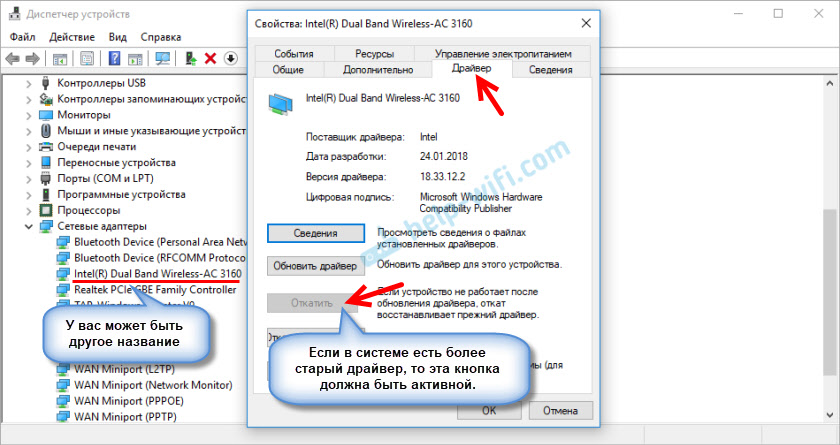
Možno potom bude wifi fungovať.
AKTUALIZÁCIA: Vrátenie ovládača, odstránenie adaptéra Wi-Fi
V komentároch Vladislav vyvolal pracovné riešenie, s ktorým sa tento problém zbavil.
Najprv urobil návrat ovládača bezdrôtového adaptéra v dispečeri zariadenia (myslím si však, že tomu nepomohlo).
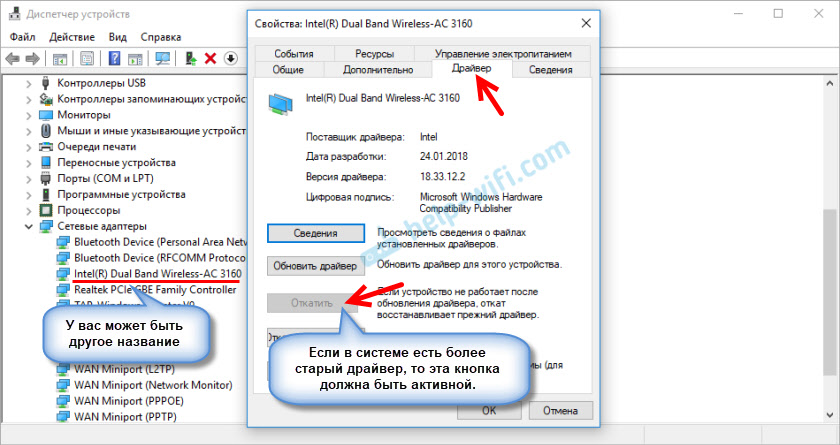
Ale odstránenie adaptéra Wi-Fi z manažéra zariadenia veľmi často rieši rôzne problémy spojené s bezdrôtovým pripojením.
Dôležitý! Pred odstránením je vhodné stiahnuť vhodný ovládač pre váš adaptér na počítači. Možno po reštarte systém nebude schopný nainštalovať ovládač samotný a inštalácia bude musieť byť vykonaná manuálne.
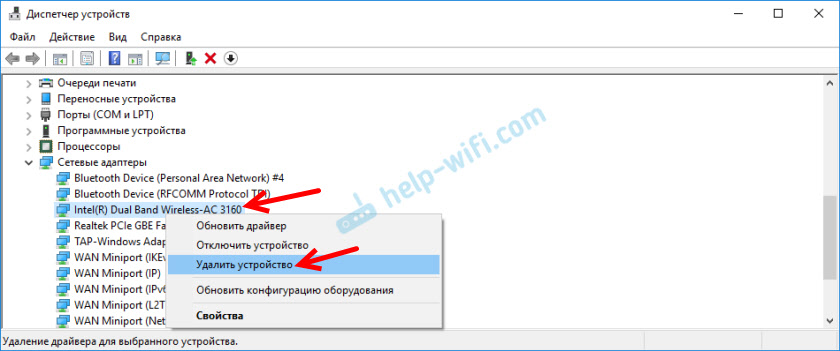
Potvrďte odstránenie a reštartujte počítač.
V skutočnosti sa takýto problém môže objaviť z rôznych dôvodov a nie vždy pomôže diagnostika. Ale v mojom prípade všetko fungovalo, môžete povedať bez mojich konaní. Inak teraz by som začal kontrolovať ovládače a to všetko. Neskôr sa pokúsim písať o ďalších dôvodoch a riešeniach stavu „bez prístupného pripojenia“ v systéme Windows 7. A predsa pred začatím diagnózy a niečo urobte, skontrolujte, či máte sieť vo všetkých blízkych Wi-Fi. Koniec koncov, presne rovnaký stav pripojenia bude v blízkosti bezdrôtovej siete.
- « Problémy s internetom Wi-Fi v systéme Windows 10
- Ako pripojiť smerovač D-Link? Napríklad D-Link DIR-615 »

