Pri pripojení notebooku alebo počítača k televízoru nie je zvuk od spoločnosti HDMI
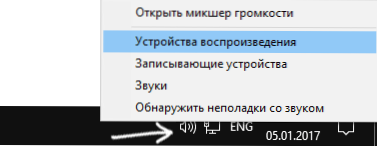
- 1000
- 164
- Drahomír Novák
Jedným z problémov, s ktorými sa môžete vyskytnúť pripojením notebooku k televízoru na kábli HDMI, je nedostatok zvuku v televízii (t.e. Hrá sa na stĺpcoch notebooku alebo počítača, ale nie v televízii). Typicky sa takýto problém ľahko vyrieši v pokynoch - možnými dôvodmi, prečo neexistuje zvuk a spôsoby, ako ich eliminovať v systéme Windows 10, 8 (8.1) a Windows 7. Cm. Tiež: Ako pripojiť notebook k televízoru, zlá kvalita obrazu od HDMI.
Poznámka: V niektorých prípadoch (a nie príliš zriedka), všetky opísané nasledujúce kroky nie sú potrebné riešením problému, ale celá vec je vo zvuku znížená na nulu (v prehrávači v OS alebo v samotnom televízii) alebo náhodne stlačené (pravdepodobne dieťaťom) stlmené tlačidlo na diaľkovom vozíku alebo prijímači kužeľa, ak sa používa. Skontrolujte tieto body, najmä ak včera všetko fungovalo správne. Ak pri diagnostikovaní zvukového zariadenia HDMI uvidíte správu, že toto zariadenie už používa iná aplikácia, samostatné usmernenie k tomuto problému tu: Toto zariadenie už používa iná aplikácia pri zobrazovaní zvuku HDMI.
Nastavenie zariadení na prehrávanie systému Windows
Zvyčajne, keď v systéme Windows 10, 8 alebo Windows 7 pripojíte televízor alebo samostatný monitor od spoločnosti HDMI k notebooku, zvuk sa automaticky začne hrať na ňom. Existujú však výnimky, keď sa zariadenie prehrávania nezmení automaticky a zostáva rovnaké. Tu sa oplatí pokúsiť sa skontrolovať, či je možné manuálne zvoliť, o čom sa zvuk stratí.
- Kliknite pomocou pravého tlačidla myši podľa ikony Dynamics v oznámeniach Windows (vpravo vpravo dole) a vyberte položku „prehrávanie zariadenia“. V systéme Windows 10 1903, 1809 a 1803, aby ste sa dostali do zariadení prehrávania v ponuke, vyberte položku „Otvorené zvukové parametre“ a v nasledujúcom okne - „zvukový ovládací panel“ alebo cez ovládací panel - zvuk.
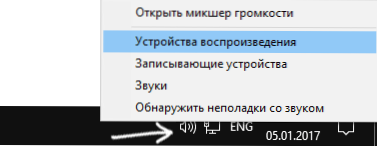
- Venujte pozornosť tomu, ktoré zo zariadení sa vyberie ako predvolené zariadenie. Ak ide o reproduktory alebo slúchadlá, ale zoznam obsahuje aj zvuk Audio Nvidia s vysokým rozlíšením, AMD (ATI) Audio s vysokým rozlíšením alebo niektoré zariadenia s textom HDMI, kliknite naň so správnym tlačidlom a vyberte ho „Použite ho v predvolenom nastavení“. Urob to, keď je televízor už pripojený cez HDMI).
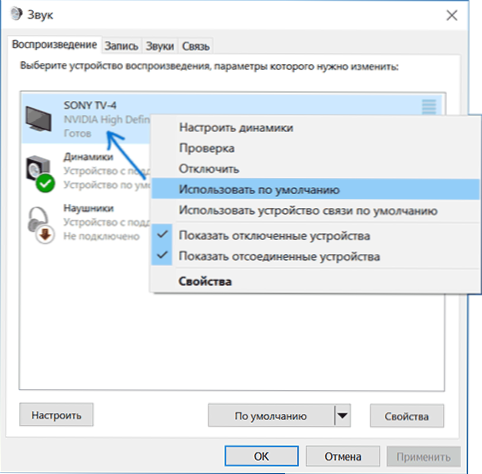
- Naneste vyrobené nastavenia.
S najväčšou pravdepodobnosťou budú tieto tri kroky stačiť na vyriešenie problému. Môže sa však ukázať, že v zozname zariadení na prehrávanie nie je nič ako HDMI Audio (aj keď stlačíte správne tlačidlo na prázdne miesto zoznamu a povolte zobrazenie skrytých a odpojených zariadení), potom nasledujúce možnosti pre Vyriešenie problému sa pomôže.
Inštalácia ovládačov pre HDMI Audio
Je možné, že nemáte ovládače, aby ste vyzdvihli Audio pre HDMI, aj keď sú nainštalované ovládače grafických kariet (to môže byť, ak ručne nastavíte, ktoré komponenty potrebujete nainštalovať pri inštalácii ovládačov).
Ak chcete skontrolovať, či je to váš prípad, prejdite do správcu systému Windows (vo všetkých verziách OS za to môžete stlačiť klávesy Win+R na klávesnici a zadať devmgmt.MSC a v systéme Windows 10 tiež z ponuky pravého kliknutia podľa tlačidla „Štart“) a otvorte sekciu „Zvuk, hier a video“. Ďalšie kroky:
- Len v prípade, že v správcovi zariadení zapnite ukážku skrytých zariadení (v položke ponuky „Zobraziť“).
- Venujte pozornosť predovšetkým počtu zvukových zariadení: ak je to jediná zvuková karta, potom, ovládače zvuku v HDMI, zrejme nie sú skutočne nainštalované (viac o tom). Je tiež možné, že zariadenie HDMI (zvyčajne má tieto písmená v názve alebo výrobca čipu grafickej karty), ale zakázané. V takom prípade kliknite naň pomocou pravého tlačidla myši a vyberte položku „Encmabe“.
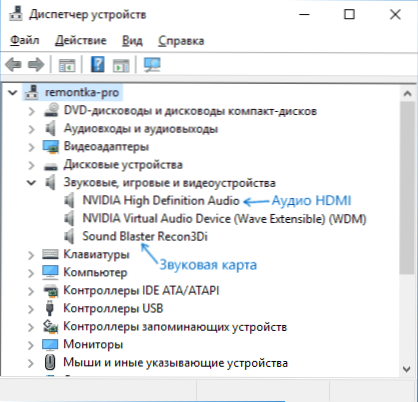
V prípade, že na zozname je iba vaša zvuková karta, cesta riešenia problému bude nasledovná:
- Stiahnite si ovládače pre svoju grafickú kartu z oficiálnej webovej stránky AMD, NVIDIA alebo Intel, v závislosti od samotnej grafickej karty.
- Nainštalujte ich, ak používate manuálne nastavenie inštalačných parametrov, venujte veľkú pozornosť skutočnosti, že zvukový ovládač od spoločnosti HDMI je označený a nainštalovaný. Napríklad v prípade grafických kariet NVIDIA sa nazýva „HD Audio -Rodister“.
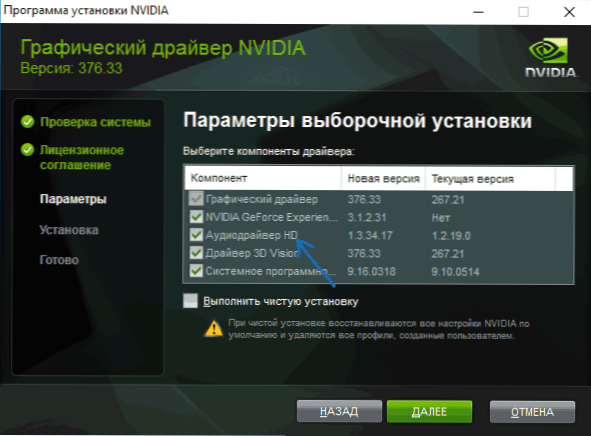
- Na konci inštalácie reštartujte počítač.
Poznámka: Ak z jedného dôvodu nie sú nainštalované ovládače, možno je prípad v nejakom zlyhaní súčasných ovládačov (a problém so zvukom je vysvetlený rovnakým). V tejto situácii sa môžete pokúsiť úplne odstrániť ovládače grafickej karty a potom ich znova nainštalovať.
Ak sa zvuk z notebooku na HDMI stále nehrá v televízii
Ak obe metódy nepomohli, zatiaľ čo v reprodukčných zariadeniach je požadovaný bod presne nastavený, odporúčam venovať pozornosť:
- Ešte raz - skontrolujte nastavenia televízora.
- Ak existuje takáto príležitosť, skúste ďalší kábel HDMI alebo skontrolujte, či sa zvuk prenesie na rovnaký kábel, ale z iného zariadenia, a nie z aktuálneho notebooku alebo počítača.
- V prípade, že sa adaptér alebo adaptér k HDMI používa na pripojenie cez HDMI, zvuk nemusí byť možné pracovať. Ak sa na HDMI používa VGA alebo DVI, určite nie. Ak je Displayport HDMI, potom by to malo fungovať, ale v niektorých adaptéroch v skutočnosti nie sú žiadne zvuky.
Dúfam, že sa vám problém podarilo vyriešiť, ak nie - podrobne opíšte, čo a ako sa deje na notebooku alebo počítači, keď sa snažíte podniknúť kroky od vedenia. Možno vám budem môcť pomôcť.
Ďalšie informácie
Softvér dodávaný s ovládačmi pre grafické karty môže mať aj svoje vlastné znejúce nastavenia pre HDMI pre podporované displeje.
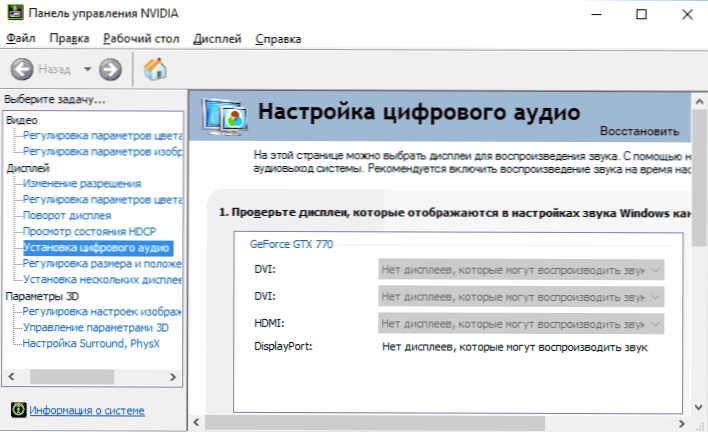
A hoci to zriedka pomáha, pozrite sa na nastavenia ovládacieho panela NVIDIA (bod je v ovládacom paneli Windows), katalyzátorom AMD alebo Graphics Intel HD.
- « Nebolo možné spustiť aplikáciu, pretože jej paralelná konfigurácia je nesprávna - ako ju opraviť
- Píly a pískanie zvuku v systéme Windows 10 - Ako ho opraviť »

