Oprava netaDapter - program na riešenie problémov s pripojením na internet

- 2383
- 623
- Ferdinand Zúbrik
Oprava netaDapter - program na riešenie problémov s pripojením na internet
Zriedka hovorím o nejakom užitočnom programe, ktorý sa týka témy tejto stránky a môže sa nejakým spôsobom hodiť návštevníkom, ale dnes je to práve ten prípad. Náhodne som narazil na internet na bezplatnú opravu netadapter netadapter, o ktorej dnes budem hovoriť. Jednoduchý, malý program, ktorý nemusí byť ani nainštalovaný. Hlavnými funkciami tohto programu je riešenie rôznych problémov so sieťou a pripojením na internet. Ako aj diagnostika siete a prezeranie základu informácií. V samostatných vrstvách som povedal, ako vyčistiť súbor hostiteľov, resetovať nastavenia siete, vyčistiť vyrovnávaciu pamäť DNS, zaregistrovať DNS od spoločnosti Google atď. D. Bežní používatelia, ktorí nerozumejú počítačom, nie vždy podľa pokynov môžu tieto riešenia použiť. A v programe opravy netadapter je možné to urobiť stlačením jedného tlačidla.
Myslím si, že táto inštrukcia sa stane populárnou, pretože len málo ľudí hľadá program, ktorý dokáže vyriešiť konkrétny problém s pripojením na internet. V zásade každý hľadá pokyny na riešenie konkrétnych problémov a chýb. Ale pri odpovedi na komentáre návštevníkov môžem zanechať odkaz na tento článok. A som si istý, že tento program sa hodí pre mnohých.
Aby som tento článok zrozumila, rozdelím ho na dve časti. V prvej časti vám poviem, ako používať funkcie diagnostiky siete (pre niekoho sa to môže hodiť) a v druhom - ako a aké funkcie sa dajú použiť na riešenie týchto alebo iných problémov s internetom Pripojenie v systéme Windows. Nechám tiež odkazy na podrobnejšie pokyny s rozhodnutiami, ak na tejto stránke existujú.
Odkaz na načítanie opravy netadapter z oficiálnej stránky - https: // sourceforge.Sieť/projekty/netadapter/
Informácie a diagnostika siete pri opravách netadapter
Stiahnite si program na odkaz vyššie a spustite ho. Vľavo budú rôzne tlačidlá - ešte vám neodporúčam, aby ste ich stlačili. Vpravo sa zobrazia informácie o aktuálnom pripojení. Pozrime sa na hlavné body:
- Verejná adresa IP je naša externá adresa IP, ktorú vydal poskytovateľ internetu.
- Názov hostiteľa počítača - názov počítača v miestnej sieti.
- Sieťový adaptér - Toto pole označuje názov sieťového adaptéra, prostredníctvom ktorého momentálne máme sieťové pripojenie a pre ktoré sa zobrazujú informácie. Zo zoznamu si môžeme zvoliť iný adaptér a zobraziť informácie o ňom. Ale zvyčajne to nie je potrebné.
- Lokálna adresa IP je IP adresa, ktorá je priradená nášmu počítaču Wi-Fi smerovačom alebo modemom. To znamená, interná adresa IP.
- Adresa MAC - Súčasný adaptér je uvedený tu. Kliknutím na tlačidlo „SPOF“ môžete zmeniť adresu MAC.
- Predvolená brána - základná brána.
- Servery DNS - DNS Service.
- Server DHCP - adresa servera DHCP.
- Maska podsiete - podsieť masky.
Pre pohodlie vložím čísla blízko každej položky (ktoré sú zodpovedané vyššie uvedeným zoznamom).

K dispozícii sú dva diagnostické nástroje:
- Ping IP - Kontrola možnosti pripojenia na internet. Pinging ping na webovú stránku Google ide. Presnejšie na jeho adresu IP.
- Ping DNS - Kontrola spojenia s verejnými servermi DNS Google.
Diagnostické spúšťacie tlačidlá sú na vrchu a výsledky sa zobrazujú v samostatnom poli zdola.
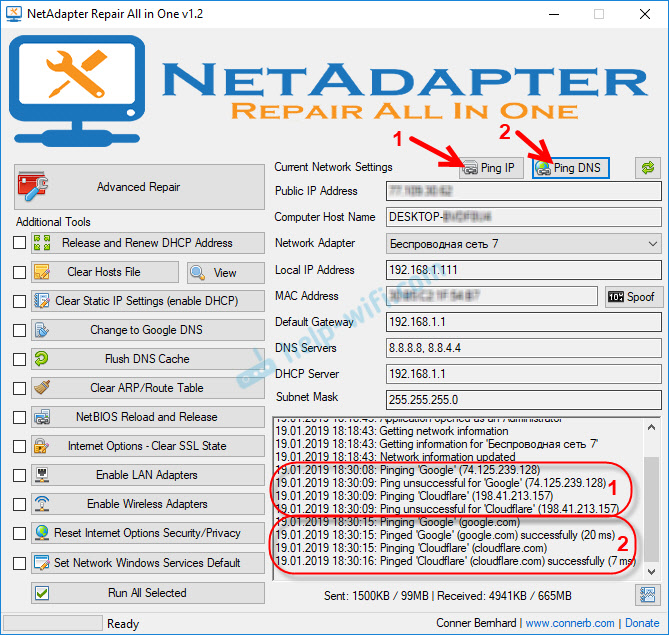
To všetko samozrejme je možné vykonať bez opravy netadaptéra - cez okná príkazového riadku. Musíte však pripustiť, že práca s programom je oveľa jednoduchšia ako predpisovanie niektorých príkazov na príkazovom riadku.
Ako opraviť pripojenie na internet pomocou opravy netadapter?
Trochu sa presuniem z témy článku a dám vám malú radu. Uistite sa, že problém s pripojením na internet, ktoré sa objavilo vo vašom počítači, alebo s prevádzkou miestnej siete, nie je príčinou porúch na strane smerovača/modemu (ak existuje) alebo poskytovateľom internetu (môžete volajte podporu a zistite všetko). Skontrolujte, či internet pracuje na iných zariadeniach tým istým pripojením, pripojte internet priamo (bez smerovača), vypnite smerovač niekoľko minút, reštartujte počítač. Nepoužívajte okamžite niektoré riešenia priamo na počítači (aby sa to ešte nezhoršilo), ak príčina problému nie je na strane počítača.
Vráťme sa na opravu netadapter a zvážme funkcie uvedené v tomto programe, pomocou ktorých môžeme vyriešiť problémy so sieťovým pripojením.
Na samom hornom je veľké tlačidlo „Pokročilá oprava“. Stlačením tohto tlačidla môžete vykonať základné a pokročilé opravy nastavení siete Windows (reset hlavných nastavení). Po kliknutí na ňu sa objaví okno, kde musíte potvrdiť výkon nasledujúcich akcií:
- Oprava IP Winsock/TCP - Nastavenia nastavení TCP/IP. Ako to urobiť ručne, napísal som tu (pre Windows 7/8/10) a tu (pre Windows 10).
- Vymažte všetky nastavenia Proxy/VPN - Nastavenia čistenia Proksi a VPN. Mimochodom, veľmi často presne z dôvodu týchto nastavení sa stránky v prehliadačoch neotvárajú. Napriek tomu, že pripojenie na internet je. Manuálne sa dá skontrolovať a vyčistiť aj pomocou nastavení proxy.
- Oprava brány firewall Windows - Obnovenie výrobných nastavení systému Brandmauer Windows.
Ak chcete potvrdiť, kliknite na tlačidlo OK. Čierne okná sa začnú objavovať ďalej. Potom sa v programe zobrazí okno s tlačidlom reštart a zadný počet. Kliknite na toto tlačidlo a počkajte, kým sa počítač reštartuje.
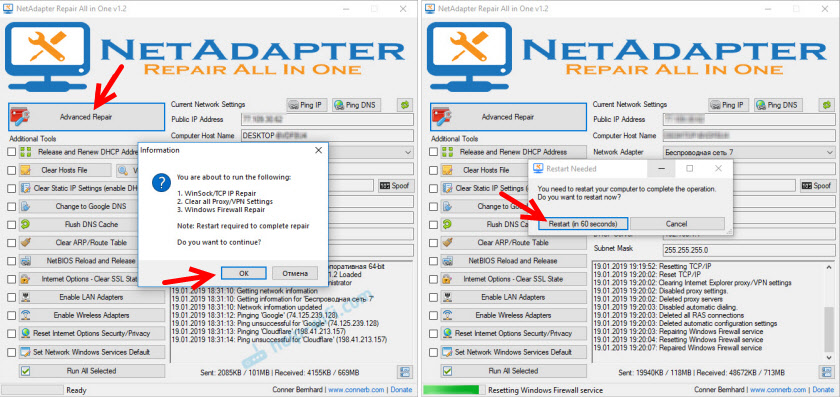
Možno nebudete musieť robiť rozšírené výtok.
Ďalšie nástroje:
- Uvoľniť a obnoviť adresu DHCP - Aktualizácia adresy IP. Opakované pripojenie k serveru DHCP.
- Vymažte hostiteľský súbor - Hostiteľom čistenia súborov. vyhliadka - Zobraziť súbor hostiteľov. Táto funkcia môže byť užitočná, keď sa každý prestane otvoriť, alebo niektoré konkrétne stránky. Toto sa deje hlavne po infekcii počítača vírusmi alebo škodlivé v.
- Vymažte statické nastavenia IP - Čistenie statických nastavení IP adries. Veľmi užitočný nástroj. Po kliknutí na toto tlačidlo bude nainštalovaný automatický príjem IP adries. Prečítajte si viac o tom, ktorý som napísal v článku Automatické prijatie IP adries v systéme Windows.
- Zmeňte na Google DNS - Pre aktuálne pripojenie bude vyčlenené.8.8.8/8.8.4.4). To sa dá urobiť ručne podľa pokynov, ako nahradiť DNS za Google Public DNS. Ale v programe opravy Netadapter sa to všetko vykonáva stlačením jedného tlačidla.
- Vyplachovacia pamäť DNS - Spúšťa čistenie DNS vyrovnávacej pamäte. Môže vyriešiť chybu „DNS Server“ pri otváraní stránok v prehliadači neodpovedá “. Potom môžete predpísať DNS od spoločnosti Google (pozri. Predchádzajúci bod).
- Vymažte tabuľku ARP/Trase - spĺňa úplné čistenie smerovacieho stola.
- NetBios načítať a uvoľniť - Reštartujte protokol NetBios.
- Jasný štát SSL - Funkcia čistenia SSL.
- Povoľte adaptéry LAN - Zahrnutie sieťových adaptérov (sieťové karty).
- Povoliť bezdrôtové adaptéry - Zahrnutie bezdrôtových adaptérov Wi-Fi. Môže to byť užitočné: Ako povoliť Wi -fi v systéme Windows 7 alebo Wireless Network - zakázané v systéme Windows 10.
- Obnoviť možnosti internetu Zabezpečenie/súkromie - Obnovenie nastavení zabezpečenia a dôvernosť prehliadačov na predvolené hodnoty.
- Nastaviť Network Windows Services predvolene - Inštalácia továrenských nastavení pre služby Windows Network Services.
Môžu byť stlačené a samostatne vykonávať určité akcie, alebo je potrebné prideliť/všetky body kliešťami a spustiť opravu stlačením tlačidla „Spustite všetky vybrané“.
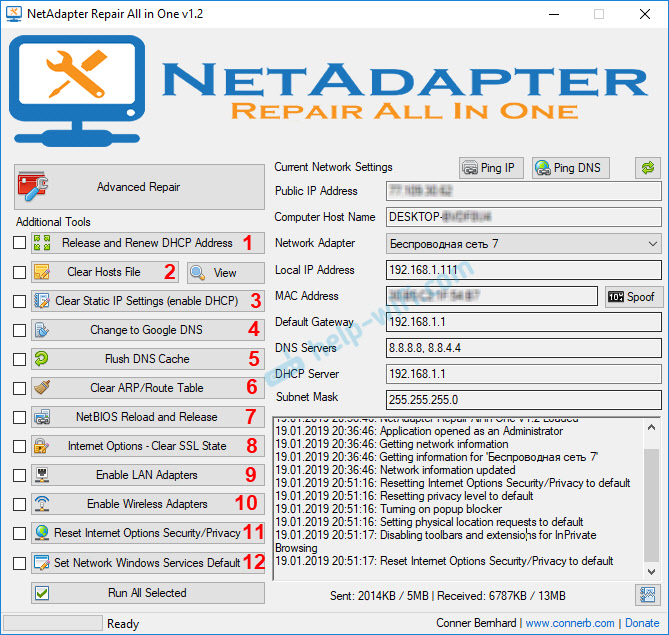
Veľa užitočných nástrojov, ktoré sa veľmi ľahko používajú. Áno, to všetko sa dá robiť manuálne, ale je to ťažké a dlho. A pomocou opravy Netadapter môžete vyriešiť problém s internetovým pripojením doslova niekoľko kliknutí. Aspoň môžete to skúsiť. Pokiaľ, samozrejme, príčinou niektorých nastavení siete Windows.
Ak nechápete, ako používať opravu netadapter - opýtajte sa v komentároch. Ak ste vyskúšali rôzne možnosti, ale problém zostáva - opíšte svoj prípad v komentároch. Určite odpoviem a pokúsim sa pomôcť.
- « Prečo je režim bezdrôtového mosta pre D-Link DIR-320 nefunguje?
- Skontrolujte a konfigurácia smerovača Wi-Fi tenda FH456 »

