Nízka rýchlosť internetu na kábli. Rýchlosť linky (príjem/prenos) 100 Mbps v systéme Windows Ako zmeniť a zvýšiť?
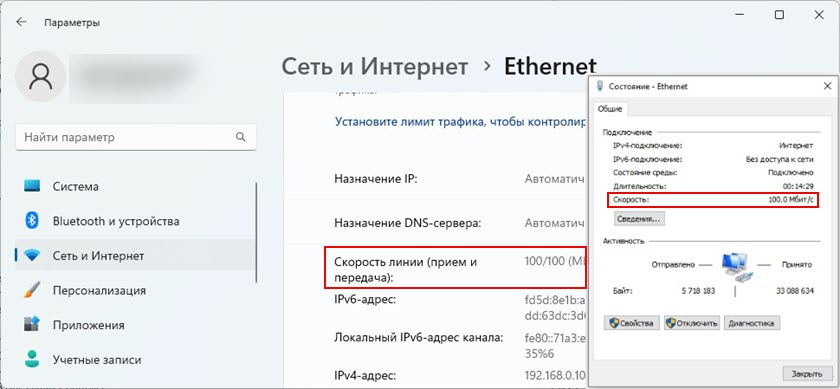
- 3008
- 113
- Oskar Bartovič
Nízka rýchlosť internetu na kábli. Rýchlosť riadku (príjem/prenos) 100 Mbps v systéme Windows: Ako zmeniť a zvýšiť?
V tomto článku zvážime niekoľko riešení problému, keď po pripojení laptop alebo počítača k internetu veľmi nízka rýchlosť pripojenia. A v vlastnostiach Ethernet sa pripojenie v systéme Windows zobrazuje rýchlosť linky 100 mbit/s namiesto 1000 Mbit/s. Neexistuje žiadne gigabitové pripojenie a rýchlosť je obmedzená na 100 Mbps, zatiaľ čo počítač a smerovač alebo poskytovateľ internetu (ak je pripojenie priamo) udržiavajúce rýchlosť nad 100 Mbps.
Problém je presne v nízkej rýchlosti internetového pripojenia pomocou sieťového kábla (skrútený pár). Zároveň je veľmi často rýchlosť Wi-Fi alebo rýchlosť kábla na inom zariadení oveľa vyššia. V komentároch k ďalším článkom na tejto stránke už bolo veľa otázok o tomto probléme. A na základe tejto skúsenosti chcem vysvetliť niekoľko dôležitých bodov:
- Sieťová karta vo vašom počítači alebo v notebooku (môže to byť externý adaptér USB) by mal byť gigabit. Mala by udržiavať rýchlosť až 1 GB/s alebo vyššiu. Teraz už existujú sieťové karty, ktoré udržiavajú rýchlosť až 2.5 GB/s alebo dokonca až 10 gbit/s. Vo všetkých nových počítačoch alebo notebookoch, a dokonca ani nové, sieťové karty gigabit. Toto je vidieť v charakteristikách. Tiež v správcovi zariadení. Názov sieťového adaptéra bude s najväčšou pravdepodobnosťou napísaný spoločnosťou Gigabit Ethernet.
- Ak máte pripojenie cez smerovač, potom, aby bola rýchlosť nad 100 Mbps, musí mať smerovač gigabitové porty (LAN a WAN). Musia udržiavať rýchlosť až do 1 000 Mbps alebo vyššie.
- Rýchlosť v tarifu poskytovateľa internetu. Pre mnohých je to až 100 Mbps/s. Musíte si byť istí, že váš poskytovateľ poskytuje rýchlosť nad 100 Mbps/s. Môže to byť až 300 Mbps, až 500 Mbps a t. D. Závisí od vášho poskytovateľa a tarify. Rýchlosť môžete skontrolovať pomocou Wi-Fi. S týmto problémom môže byť rýchlosť Wi-Fi vyššia ako sieťový kábel.
- Sieťový kábel (skrútený pár), s ktorým pripojíte počítač k smerovači. Alebo kábel od poskytovateľa internetu. Takže rýchlosť je nad 100 Mbps, mala by byť 8. Na získanie rýchlosti nad 100 Mbps by sa mali použiť všetky 4 páry. A musia byť správne stlačené. Mali by byť zapojené všetky príspevky. Problém je veľmi často presne v nesprávnom alebo slabo stlačenom kábli. Alebo keď nie je kontakt s jedným vodičom. Prečítajte si viac v článku, ako stlačiť skrútený pár v RJ-45.
Zistili sme teda, že by ste mali mať PC/laptop s gigabitovou sieťovou kartou, smerovač s gigabitovými portami, poskytovateľ by mal poskytnúť rýchlosť nad 100 Mbps a kábel by mal byť skôr 8-jadrová a najlepšie továreň, a nie domáca. Toto je zvyčajne kábel kategórie 5E. Ak je všetko také a rýchlosť ethernetového pripojenia na počítači nie je vyššia ako 100 Mbps (zatiaľ čo na iných zariadeniach prostredníctvom tohto pripojenia je rýchlosť vyššia, vrátane Wi-Fi), potom sa pokúste použiť riešenia z článku.
Prečo je rýchlosť ethernetovej linky v systéme Windows 11, 10, 7 100 Mbps a ako zvýšiť na 1 000 mbit/s?
Chcem ukázať, ako tento problém vyzerá v systéme Windows 11, Windows 10 a Windows 7. Когда должно ыть гигабитное соединение, а а свойствах "скорость линии (п п п в в в в в в в в в в в в в в в в в в в в в в в в в в в в" " Мбит/с.
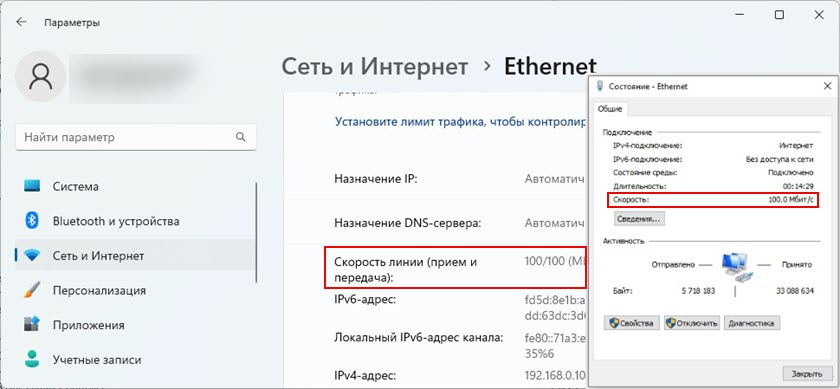
V mojom prípade systém Windows 11 nedefinuje toto ethernetové pripojenie ako gigabit. Aj keď sieťová karta a porty LAN v Gigabit Rown. Ak máte rýchlosť 1000 Mbit/s vo vlastnostiach (podmienka) veterne, ale skutočná rýchlosť pri kontrole nie je vyššia ako 100 Mbps, potom s najväčšou pravdepodobnosťou rýchlosť obmedzuje poskytovateľ internetu vášho internetového poskytovateľa.
Našou úlohou je dosiahnuť rýchlosť Windows pri káblovom pripojení 1000 Mbps (1 GBIT/s). To bude znamenať, že systém využíva všetky možnosti gigabitového pripojenia a rýchlosť bude obmedzená iba poskytovateľom internetu (tarifa).
Niekoľko jednoduchých riešení
- Obnoviť smerovač a počítač.
- Odpojte sieťový kábel od počítača a smerovača a pripojte ho späť. Na smerovači sa môžete pokúsiť pripojiť k inému portu.
- Skúste pripojiť ďalšie zariadenie. Iný počítač alebo notebook. Skontrolujte, či na ňom funguje pripojenie Gigabit Eternet. Takže môžeme zistiť, aký je dôvod.
- Vymeniť. Vykonajte toto spojenie s iným káblom. Najlepšie je použiť kábel, ktorý bol dodaný smerovač.
- Ak pripojíte externý sieťový adaptér Gigabit pomocou USB, potom ho pripojte k portu USB 3.0.
- Pripojte internet priamo od poskytovateľa k počítaču. Bez smerovača.
Nastavenie „Rýchlosť a duplex“ v systéme Windows 11, 10, 7
V vlastnostiach sieťovej karty v dispečerovi zariadenia sú nastavenia „Rýchlosť a duplex“. V predvolenom nastavení je zvyčajne auto. Môžete sa pokúsiť nastaviť konkrétnu rýchlosť vo vlastnostiach tejto položky.
- Otvorte správcu zariadenia. Kliknutím na tlačidlo ponuky Spustiť pomocou pravého tlačidla myši a vyberte „Správca zariadenia“.
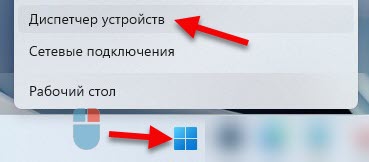
- Ďalej otvorte kartu „Sieťové adaptéry“. Stlačte pravé tlačidlo myši do sieťového adaptéra (názov je s najväčšou pravdepodobnosťou Gigabit Ethernet alebo GBE Family Controller) a otvorte vlastnosti.

- V novom okne musíte prejsť na kartu „dodatočne“, nájsť vlastnosť „Rýchlosť a duplex“ („SPPED & Duplex“) a nastaviť hodnotu „1.0 GBPS úplný duplex “. Ak tam už bol nainštalovaný, skúste dať „automatické vyjednávanie“.
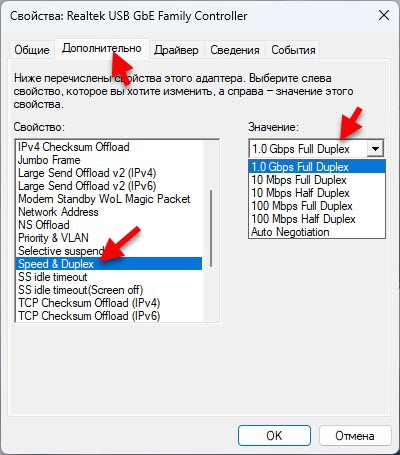 Po zmene nastavení stlačte OK, reštartujte počítač a skontrolujte pripojenie. Môžete experimentovať s rôznymi hodnotami.
Po zmene nastavení stlačte OK, reštartujte počítač a skontrolujte pripojenie. Môžete experimentovať s rôznymi hodnotami.
Rýchlosť linky (príjem/prenos) vo vlastnostiach by mala byť 1000/1000 Mbps.

Ak nastavíte konkrétnu rýchlosť vo vlastnostiach (napríklad 1.0 GBPS úplný duplex), ale to neovplyvnilo skutočnú rýchlosť a ukazovatele v nastaveniach systému Windows, potom je lepšie nastaviť automatické nastavenie „automatické vyjednávanie“ a hľadať ďalší dôvod pre nízku rýchlosť pripojenia Ethernet.
Aktualizujte ovládač sieťovej karty
Nezabudnite aktualizovať adaptér ovládača Ethernet. Ak aktualizácia vodiča nedala výsledok, môžete sa pokúsiť urobiť spätnú väzbu z pohonu alebo výmenu zo zoznamu zavedených.
Musíte sa aktualizovať nie prostredníctvom správcu zariadení (keď klikneme na adaptér a vyberieme „Aktualizujte ovládač“) a stiahnuť ovládač z miesta výrobcu adaptéra, laptop, základnú dosku a nainštalujte ho a nainštalovať ho. Odkedy sa aktualizuje prostredníctvom správcu zariadení Windows, takmer vždy uvádza, že najvhodnejší ovládač už bol nainštalovaný.
Mám dve pokyny, ktoré vám s tým pomôžu:
- Realtek PCIe GBE Family Controller: Čo je to, ako stiahnuť ovládač, ako nainštalovať a konfigurovať, prečo nefunguje?
- Čo je potrebný ovládač pre sieťovú kartu (ethernetový radič)? Načítanie a inštalácia
Vlastnosti adaptéra na karte ovládača je možné vykonať ovládač alebo výmenu ovládača sieťovej karty v Správcovi zariadenia na karte Ovládač.
Ďalšie informácie
Niektoré smerovače majú tiež nastavenia rýchlosti a duplexu pre porty LAN. Je pravda, že som ich videl iba na niektorých modeloch od TP-Link. Porty LAN na smerovačoch fungujú v režime automatického konania. Maximálna rýchlosť sa automaticky nastavuje v závislosti od schopností kábla a sieťového adaptéra.
Z vlastnej skúsenosti môžem povedať, že príčina nízkej rýchlosti počas káblového pripojenia k smerovaču je v kábli. Len zlý kontakt na dirigent. Preto odporúčam prvú vec na vylúčenie tohto dôvodu.
- « Bluetooth slúchadlá (stĺpec) nie sú definované ako „zvuk“ a sú zobrazené ako „iné zariadenia“ v systéme Windows 11, 10
- Ako si laptop vyberie, ktorý rozsah na pripojenie Wi-Fi 5 GHz alebo Wi-Fi 2.4 GHz? »

