Nožnice v systéme Windows - jednoduché a funkčné riešenie na vytváranie snímok obrazovky

- 1855
- 243
- Štefan Šurka
Nástroj na strihanie (nožnice) je program, ktorý je súčasťou systému Windows Vista, Windows 7 a Window 8. Nástroj na stripovanie vám umožňuje zachytiť okná alebo stolný počítač, ktorý ste si vybrali, a uložiť ich ako fragmenty alebo zábery obrazovky v počítači. Ak ste v minulosti chceli úplnú -funkčnú obrazovku snímok obrazovky, potrebovali ste minúť nejaké peniaze na kúpu komerčnej kópie aplikácie.

Načo to je
Ak potrebujete základnú možnosť obrázka obrazovky, v predchádzajúcich verziách systému Windows by ste mohli odfotiť obrazovku stlačením tlačidla PrintScreen, aby ste urobili fotku celej obrazovky alebo alt-postmočiny, aby ste urobili iba obrazovku aktívne okno. Tento obrázok obrazovky bude umiestnený do schránky, ktorá sa potom dá vložiť do iného programu na prácu s obrázkami z vášho výberu.
Čo robí nožnicový nástroj, je atraktívne, je:
- Jeho cena je zadarmo.
- Jeho funkčnosť.
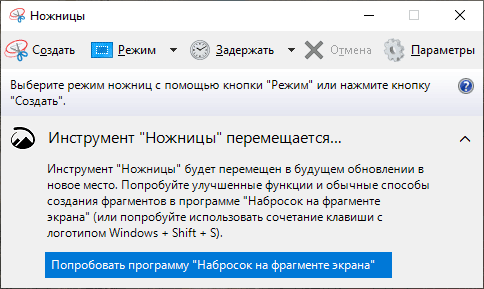
To vám umožní snímať snímky obrazovky iba z určitých častí obrazovky, a nie s celým oknom alebo obrazovkou. Toto vodcovstvo vás prevedie krokmi potrebnými na použitie nástroja na uloženie snímok obrazovky vašich programov, fragmentov iných obrázkov a pracovnej plochy ako obrázkov na vašom počítači.
Kde nájsť užitočnosť
Upozorňujeme, že ak systém Windows Vista nezahŕňa funkciu ďalších komponentov tabletového počítača, nástroj na strippingový nástroj nebude k dispozícii vo vašom počítači. Nástroj na stripovanie je automaticky nainštalovaný v systéme Windows 7 a Windows 8. Predtým, ako sa ponoríme do podrobností o tom, ako používať nástroj a jeho možnosti, stojí za to vysvetliť pozornosť, ako tento nástroj funguje. Nástroj na stripovanie nástrojov vám umožňuje zachytiť časti obrazovky pomocou štyroch metód a potom uložiť tieto fragmenty vo forme súboru JPG, GIF, PNG alebo MHT. Metódy zachytenia, ktoré je možné použiť na výhonky fragmentov: ľubovoľné, obdĺžnikové, okenné a plné -skrutku. Tieto rôzne metódy zvážime podrobne.
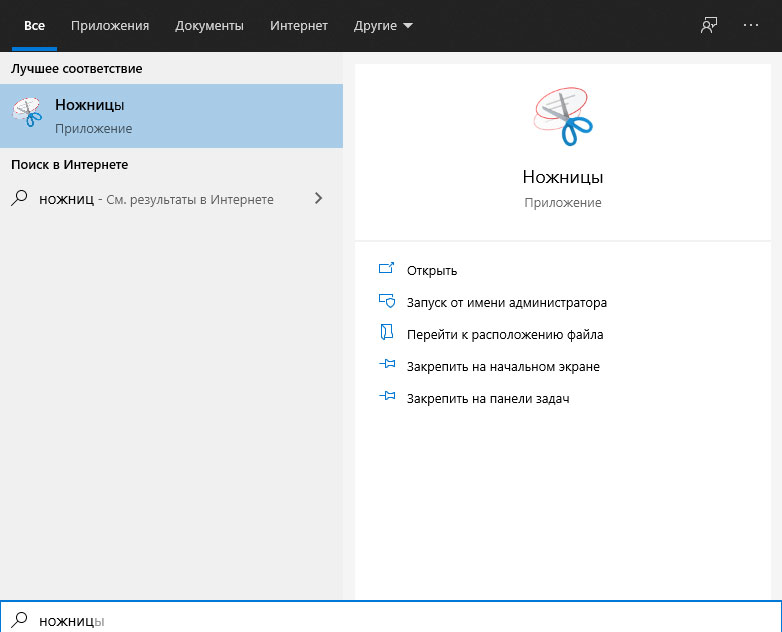
Je však dôležité vedieť, že pri spustení nástroja na odrezávanie nástrojov automaticky prechádza do režimu snímania pomocou posledného vybraného typu výberu. To znamená, že zatiaľ čo nástroj na stripovanie je v režime snímania, normálne nemôžete používať Windows, ak nezrušíte zachytenie stlačením tlačidla Capture alebo Alt-Tabbing. Teraz, keď tomu rozumieme, prejdime k vyhľadávaniu a spusteniu nástroja na stripovanie. Nožnice v oknách (vrátane 10) sú na rovnakom mieste ako zvyšok zabudovaných nástrojov. Ak chcete začať s nanesením nástroja, postupujte podľa nasledujúcich akcií:
- Kliknutím na tlačidlo „Štart“ otvorte ponuku „Štart“.
- Potom vyberte položku ponuky „Všetky programy“.
- Potom kliknite na skupinu príslušenstva.
- Nakoniec kliknite na ikonu nožníc.
Ak pracujete v systéme Windows 8, môžete nájsť nástroj na ťuknutie na začiatku obrazovky Windows 8. Teraz prejdime na štúdium rôznych typov výberu, ktoré máme k dispozícii. Keď spustíte nožnice, môžete kliknúť na tlačidlo „Parametre“ a určiť, ako by mal program fungovať. Nižšie vysvetlíme, čo každý z týchto parametrov robí a ako ovplyvňujú fragmenty alebo obrázky obrazovky, ktoré vytvoríte. Parametre sú rozdelené do skupín „aplikácie“ a „voľby“. K dispozícii sú aj horúce kľúče.
Možnosti dodatku:
- Skryte text pokynov - ak je zahrnutý, skryje text pokynov v hlavnom okne.
- Vždy skopírujte fragmenty do vyrovnávacej pamäte Exchange - ak je tento parameter zahrnutý, zosilní všetky fragmenty do vyrovnávacej pamäte Windows Exchange, aby ste ich mohli vložiť do inej aplikácie, ako sú textové procesory alebo iné programy na prácu s obrázkami.
- Zapnite adresu URL pod fragmentmi (iba HTML) - ak je tento parameter zahrnutý, ak uložíte fragment ako dokument HTML s jedným súborom alebo dokumentom MHT a fragment bol prevzatý z okna prehliadača Internet Explorer, bude zobrazený na stránke stránky, kde sa nachádzal fragment.
- Ponuka na uloženie fragmentov pred odchodom - ak je tento parameter zapnutý, pri opustení nástroja „orezávanie“ sa ponúka na uloženie všetkých vytvorených kúskov.
- Ikona odznaku na paneli Fast Start -up - Po zapnutí tejto možnosti bude nástroj „Nožnice“ umiestnený na paneli rýchleho spustenia.
- Zobraziť snímku obrazovky, keď je nástroj na strippingový nástroj aktívny - ak je tento parameter zapnutý, pri vytváraní snímky obrazovky, rozhranie nástroja Stripping Tool zmizne.
Možnosti výberu:
- Farba atramentu - mení farbu výtokovej hranice pri vytváraní fragmentu.
- Zobraziť zvýraznený atrament po zachytení fragmentov - keď je táto možnosť zapnutá, vybíjanie sa zobrazí pomocou farby vybranej vo voľbe atramentu okolo fragmentu.
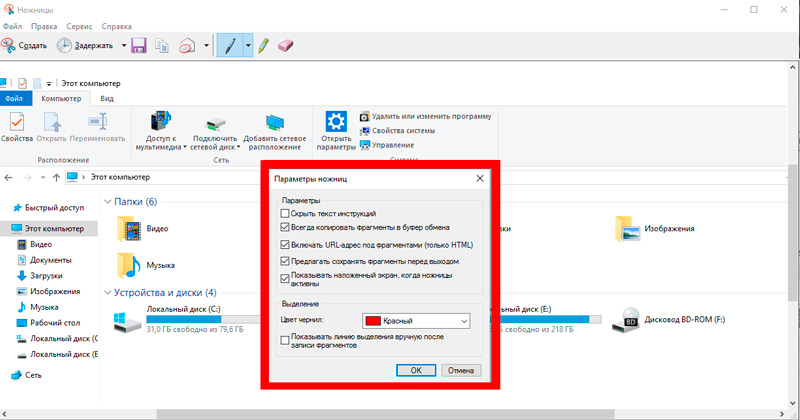
Odporúčame, aby ste povolili všetky parametre aplikácie, s výnimkou „Zapnite adresu URL pod fragmentmi“ (iba HTML) a „Zobraziť scenár“ pomocou aktívneho nástroja „nožnice“. Pre parametre výberu môžete deaktivovať parameter „Zobraziť zvýraznený atrament po zachytení pre lepšie zobrazenie fragmentov“. Teraz, keď rozumieme možnostiam, dozvieme sa o rôznych typoch fragmentov, ktoré je možné použiť.
Ako nakonfigurovať nožnicový nástroj
Existujú štyri rôzne typy výberu, ktoré môžete použiť na snímanie obrazovky pomocou nožníc obrazovky. Ak chcete zmeniť typ vypúšťania, ktorý nástroj nafilpovania používa na vytvorenie snímky obrazovky, musíte kliknúť na malú ponuku so šípkou vedľa tlačidla správ. Opis každého typu výberu a príklad fragmentu je uvedený nižšie:
- Prerezanie ľubovoľného tvaru - táto metóda vám umožňuje nakresliť postavu okolo vybranej oblasti pomocou myši alebo stylusu. Akonáhle sa nakreslí formulár výberu a vytvoríte formulár tak, aby neexistovali žiadne otvorené strany, snímka obrazovky sa vytvorí a zobrazí sa vám.
- Obdĺžnikový fragment - táto metóda vám umožňuje jednoducho vytvoriť obdĺžnikovú vybranú oblasť okolo časti obrazovky a všetko v tomto obdĺžniku sa použije na vytvorenie snímky obrazovky.
- Rezanie okna - Pri použití tejto metódy nástroj orezania zachytáva obsah celého vybraného okna.
- Screenshot v režime celej obrazovky - táto metóda vám umožňuje zachytiť celú obrazovku v počítači.
Teraz, keď vieme všetko, čo potrebujeme vedieť o nástroji na strihanie, zistíme, ako ho používať.
Ako pracovať s nožnicami
V tejto časti článku sa naučíte, ako vytvoriť obdĺžnikovú snímku obrazovky pomocou aplikácie Windows 10 a ďalších verzií. Takže vyberte obrázok a začnite! Prvým krokom je otvorenie obrázka, ktorý chceme vystrihnúť, a potom spustiť nástroj na stripping, ako je opísané vyššie. Po otvorení programu vyberte typ obdĺžnikového rezu, stlačte šípku dole vedľa tlačidla „Nové“ a vyberte obdĺžnikový rez. Po výbere možnosti „obdĺžnikového priechodu“ stlačte obrázok a potiahnite obdĺžnikovú zvolenú oblasť okolo objektu, kliknite niekde na obrázku a podržte ľavé tlačidlo myši, potiahnite obdĺžnikový rám okolo oblasti, ktorú chcete vytvoriť. Po výbere uvoľnite ľavé tlačidlo myši a obdĺžniková oblasť bude teraz zaslaná do nástroja Nožnice. Po vytvorení fragmentu sa nástroj zobrazí fragment v malom okne, kde ho môžete uložiť ako obrázok, napíšte naň text pomocou myši alebo dotyku, vyberte oblasti fragmentu.
Teraz, keď sa fragment vytvorí, ak chcete nakresliť obrázok s myšou alebo stylusom, môžete kliknúť v ponuke „Nástroje“ a potom zvoliť pero, ktoré chcete nakresliť. Ak chcete zvýrazniť určité časti obrázka, môžete kliknúť na ponuku „Nástroje“ a vyberte možnosť „Výber pomocou farby“. A posledný, ale o nič menej dôležitý: Ak chcete odstrániť čokoľvek maľované perom alebo izolovaným, môžete kliknúť na ponuku „Nástroje“ a zvoliť si „E Lasnik“, aby ste to urobili.
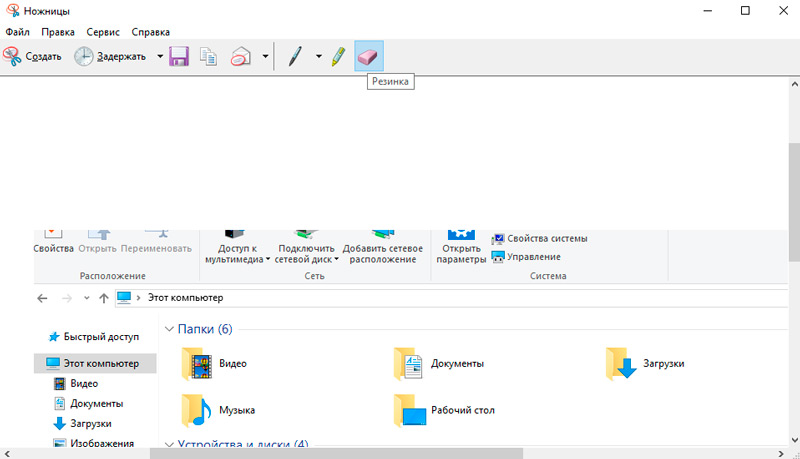
Nakoniec, keď ste spokojní s tým, ako bude fragment vyzerať, môžete:
- Pošlite ho pomocou e -mail vo forme zostaveného obrázka alebo investície, kliknite na ikonu pošty alebo kliknite na ponuku „Súbor“ a vyberte položku „Send“.
- Uložte fragment ako súbor do svojho počítača kliknutím na ponuku „Súbor“ a výberom „Uložiť How“. Keď sa fragment uloží, sú k dispozícii nasledujúce parametre: JPG, GIF, PNG alebo HTML s jedným súborom (MHT). Pre fotografie je lepšie vždy používať „uložte svoj fragment ako JPG“.
Dokončili ste prvú snímku obrazovky. Teraz začnite posielať svoje fragmenty svojim priateľom a príbuzným alebo ich vložiť na takéto stránky! Program funguje tak na najnovších verziách OS, ako aj v systéme Windows XP.
Alternatíva k vstavaným nástrojom -tretie aplikácie
Ak ste používateľom systému Windows, viete, že MS Windows má svoj vlastný nástroj na odstránenie snímok obrazovky. Tento nástroj má však relatívne obmedzené možnosti zachytenia a úpravy požadovaného obrázka. Pravdepodobne musíte na vykonanie všetkej práce použiť iného grafického editora. Nezáleží na tom, či napíšete príspevok na základe učebnice alebo poučíte svojho priateľa alebo kolegu, aby dokončil úlohu, ktorú nepozná. Screenshoty sú veľmi užitočné! Existuje tiež niekoľko ďalších prípadov, keď bude užitočné snímky obrazovky, napríklad keď máte sťažnosti týkajúce sa softvéru alebo musíte niečo potvrdiť na ďalšie použitie. Na to, aby ste to urobili, potrebujete nástroj na zachytenie snímky obrazovky! Microsoft Windows 7 a vyššie je v predvolenom nastavení s nástrojom na stripping, ktorý je hlavným nástrojom pre snímky obrazoviek, ktoré môžete použiť. Napriek tomu existujú prípady, keď sa nástroj na strihanie systému Windows stane trochu neúčinným, napríklad keď potrebujete zabudované funkcie úprav obrazovky alebo zostavené -vo všeobecných prístupových funkciách. Okrem toho nie je k dispozícii pre Macintosh alebo Linux, čo je do značnej miery dôvodom hľadania alternatív.
Picpick
Picpick sa dôrazne odporúča pre PC z mnohých dôvodov. Toto je úplný -funkčný nástroj na zachytávanie obrazovky. Picpick sa volal nôž švajčiarskej armády na odstránenie snímok obrazovky na oknách. Toto je veľmi výkonný a vynikajúci nástroj s neuveriteľným výkonom. Picpick je plný funkcií a pre používateľa pohodlný. Vytvára obrázky, ktoré sú vhodné pre domácich používateľov, grafických dizajnérov a vývojárov softvéru.
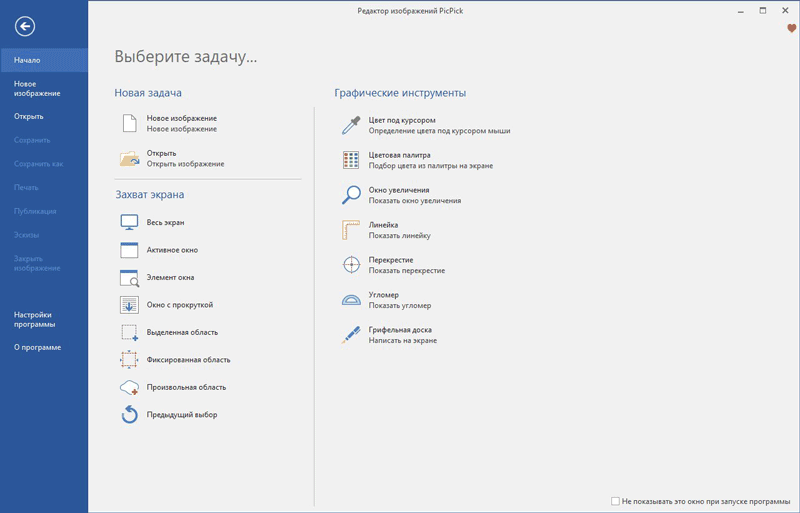
Charakteristiky:
- Norma tejto aplikácie je trikrát vyššia ako vstavaný nástroj.
- Môže tiež snímať snímky obrazovky s plným bodom, posúvacie okná, aktívne okná, pevné oblasti a ručne.
- Zlepšuje obrázky s efektmi, ako sú mozaiky, vodoznak, rozostrenie a úpravy nástrojov.
- Môžete nakonfigurovať horúce klávesy, názvy súborov, kvalitu obrazu a mnoho ďalších aspektov v súlade s vašimi potrebami.
Program je skvelou príležitosťou na zdieľanie vašej tvorby na sociálnych sieťach, Disk Google, Dropbox, cloudové úložisko a ďalšie.
PicPick je plná obrazovka na zachytenie obrazovky a alternatívny nástroj na odstránenie obrázkov, ktoré zobrazujú aspekty úprav na novej úrovni! Ak potrebujete snímku obrazovky s bohatým grafickým obrázkom, môžete si vybrať PicPick. Nástroj na zachytávanie obrazovky vám to umožňuje robiť to rôznymi metódami, ako je napríklad plná skrutka, aktívne okno alebo posúvacie okno atď. D. Na druhej strane, keď prejdeme do sekcie PicPick Graphic Accessories, existujú parametre ako Lupa, Pixel Line, Crosshair, ako aj na tabuľu - každá z nich bude užitočná v rôznych prípadoch. Editor tiež obsahuje všetky potrebné prvky na vytvorenie efektívnej snímky obrazovky. Okrem toho vám PicPick umožňuje exportovať obrázok obrazovky do rôznych formátov, ako sú obrázky a súbory PDF, ako aj webovú integráciu. PicPick je k dispozícii iba pre Microsoft Windows.
Cena: ZADARMO na osobné použitie. 21,99 dolárov za licenciu s jedným -USUSER.
Zachytiť
Snagit má veľkú moc, pokiaľ ide o vytváranie snímok obrazovky. Snagit je už dlho zahrnutý do piatich najlepších nástrojov Windows Tools. Snagit je populárny nástroj Mac. Pre Windows je to viac -menej rovnaké. Má veľký potenciál, pokiaľ ide o zachytenie snímok obrazovky a úpravy obrázkov a odporúčali ho milióny používateľov. Snagit nielen sníma obrazovky, ale aj:
- Dopĺňa snímku obrazovky číslami, poznámkami a šípkami.
- Pridanie vizuálnych prvkov do dokumentu sa odohráva iba niekoľkými kliknutiami.
- Ľahko sa vytvára vysokokvalitné obrázky a prejdite nad rámec obvyklého snímania obrazovky.
- Slúži tiež ako nástroj na nahrávanie videa pre Windows a je vhodný pre väčšinu verzií systému Windows (7, 8, 10 a XP).
- Umožňuje vám tiež zachytiť všetko v jednom, posúvať sa cez obrazovku a zachytiť text.
- Môže vám poskytnúť celú obrazovku ručne, všetko v jednej webovej stránke vo formáte PDF a text môžete skopírovať do vyrovnávacej pamäte Exchange.
- V profile sú nastavenia používateľov, s ktorými môžete urobiť snímky obrazovky z videa a hier.
- Zahŕňa zabudovaný editor -ktorý môžete použiť na komentovanie a pridanie ďalších efektov pri vytváraní obrazoviek.
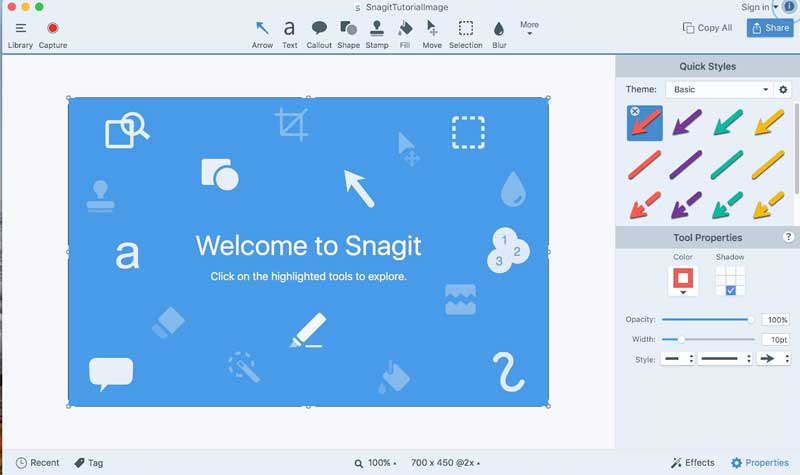
Sangit vám umožňuje ľahko pridať video do vašich e -mailov, dokumentácie, blogov, školiacich materiálov a sociálnych sietí. Editor Snagit má možnosti pre text a podsvietenie. Okrem toho môžete použiť parametre rozmazania, rezania, hraníc a tieňov na vytvorenie najlepšieho efektu. Snagit je jedným z najlepších a najfunkčnejších nástrojov na obrazovke, ktoré nájdete a poskytuje ho Techsmith, jeden z popredných vývojárov softvéru v tomto odvetví. Softvér vám umožňuje snímať snímky obrazovky aj video. Po nainštalovaní Snagit môžete nastaviť horúce tlačidlo a stlačením ho spustíte úplné snímanie obrazovky Snagit - existuje tiež veľa aspektov nastavenia.
Medzi ďalšie funkcie patrí zachytenie posúvania, ktoré vám umožňuje fotografovať obrazovku s celú stránku, aj keď je časť jej viditeľná (napríklad webová stránka). Okrem toho má Snagit vstavanú sekciu úprav, v ktorej existujú všetky formy a ďalšie veci, ktoré potrebujete, aby ste urobili snímku obrazovky skutočne užitočné. Keď už hovoríme o dostupnosti, Snagit je k dispozícii pre Mac a Windows - Snagit 12 pre Windows a Snagit 3 pre Mac. Ak teda potrebujete profesionálnu alternatívu k nožnicam Windows, Snagit bude najlepšou voľbou.
Cena: 49,95 dolárov za licenciu s jedným -USUSER. Bezplatná skúšobná verzia je k dispozícii do 15 dní.
Únosca obrazovky
Screenshot Captor pripomína Supermana, pretože takto funguje. Plus - Toto je bezplatný nástroj na rezanie. Toto je najlepšia ponuka na trhu, pokiaľ ide o manipuláciu, anotáciu, zachytenie a výmenu snímok obrazovky. Screenshot Captor podporuje väčšinu verzií systému Windows, od XP do 7, 8 a 10.
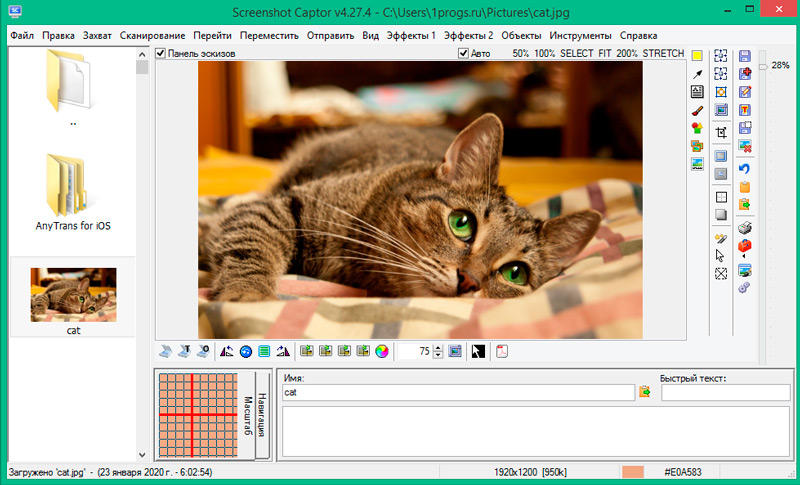
Existujú prenosné verzie, ktoré je možné stiahnuť kliknutím na odkaz na prenosnú stránku PSIP na domovskej stránke Screnshot Captor. Sú uvedené nasledujúce funkcie:
- Kompletná sada nástrojov skenerov spolu s korekciou obrázka skenera.
- Má vynikajúcu podporu pre niekoľko monitorov.
- Tento rezací nástroj má panel s nástrojmi s rôznymi možnosťami zachytenia, ktoré môžu byť pre vás veľmi užitočné.
- Má najdôležitejšie parametre zachytávania, ako napríklad aktívne okno, režim pracovnej plochy, oblasť a objekt okna.
- To umožňuje užívateľovi zachytiť obrázky pomocou webovej kamery a importovať obrázky pomocou skenera.
Vďaka svojej úprave presahuje ďalšie programy, ktoré sa dajú použiť na pridávanie tieňov, textových polí, rozmazania a žiaru obrázka. A dokonca má svoju vlastnú galériu pre snímky obrazovky.
Sharex
Sharex je úplná -funkčná aplikácia otvoreného zdroja, bezplatná snímka obrazovky a snímanie obrazovky pre Windows. Nástroje GIF a zachytávania videa sú veľmi pohodlné. Sharex nie je iba program snímania obrazovky. Pomôže vám tiež zachytiť video. A to je absolútne zadarmo, takže jeho používatelia robia radosť. Všetky tieto funkcie robia z Sharexu ideálnu voľbu pre tých, ktorí milujú rôzne typy úprav.
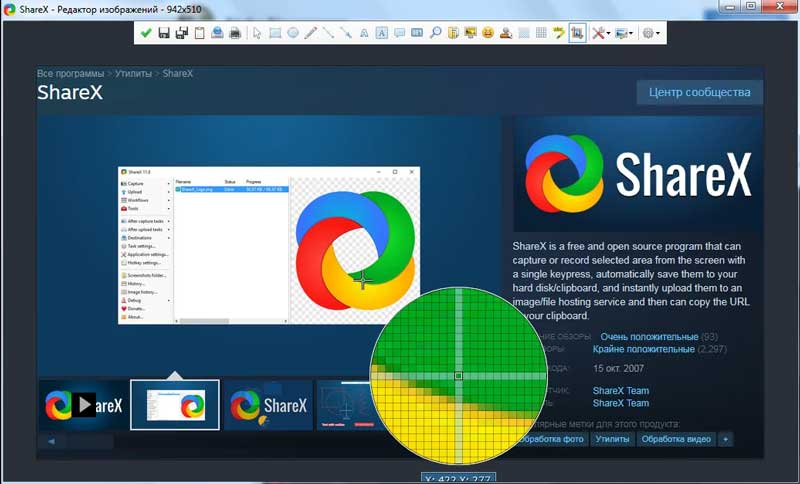
Charakteristiky programu:
- Sharex je rozsiahly program Post -Wings, ktorý vám dáva príležitosť fotografovať.
- Jeho hlavný editor pomáha pridávať text, hranice, šípky a vyberá obrázok.
- Funkcie tohto super-toolu zahŕňajú celú obrazovku, oblasti okien, ručne písané, zabavenie webových stránok, posúvanie a oveľa viac.
- Môžete ho použiť na vytvorenie obrázkov obrazovky s alternatívnymi formami, ako sú kosto, trojuholník, obdĺžnik a kruh.
- Filter môžete použiť na obrázky, aby ste pridali účinok vodoznaku.
- Sharex obsahuje zachytenie webových stránok, zachytenie posúvania a anotácie obrázkov.
Má vlastné kľúčové kombinácie a môže určiť hranice pre pohodlné zachytenie.
Lesk
Lightshot - obľúbený, pokiaľ ide o snímanie snímok obrazovky, pravdepodobne preto, že program je bezplatný a pohodlný! Toto je mimoriadne jednoduchý inštalačný postup, po ktorom môže vymeniť nožničný nástroj niekoľkými vynikajúcimi funkciami. Jednou z najdôležitejších vecí, ktoré sme našli v Lightshot, je jednoduché rozhranie, ktoré stále obsahuje vstavanú možnosť úprav, načítava sa jedným kliknutím a spôsob hľadania podobných obrázkov.
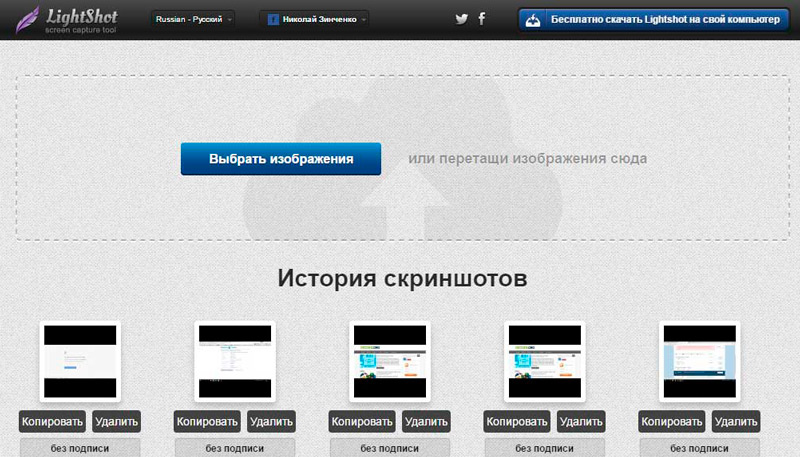
Lightshot naozaj funguje, keď stlačíte tlačidlo PRT SCRN, ale môžete nastaviť konkrétny horúci kľúč v súlade s vašimi požiadavkami a pohodlie. Okrem toho existuje niekoľko možností na nastavenie výstupu LightShot, napríklad formát výstupného súboru, či je kurzor potrebný v rámci atď. D. Program je bezplatný pre Windows a Mac a navyše existujú rozšírenia prehliadača. Ďalším faktorom je, že na úpravu nemusíte otvárať špeciálny editor - to všetko sa deje na jednej obrazovke.
Cena: zadarmo.
Greenshot
Greenshot je ďalší plnohodnotný nástroj na zachytenie snímok obrazovky, ktoré môžete získať zadarmo! Aj keď je Greenshot k dispozícii iba pre počítače pracujúce v systéme Windows, je bezplatný a otvorený zdroj a je umiestnený na SourceForge. Každá časť Greenshot - sekcia snímok obrazovky, editor obrázkov a export - obsahuje pôsobivé možnosti.
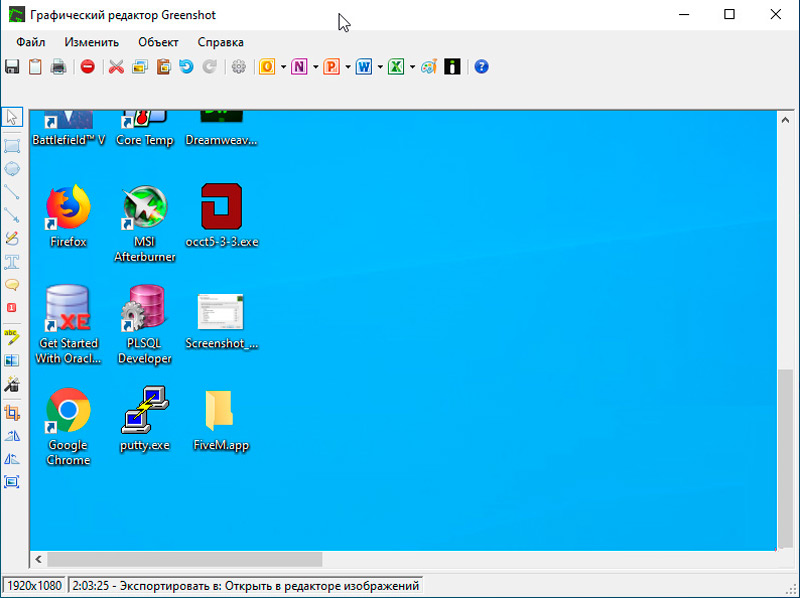
Napríklad môžete urobiť veľa snímok obrazovky pomocou rôznych metód, zatiaľ čo editor obrázkov vám umožňuje pridať anotácie a prepustiť do konkrétnej snímky obrazovky, aby sa na konci stal informatívnejším a efektívnejším a efektívnejším a efektívnejším. Na druhej strane, vývozná sekcia bude užitočná, ak si chcete zachovať snímku obrazovky na následné použitie. Greenshot je sakra v tom zmysle, že pre určité režimy snímania môžete mať špeciálne horúce kľúče. Nástroj s otvoreným zdrojom teda obsahuje aj niektoré veľmi pôsobivé a primerané funkcie, ktoré vývojár alebo obyčajný používateľ očakáva.
Cena: zadarmo, s kódom otvoreného zdroja.
Kačica
Duckcapture je plnohodnotné riešenie na snímanie snímok obrazovky, ktoré nájdete, keď nemáte dostatok nožníc! Má všetky funkcie potrebné na snímanie, úpravu a výmenu obrazoviek, ktoré robíte. V sekcii zaistenia máte možnosť vytvoriť snímky obrazovky na základe systému Windows, snímky obrazovky založené na regiónoch a snímacích snímok obrazovky, v ktorých môžete pokryť jednu celú webovú stránku. Sekcia úprav je pôsobivá, pretože DuckCapture sa dodáva s dostatočným počtom nástrojov na anotácie, ako aj s možnosťou objasniť niekoľko obrázkov.
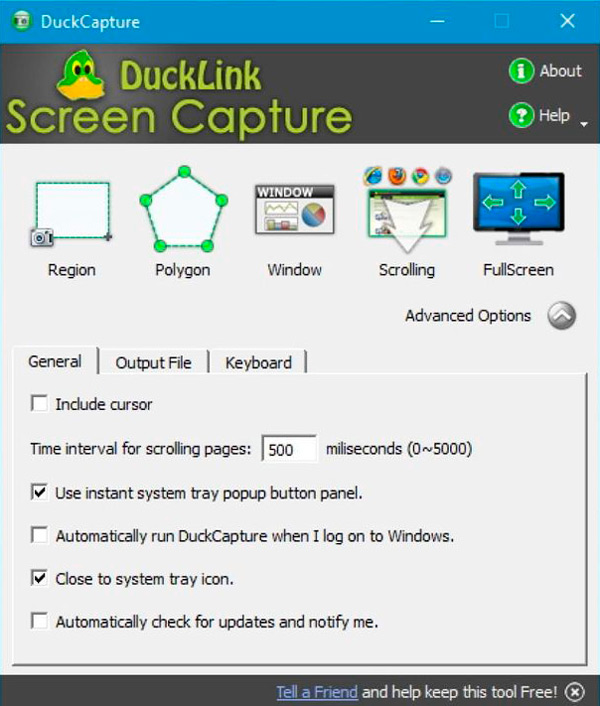
Nakoniec máte možnosť urobiť čo najinformatívnejšiu snímku obrazovky! Môžete tiež zdieľať obrazovku obrazovky rôznymi spôsobmi. Duckcapture je teraz k dispozícii pre Windows aj Mac OS X. K dispozícii je tiež verzia Duckcapture pre príkazový riadok. Napriek všetkým funkciám má pôsobivé používateľské rozhranie. Program sa odporúča najmä pre tých, ktorí uprednostňujú jednoduchý, ale efektívny spôsob vytvárania a úpravy snímok obrazovky.
Cena: zadarmo.
Kladka
Jing je ďalším riešením na zachytenie snímok obrazovky a alternatívneho nástroja od spoločnosti Techsmith, ktorého jeden z produktov je uvedený skôr. Jing je zjednodušený nástroj na snímanie snímok obrazovky a snímok obrazovky, takže mu chýbajú profesionálne funkcie, ktoré nájdete v Snagit. Napriek tomu môžete použiť softvér na rôzne účely, a to aj na pracovné, vzdelávacie a osobné účely.
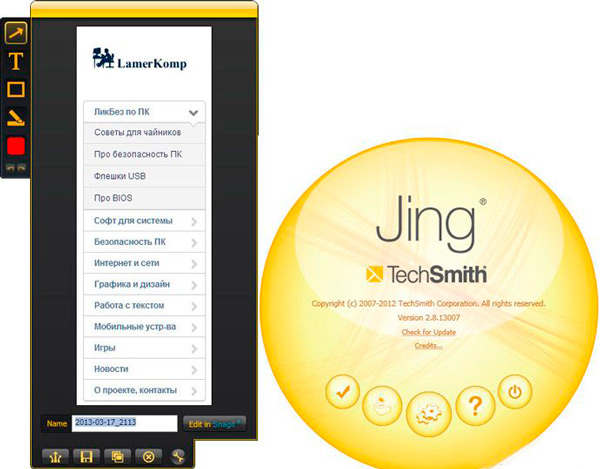
Používateľské rozhranie Jing je také jednoduché, že nikdy nebudete zmätené. a zároveň nebudete mať žiadne problémy s úpravou alebo prenosom zachyteného obsahu. Rovnako ako v prípade Snagit, Jing je k dispozícii pre Windows aj Mac a má relatívne menšiu konfiguračnú sadu. Je potrebné poznamenať, že Jing je úplne zadarmo, ale stále získavate podporu od spoločnosti Techsmith. Ak uprednostňujete jednoduchú, ale efektívnu obrazovku na zachytenie, Jing si zaslúži miesto v zozname odporúčaných aplikácií.
Cena: zadarmo.
Screpresso
Screenpresso je najlepšia obrazovka na zachytenie. Screenpresso, ktoré používa mnoho populárnych spoločností, je skvelým riešením obrazovky pre Windows (kompatibilné so všetkými verziami vrátane systému Windows 10, 8.1). Je tiež k dispozícii vo forme aplikácie pre iPhone a iPad. ScreenPresso obsahuje rôzne režimy snímania, horúce klávesy, schopnosť zachytiť obsah v oknách posúvania atď. D. Podporuje tiež video z videa z obrazovky vo formáte HD, čo znamená, že ho môžete použiť na rôzne účely. Rovnako ako iné nástroje uvedené tu, Screenpresso sa dodáva s vstavaným editorom obrázkov, v ktorom môžete komentovať obrázky obrazovky, ktoré ste urobili, a potom pre vás udržiavať obrázok obrazovky v najpohodlnejšom formáte.
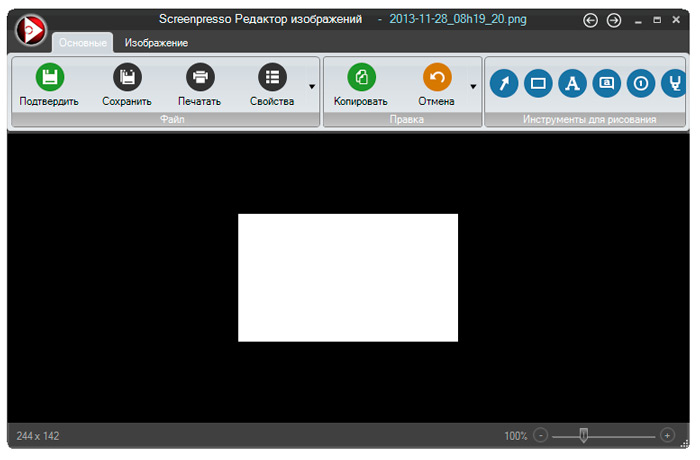
Je potrebné poznamenať, že Screenpresso má niektoré vizuálne vynikajúce funkcie, ktoré sú tiež produktívne - napríklad podpora pre pracovný priestor. Existujú pokročilé funkcie, ako je zachytávanie systému Android, prenosný režim, viacjazyčná podpora a zostavená výmena údajov rôznymi spôsobmi.
Cena: zadarmo. K dispozícii sú aj prémiové verzie.
Rýchly kameň
Posledným, ale o nič menej dôležitý, je nástroj Windows s názvom Faststone, ktorý je v skutočnosti veľmi podobný Sharex. Toto je spoľahlivý nástroj, ktorý vám dokonca umožňuje snímať video. Dodáva sa s 30-dňovou skúšobnou verziou. K dispozícii je tiež prenosná verzia spoločnosti Fastststone, ktorú môžete so sebou nosiť na jednotke USB. Typy obrazoviek, ktoré táto aplikácia ponúka: aktívne okno, ruka, režim s úplným obrazovkou a okno posúvacie.
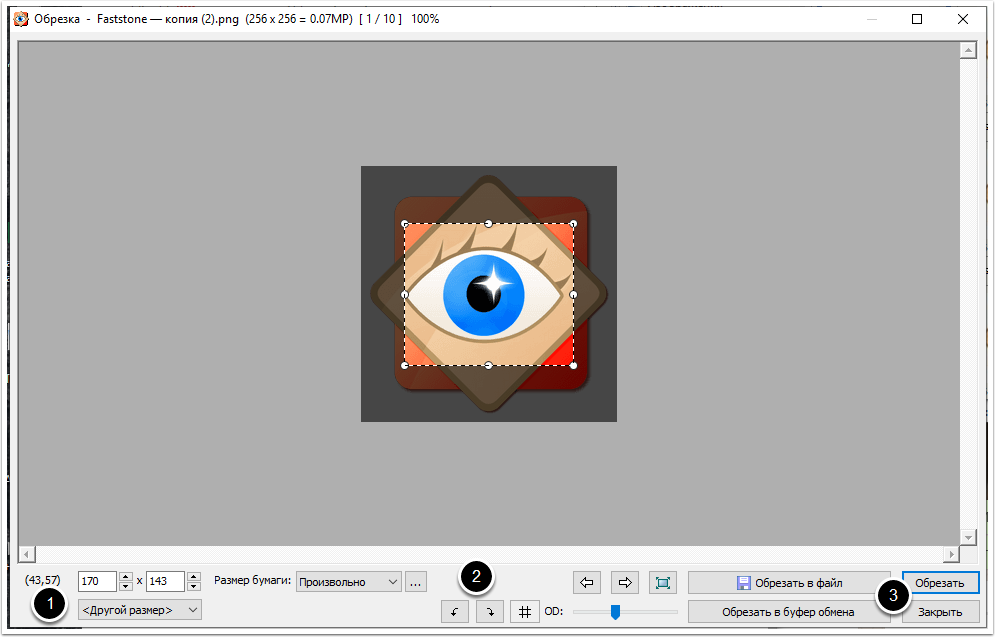
Charakteristiky:
- Svoju prácu môžete zdieľať so sociálnymi sieťami, ktoré potrebujete, a tiež skopírovať výsledky priamo na internete.
- Pracuje s e -mail, Word, Excel, Exchange Buffer a ďalšími aplikáciami.
- Podporuje tiež niekoľko formátov súborov, ako sú PNG, JPEG, GIF, BMP atď. D.
- Ponúka tiež štandardné parametre, ako napríklad prerezávanie, zmena veľkosti, rotácia a nastavenia farieb.
- Na obrázky môžete tiež použiť náčrt, olej, rozmazanie a čiernobiely efekt filtra.
- Okamžite aktivujte snímanie obrazovky pomocou globálnych horúcich klávesov.
Tieto funkcie z neho robia jedinečný nástroj systému Windows.
Teraz, keď viete, ako vytvárať fragmenty pomocou nástroja Windows Snipping Tool, nič vám nebráni fotografovať nádherné obrázky obrazovky s fotografiami, prácou alebo dokonca z vášho stolného počítača. Ak ste už pracovali s nožnicami, zdieľajte s našimi čitateľmi v komentároch v tomto článku.
- « Odstránenie obmedzeného režimu funkčnosti v programe Word
- Firmvér telefónu, smartfónu a tabletu ZTE »

