NX Nomachine - Ako nakonfigurovať a používať vzdialený prístup k počítaču
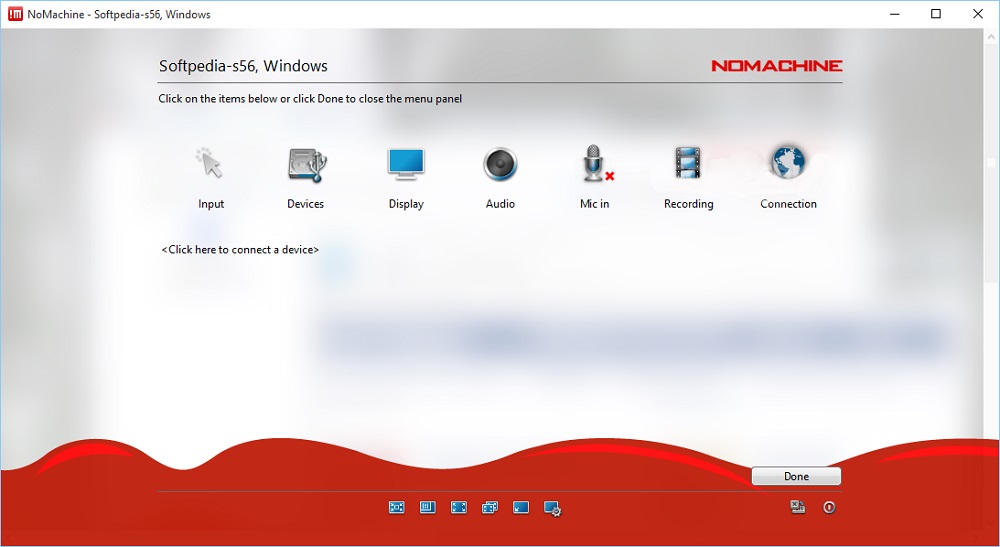
- 3497
- 674
- Metod Dula
Vývoj softvéru každý rok vytvára nové jedinečné príležitosti pre pohodlné a lepšie riadenie rôznych hardvéru. Takže pomocou aplikácie NX Nomachine môžete nainštalovať vzdialený prístup k takmer všetkým funkciám a schopnostiam vzdialeného počítača. V tomto článku budeme analyzovať účel a vlastnosti tohto typu pripojenia a poskytneme úplný sprievodca pre jeho implementáciu.
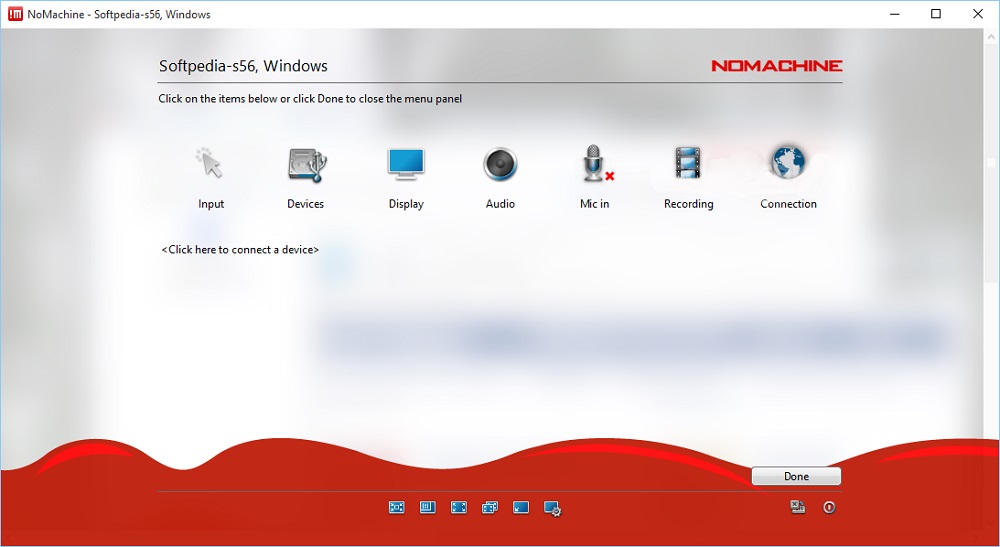
Čo je NX Nomachine pre
NX Nomachine je samostatný softvérový komplex, ktorý je navrhnutý na ovládanie vzdialeného počítača umiestneného na jednej miestnej alebo súkromnej sieti s vami. To je veľmi pohodlné v prípadoch, keď je potrebné poskytnúť kolegu z diaľkovej vzdialenosti alebo spolupracovať na akomkoľvek projekte pomocou spoločného stolného počítača. Okrem toho môže byť táto konjugácia užitočná napríklad doma, napríklad ak sa musíte neustále rozptyľovať z jedného zariadenia na druhé umiestnené v rôznych častiach bytu.
Vzhľadom na pomerne rozsiahlu funkčnosť má užívateľ možnosť vykonávať väčšinu štandardných úloh, prezerať a prehrať údaje uložené na PC, ako aj riadiť proces prevádzky zariadení pripojených k nemu.
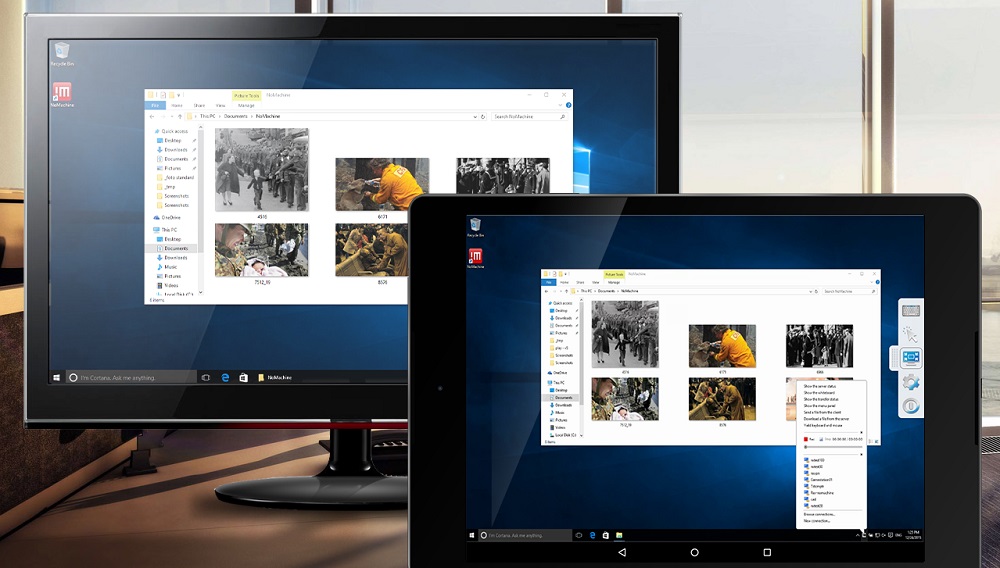
Jednou z kľúčových výhod tejto aplikácie je to, že ju možno nakonfigurovať pre akýkoľvek typ pripojenia a pre akýkoľvek operačný systém. Okrem toho má spojenie tohto typu vysoký stupeň bezpečnosti. Takže vzdialený prístup je organizovaný prostredníctvom špeciálnych serverov NX a šifrovaný pomocou SSH a ďalších moderných technológií. Na základe toho si môžete byť úplne istí, že nikto nebude nasledovať vaše akcie v sieti.
Inštalácia NX Nomachine v Ubuntu Linux, Windows a ďalších.
Pred prechodom na ovládací prvok počítača musíte nainštalovať klientsky server na všetky použité zariadenia. Program je krížový platform, takže sa začína bez problémov vo väčšine operačných systémov vrátane systému Windows, Mac OS, Linux, iPhone/iPad a Android, aby si užívateľ mohol zvoliť najvýhodnejšiu možnosť z prezentovaných riešení.
Postup inštalácie je mimoriadne jednoduchý a takmer identický na všetkých systémoch. Zároveň existuje niekoľko bodov, ktoré stojí za to venovať pozornosť:
- Odporúčame stiahnuť aplikáciu výlučne z oficiálnej webovej stránky vývojára (https: // www.Nomách.Com/sťahovanie). Akonáhle na hlavnej stránke vyberte OS a kliknite na tlačidlo „Stiahnuť“.
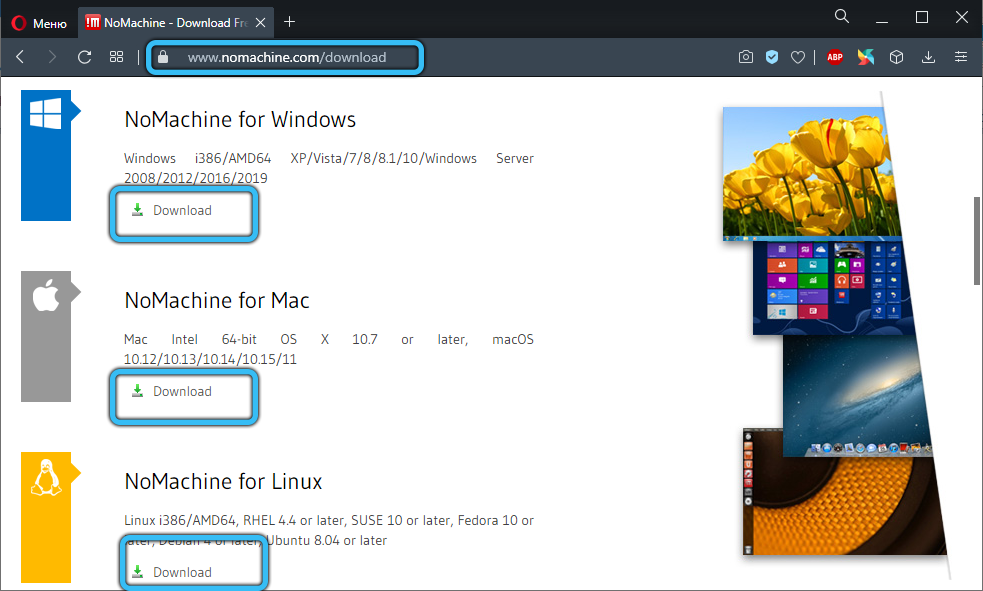
- Pre Ubuntu je výber balíkov Deb pre 32-bitovú verziu a 64-bit. Môžete ich nainštalovať akýmkoľvek pohodlným spôsobom, napríklad prostredníctvom centra aplikácií. Po dokončení tohto procesu sa na obrazovke zobrazia server Nomachine Service Server a Nomachine Client.
- Pre okná sú všetky manipulácie podobné. Stačí stiahnuť “.exe “súbor a postupujte podľa inštalačnej príručky.
- Majitelia mobilných zariadení môžu používať trhový trh alebo obchod s aplikáciami v závislosti od platformy. Na vyššie uvedenej stránke si však môžete stiahnuť a “.Súbor APK „a potom ho nezávisle nainštalujte prostredníctvom ľubovoľného správcu súborov.
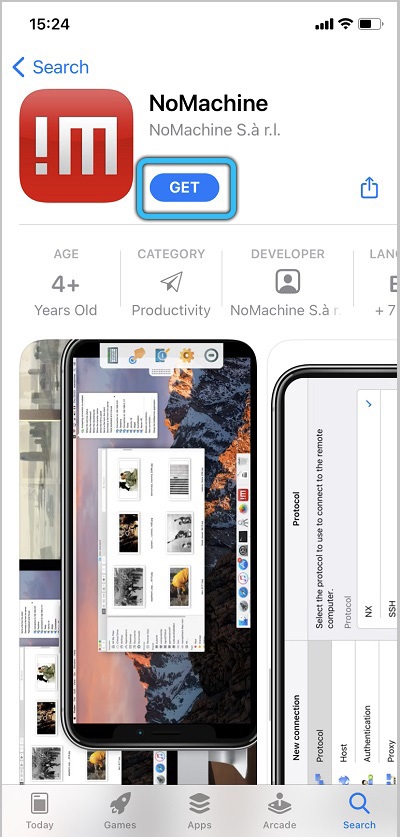
Pri prvom spustení inštalátora musíte prijať licenčnú zmluvu a počkať na dokončenie inštalácie.
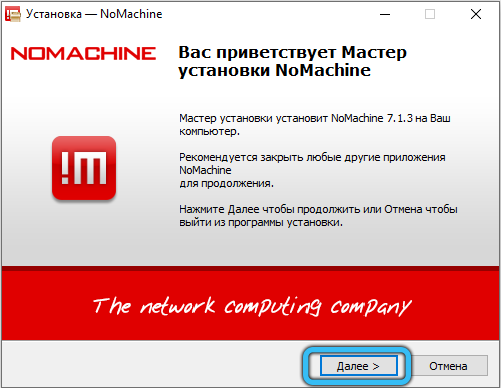
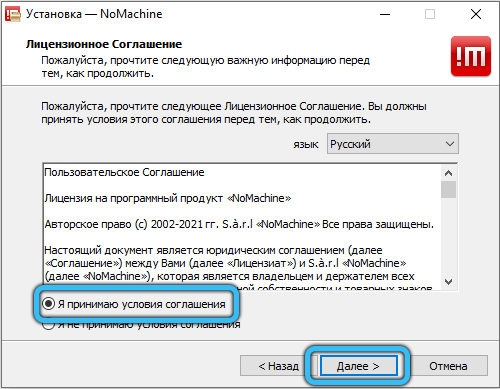
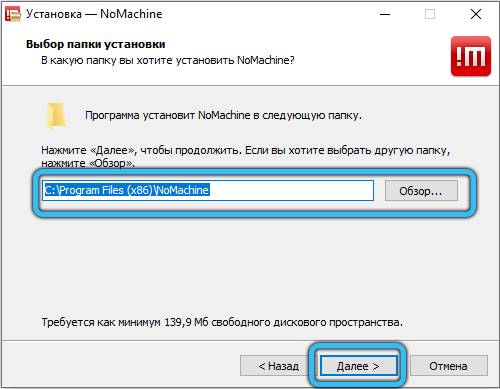
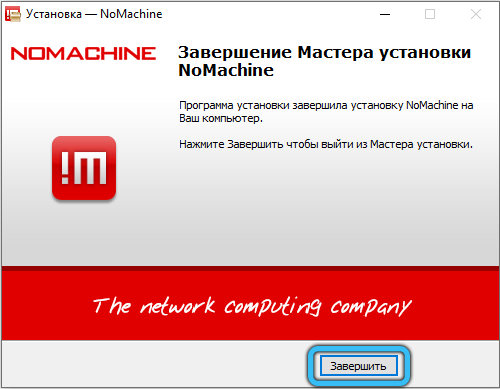
Funkcie práce NX Nomachine
V ďalšom kroku musíte nakonfigurovať spojenie Nomachine medzi počítačmi. To sa dá urobiť dvoma spôsobmi. Zvážte každú z nich podrobnejšie.
Pripojenie miestnej siete
Proces pripojenia sa však nelíši vo zvýšenej zložitosti, v niektorých prípadoch však môže spôsobiť ťažkosti a otázky. Pripravili sme krok -By -rýchlosť. Táto príručka je rozdelená na dve časti: prvá je nastavenie parametrov riadeného nástroja, druhým je manažér.
Počítač, ktorý musí byť ovládaný na diaľku:
- Na vzdialené pripojenie budete potrebovať údaje používateľského účtu (prihlasovacie meno a heslo) a PC miestnej adresy IP. Ak to chcete zistiť, otvorte novo nainštalovanú aplikáciu Nomachine a prepíšte (alebo uložte) potrebné informácie z uvítacieho panela.
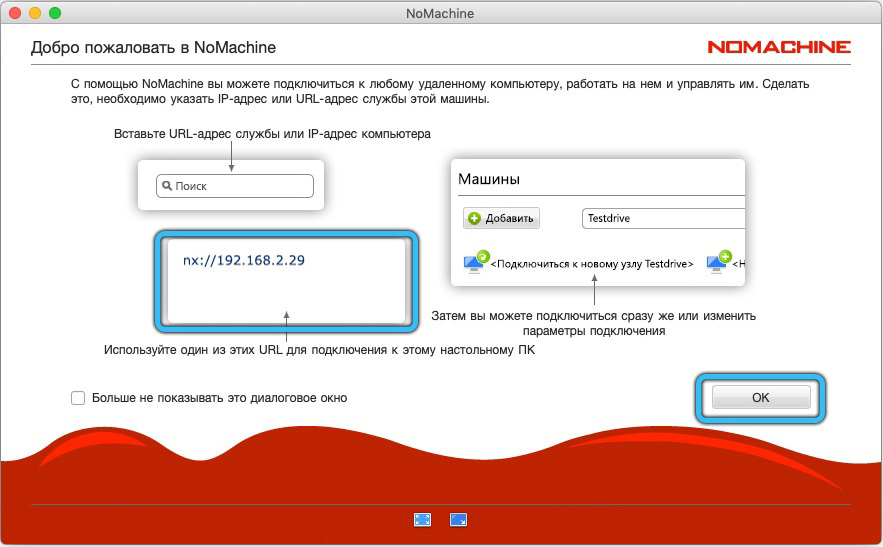
- IP adresy tohto stolného počítača nájdete aj kliknutím na zodpovedajúcu ikonu v oblasti úloh. Na otvorenej stránke sa zobrazujú všetky informácie o aktuálnom stave servera.
- Už nie je potrebné vykonať žiadne kroky. Zatvorte nástroj a prejdite na nastavenie druhého zariadenia.
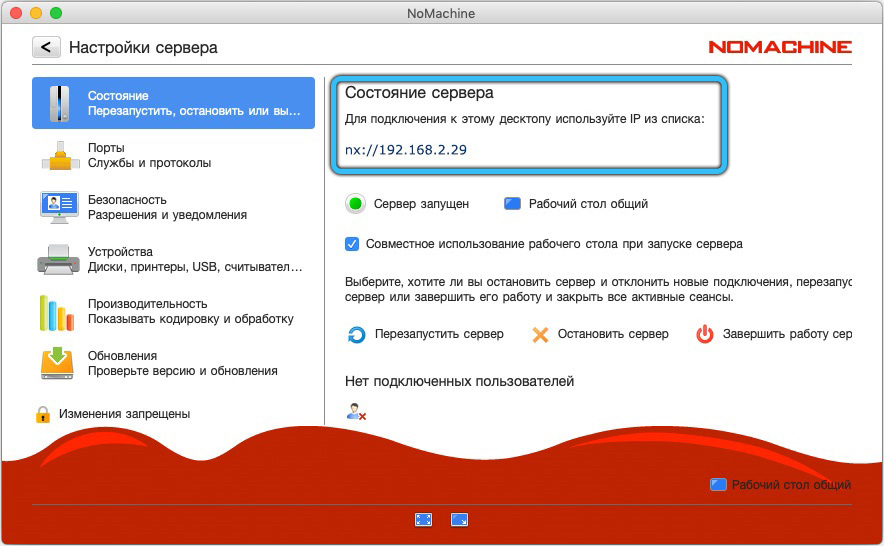
Počítač, z ktorého sa bude vykonávať správa:
- Spustite Nomachine pomocou skratky na pracovnej ploche alebo v ponuke aplikácie.
- Ďalej stlačte tlačidlo OK, aby ste preskočili počiatočné okno. Potom sa na obrazovke zobrazí panel „stroj“.
- Na tejto stránke sa vytvorí nové pripojenie. Ak ste už tento softvér použili, v tomto dialógovom okne sa zobrazia všetky dostupné a predtým používané pripojenia. Ak chcete zefektívniť zoznam existujúcich zlúčenín, vložte adresu IP do vyhľadávacieho riadku.
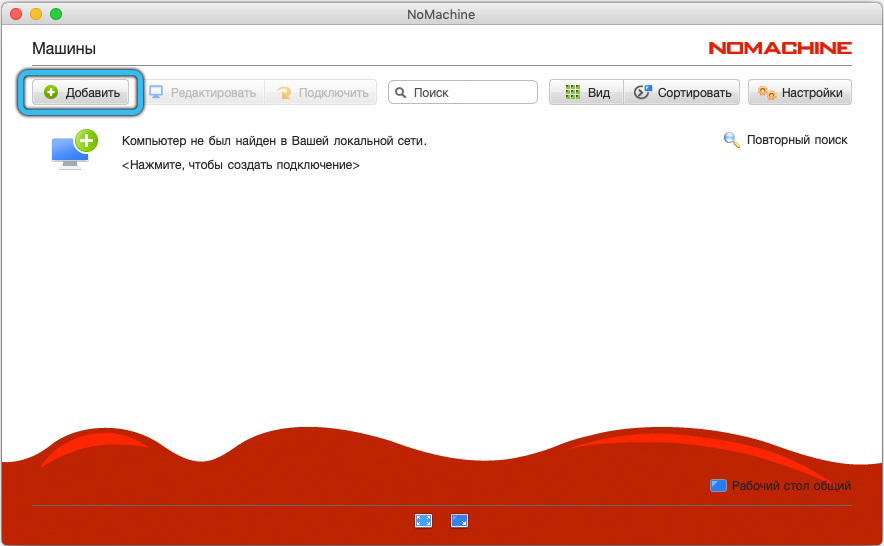
- Potom kliknite na položku „Pridať“ a znova zadajte IP adresu do prázdneho poľa „Host“. Oblasť s názvom je vyplnená automaticky, ale môžete jej priradiť jedinečný názov, aby sa dala ľahšie navigovať v zozname pripojení.
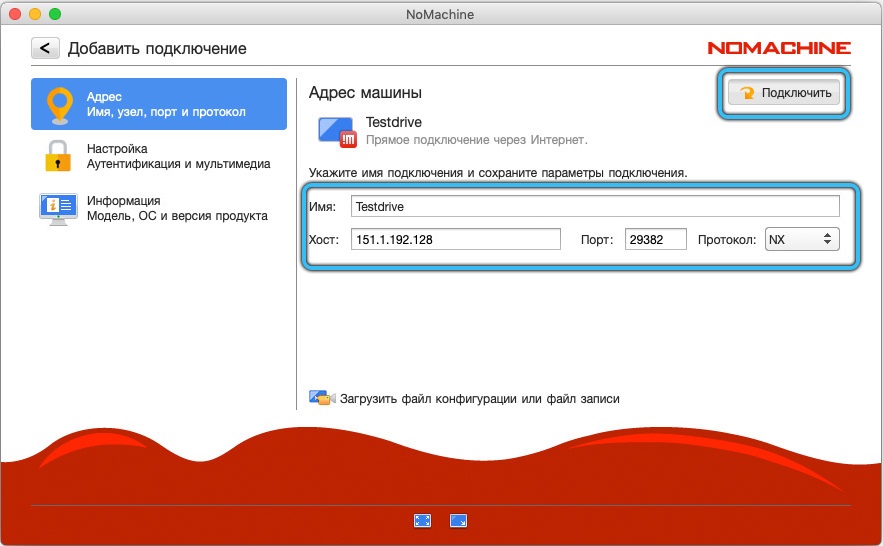
- Po týchto manipuláciách spustite proces synchronizácie kliknutím na tlačidlo „Pripojiť“. Túto akciu je možné vykonať aj z ponuky „Machine“ výberom požadovaného počítača dvojitým stlačením tlačidla myši.
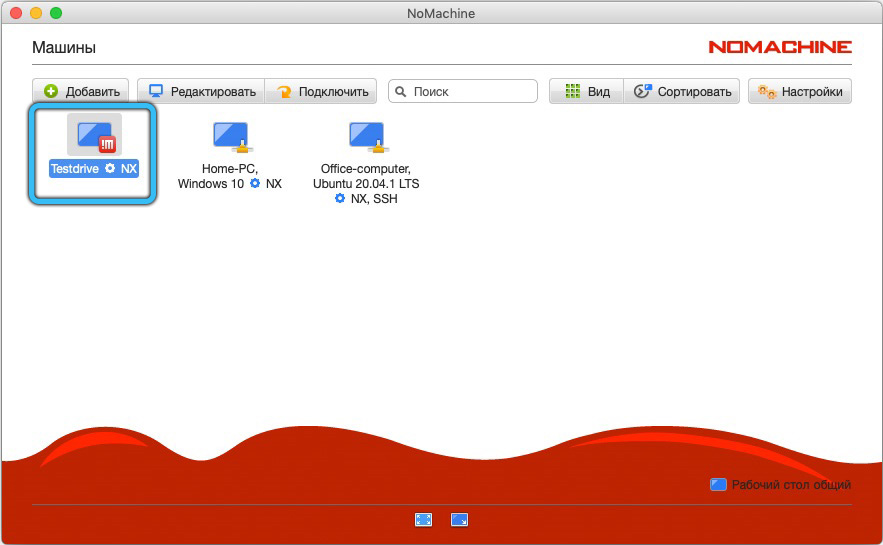
Pozornosť. Ak je počítač v tej istej miestnej sieti, spravidla bude zariadenie automaticky určené. - Teraz zadajte meno a heslo používateľa z vášho profilu, ktoré ste pripravili vopred, a kliknite na tlačidlo „Input“. V predvolenom nastavení nechajte zostávajúce parametre.
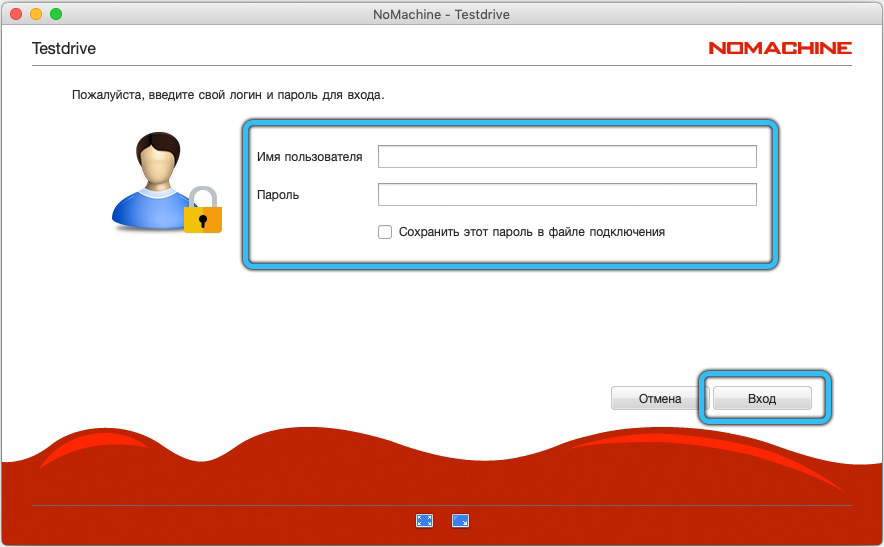
- Pripravený! V tejto fáze môžete pracovníka na diaľku odstrániť, upravovať a reprodukovať rôzne súbory, pracovať s kancelárskymi dokumentmi, použiť prehliadač na prístup na internet a oveľa viac.
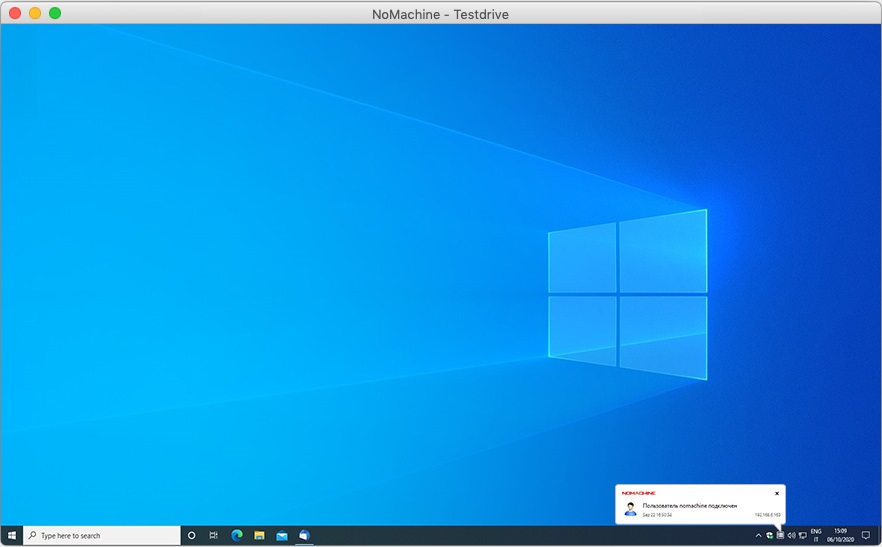
Pripojenie cez internet
Postup úpravy prostredníctvom internetu sa veľmi líši od vyššie uvedeného algoritmu. Jediná vec je, že okrem IP adresy budete potrebovať aj port, ktorý je označený IP adresou po hrubom čreve.
Pozornosť. Ak ste nenašli verejnú adresu svojho počítača na počiatočnej stránke Nomachine, budete musieť porty previesť manuálne v nastaveniach smerovača.Vstup do systému konjugovaného zariadenia sa vyskytuje podľa rovnakých pravidiel ako v predchádzajúcom prípade. Na vykonanie nie sú potrebné žiadne ďalšie kroky.
https: // www.YouTube.Com/hodinky?v = fjkpupmxou8
Z času na čas budete mať na obrazovke tipy, ktoré vám pomôžu zvyknúť si a navyše upraviť akékoľvek body. V procese správy vzdialeného zariadenia môžete tiež spôsobiť pohodlnú substitúciu (zadajte kurzor v pravom hornom uhle), čo vám umožní rýchlo sa presunúť z jedného nástroja na druhý. Napríklad môžete z nej začať nahrávať alebo upraviť charakteristiky obrazovky.
Nastavenie servera Nomachine
Ak chcete ísť na nastavenia príslušného nástroja, venujte pozornosť panelu úloh. Po procese inštalácie by sa tam mala objaviť príslušná ikona. Kliknite naň s pravým tlačidlom myši a vyberte „Zobraziť stav servera“. Na tejto stránke môžete ovládať stav pripojenia, ovládať prenos súborov, sťahovať čerstvé aktualizácie, pracovať s médiami, uhasiť obrazovku a podobne.
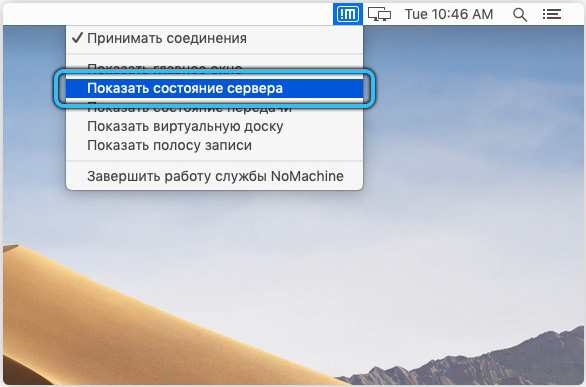
Ak ste z nejakého dôvodu nenašli uvedenú ikonu, potom môžete spustiť zodpovedajúcu ponuku alternatívnym spôsobom - priamo prostredníctvom samotnej aplikácie. V časti „Stroj“ otvorte „nastavenia“ → „Server“ → „Podmienka“. Kliknite na položku „Obnoviť server“ a po určitom čase skontrolujte výkon rýchleho prístupu k parametrom na paneli OS.
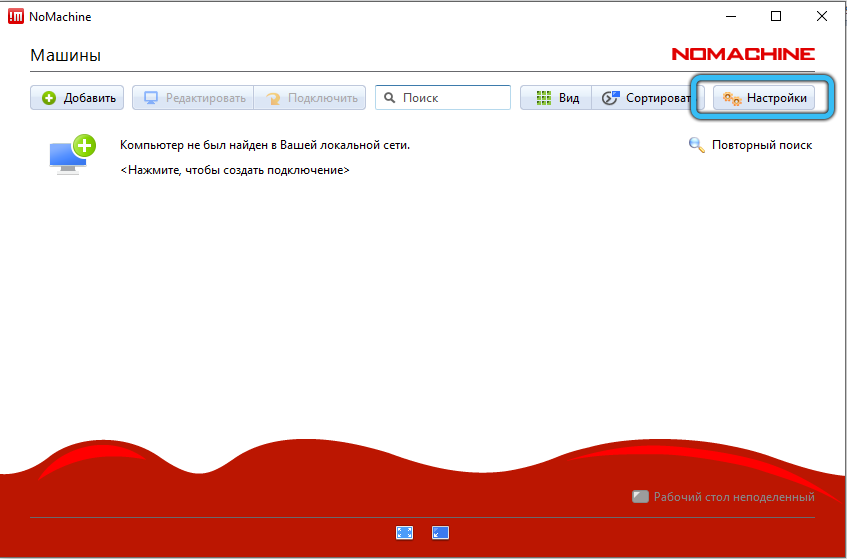
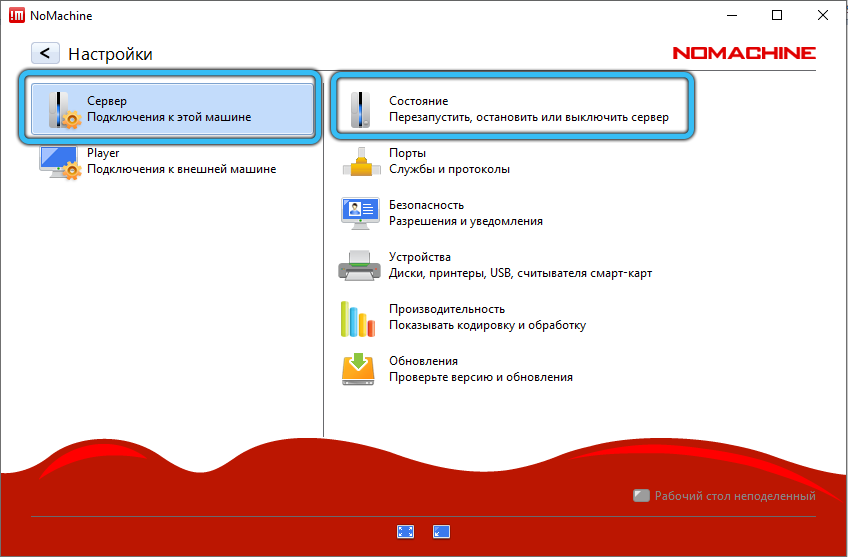
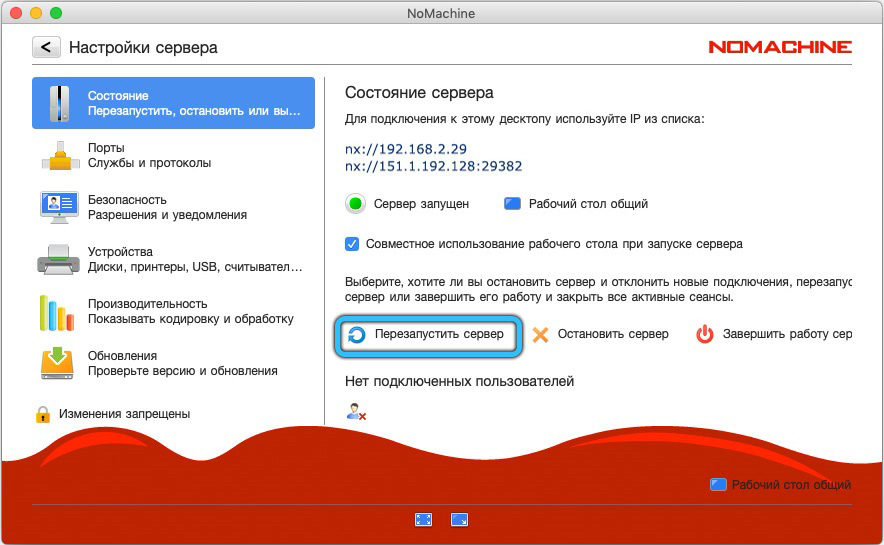
Všeobecne platí, že existuje veľa nastaviteľných parametrov. Z hlavných: Schopnosť nastaviť spustenie na začiatku systému, zmena kodeku na zobrazenie obsahu na obrazovke a zoznam použitých zariadení. Môžete sa oboznámiť s ostatnými osobne a prepínať medzi kartami.
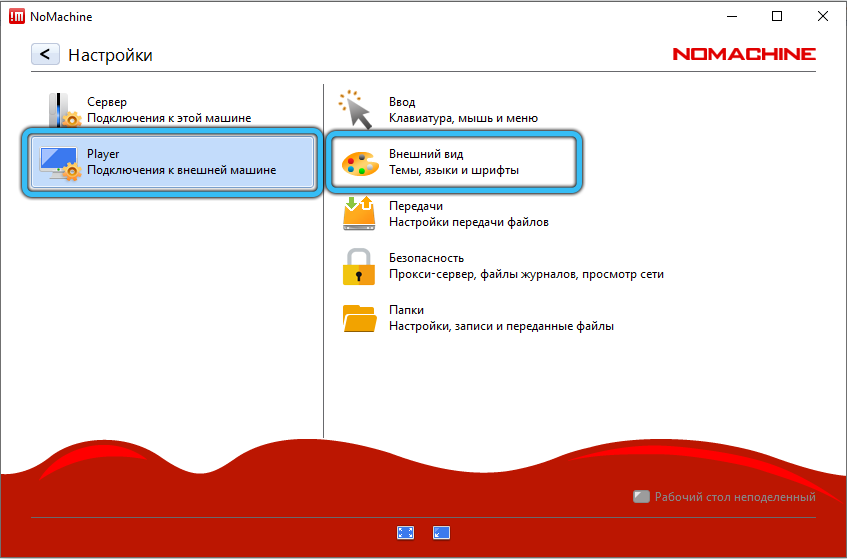
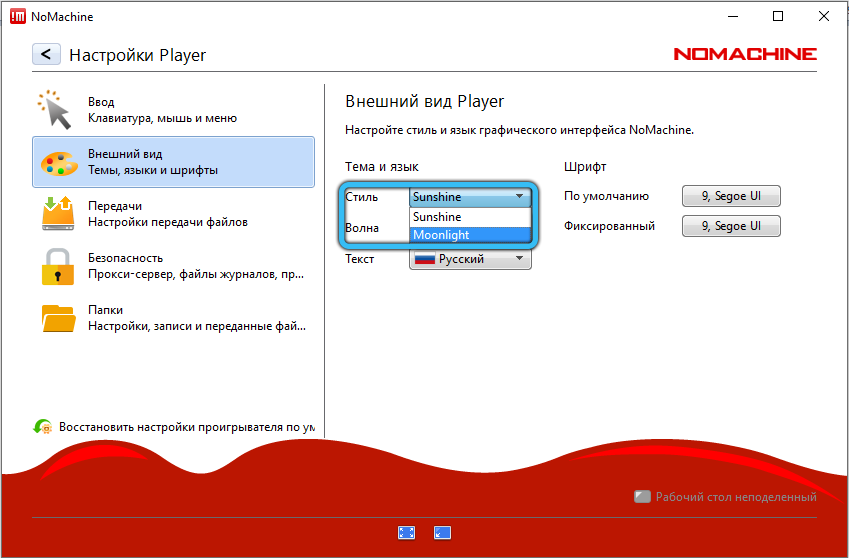
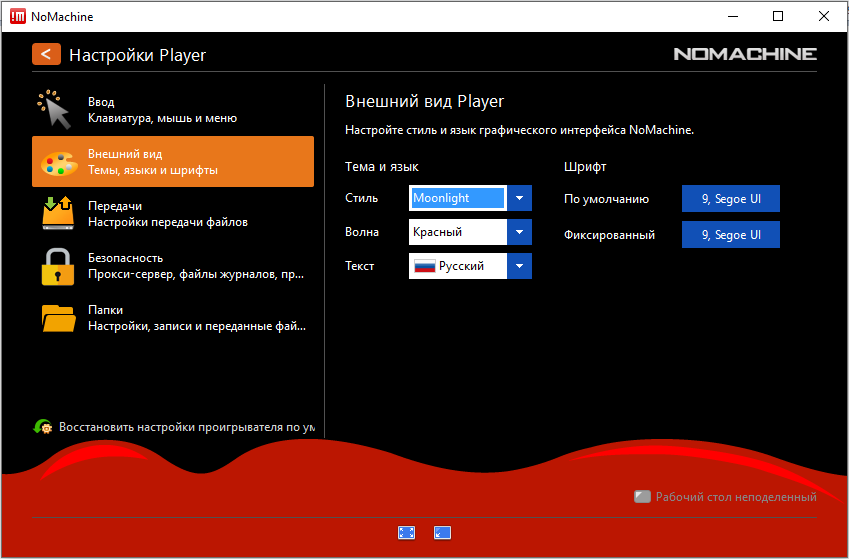
Záver
Používanie vzdialenej pracovnej plochy je mimoriadne pohodlná a užitočná voľba. Vďaka zrozumiteľnému rozhraniu NX Nomachine je nastavenie dostupných zariadení pre diaľkové ovládanie celkom jednoduché. Výsledkom je, že užívateľ dostáva plný prístup ku všetkým schopnostiam konjugovaného prístroja vrátane počúvania hudby, sledovania videa, úpravy akýchkoľvek súborov a dokonca práce s periférnym zariadením, napríklad s tlačiarňou.
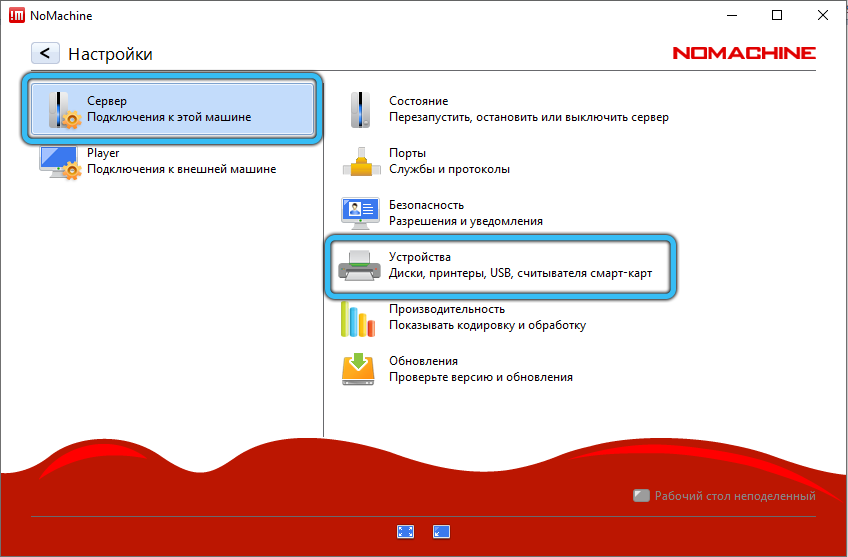
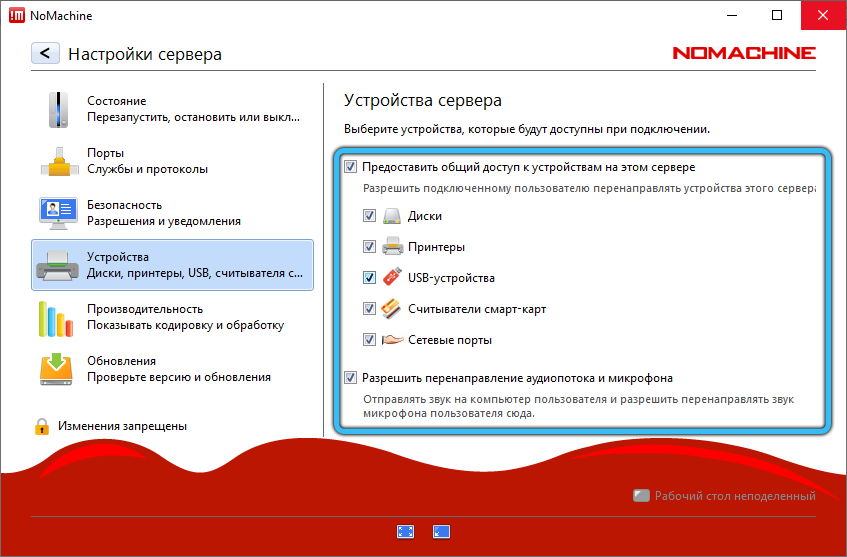
Budeme radi, keď zistíme váš názor na tento program z komentárov. Ako hodnotíte užitočnosť tejto aplikácie? Máte ťažkosti počas pripojenia? Ak máte niečo na doplnenie tohto článku alebo čo zdieľať s ostatnými čitateľmi, potom neváhajte a napíšte, s radosťou sa s každým pohľadom zoznámime.
- « Vytvorenie na serveri Windows TFTP, nastavenie a kontrola výkonu
- Čo je procesor TDP a je možné zmeniť parameter »

