Aktualizácia (inštalácia) ovládača na Wi-Fi v systéme Windows 10
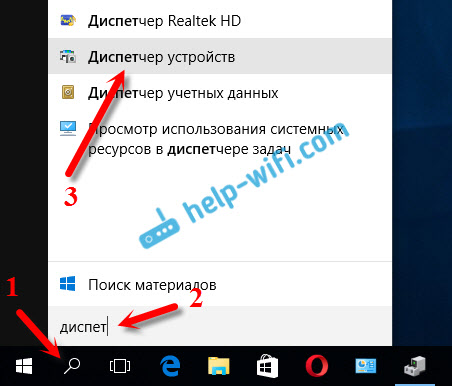
- 4786
- 1498
- Boris Holub
Aktualizácia (inštalácia) ovládača na Wi-Fi v systéme Windows 10
Dnes som bol v komentároch vyzvaný jedným zaujímavým spôsobom, ktorý dokáže vyriešiť niektoré problémy s prácou Wi-Fi v systéme Windows 10. A je tam dosť problémov. Na stránke s pokynmi Windows 10 nájdete viac ako 10 článkov s rôznymi tipmi a riešeniami. Takže dnes ukážem, ako aktualizovať ovládač Wi-Fi v systéme Windows 10 prostredníctvom správcu zariadení. Presne zvážime aktualizáciu ovládača, keď systém hľadá ovládač v počítači alebo na internete (ak je pripojený).
Táto metóda by mala pomôcť vyriešiť problém s chybou „nemožno pripojiť k tejto sieti“, keď nie je možné zapnúť Wi-Fi na notebooku (nie aktívny prepínač), keď je pripojenie „obmedzené“ a T. D.
V každom prípade, ak nepracujete Wi-Fi v systéme Windows 10, potom tipy z tohto článku určite musia vyskúšať. Tento záznam, doplnok k problémom s riešením článku s vodičom bezdrôtového adaptéra Wi-Fi v systéme Windows 10, v ktorom som písal o výmene vodiča zo zoznamu usporiadania a ako ho vymazať a zaviesť ho.
Ako aktualizovať ovládač bezdrôtového adaptéra v systéme Windows 10?
Najlepším spôsobom je určite stiahnuť ovládač z oficiálnej stránky pre náš model a pre Windows 10 a znova ho nainštalovať. Ale spravidla takáto vodič nie je pre všetky notebooky (adaptéry). Skúsme preto inak.
Je žiaduce, aby bol prenosný počítač pripojený k internetu. Áno, viem, že Wi-Fi nefunguje. Preto, ak je to možné, pripojte internet prostredníctvom sieťového kábla. Na chvíľu.
Ďalej musíte otvoriť správcu zariadení. Ak to chcete urobiť, stlačte ponuku Spúšťač pravým tlačidlom myši a vyberte správcu zariadenia. Alebo to nájdite prostredníctvom vyhľadávania a otvorte ho.
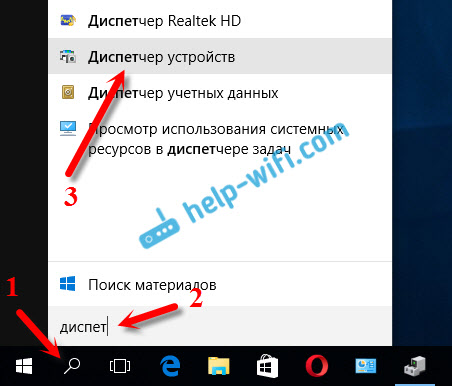
Otvorte kartu „Sieťové adaptéry“, nájdeme adaptér v mene, ktorého je „Wi-Fi“ alebo „Wireless“, kliknite na ňu pravým tlačidlom myši a vyberte „Aktualizujte ovládače“. Mimochodom, v blízkosti samotného adaptéra môže byť žltá známka výkričníka. To naznačuje, že pracuje nesprávne.
Ak nemáte taký adaptér vôbec, potom s najväčšou pravdepodobnosťou systém nemohol zvoliť ovládač. Musíte ho pozrieť a inštalovať ručne (pozri na konci tohto článku).

Výber položky „Automatické vyhľadávanie aktualizovaných ovládačov“.
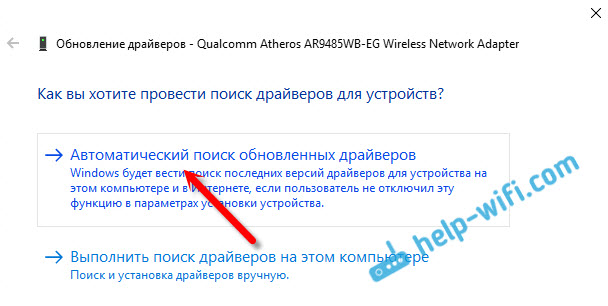
Vyhľadávanie pôjde a ak je ovládač nájdený, uvidíte proces jeho inštalácie.
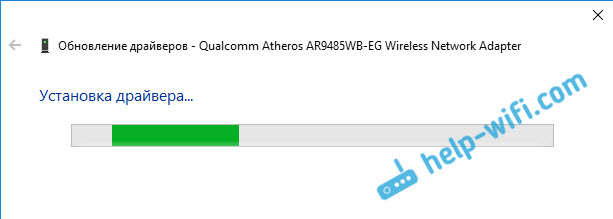
A správa o úspešnej inštalácii.

Vyhľadajte ovládač Wi-Fi menom
Ak na webe výrobcu vášho notebooku alebo adaptéra, nemôžete nájsť ovládač pre svoj model a desiatu verziu systému Windows, ale adaptér je v správcovi zariadeniach, potom ho môžete skúsiť nájsť pod názvom názvu samotný adaptér.
zvládol som. Na webovej stránke ASUS pre môj laptop Asus K56cm nie sú k dispozícii žiadne ovládače pre systém Windows 10. Ale našiel som ich menom adaptéra. Aby ste nenapisovali meno pri vyhľadávaní manuálne, je možné ho skopírovať.
Kliknite na adaptér s pravým tlačidlom myši a vyberte „Vlastnosti“. Potom prejdite na kartu „Informácie“. Kliknite na tlačidlo pravého myši na názov a vyberte možnosť „Kopírovať“.
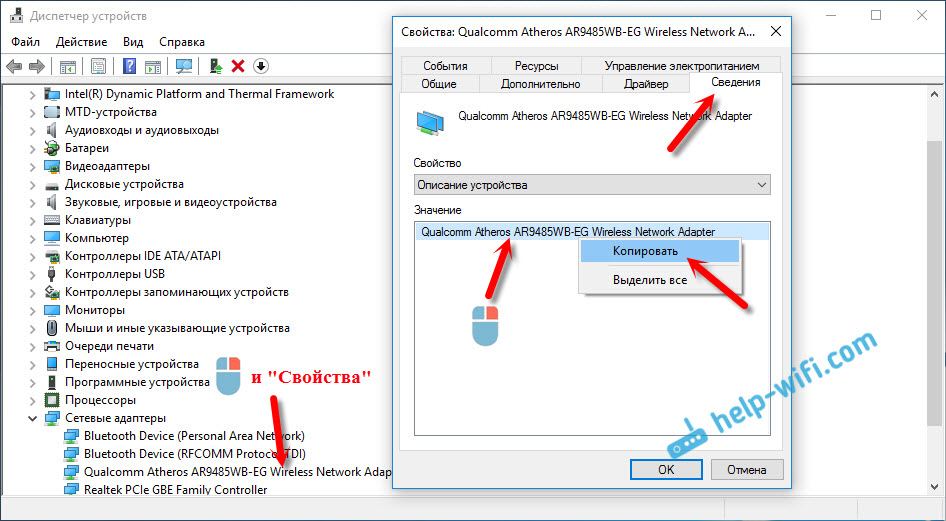
Hľadáme meno v Yandex alebo Google.
Inštalácia ovládača prostredníctvom správcu zariadení (ak nie .Exe súbor)
Možno si stiahnete ovládač v archíve (rar alebo zips), kde nebude žiadny inštalátor (súbor s rozšírením .EXE, po spustení, ktorého inštalácia pôjde). Ak ho chcete nainštalovať, musíte extrahovať obsah archívu, znova otvoriť správcu zariadení, kliknite na náš adaptér na karte „Sieťové adaptéry“ a vybrať „Aktualizovať ovládače“ (napísané o tom vyššie).
Ak nemáte adaptér (ovládač ešte nebol nainštalovaný), bude to ako „neznáme zariadenie“ so žltým odznakom. Kliknite na neho. Ak je niekoľko, potom používame „poke“ (každý skontrolujeme).

Vyberte položku „Nájdite ovládače v tomto počítači“.
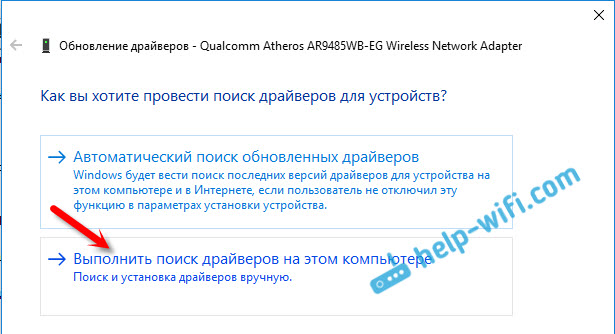
Kliknutím na tlačidlo „Recenzia“ vyberte priečinok, do ktorého sme odstránili stiahnuté ovládače. Kliknite na tlačidlo „Ďalej“.
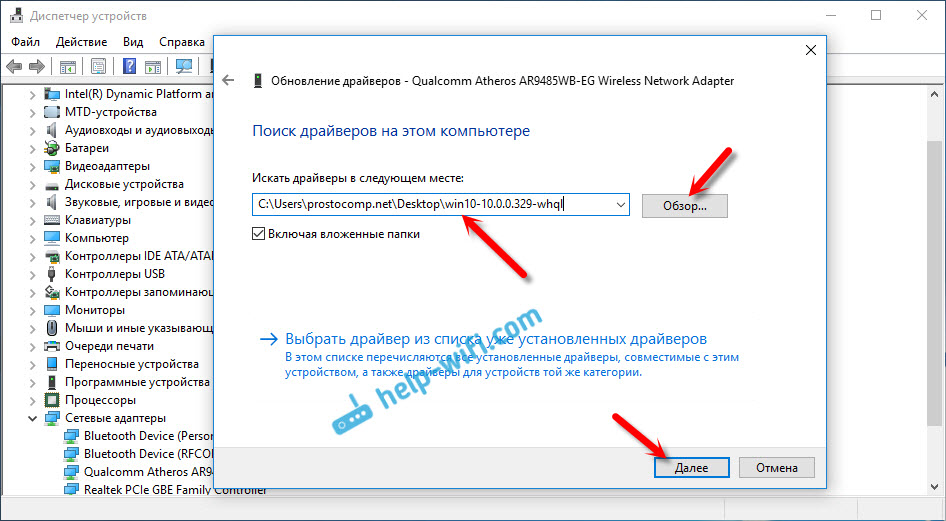
Ak budete mať šťastie, systém nainštaluje ovládač a Wi-Fi pre vás bude fungovať.
- « Rýchle nastavenie Wi-Fi smerovača TP-Link Archer C7 (AC1750)
- Režim „klient“, „most“ a „recept“ na smerovači D-Link »

