Rezanie obrázka v Autocad, ak nie je kam ísť, a neexistujú žiadne ďalšie nástroje

- 4294
- 341
- Drahomír Novák
Úprimne povedané, takéto operácie sa najlepšie vykonávajú dodržiavaním „zlatého“ pravidla Wolandu - „zaobchádzať sa takto“. Je lepšie prerezať rastrový kresba v programe, ktorý je špeciálne navrhnutý tak, aby pracoval s takýmito objektmi, v rovnakom photoshope. Ako to urobiť slovom, stláčanie v prehliadači alebo rezanie rastrového obrazu v AutoCAD.
Koniec koncov, myšlienka je veľmi jednoduchá - prečo vložiť obrázok s veľkosťou 1 000 x 800 a objem 20 MB na webovú stránku, aby ste potom stlačili až 150 x 100, objem zostane v 20 - a Prenos počas sťahovania a miesto na pevnom disku servera, vezmeme do úvahy, že môžu existovať obrázky takýchto obrázkov až sto. Vytvorte túto verziu vo Photoshope so správnou veľkosťou, bude vážiť iba 100 kb. Takže je jedna vec na stiahnutie 20 MB a je úplne iná vec na stiahnutie 100 kb, 200 -krát menej!
Približne to isté sa dá povedať o AutoCades, ktoré s komplexným kresbou vytvára dosť objemné súbory - nezabudneme na 3D, tónovanie a zdroje svetla. Všeobecne platí, že to nie vždy zasahuje do pomoci a môžete si byť istí - program vám pomôže.
Napriek tomu sa nachádzajú rôzne situácie. Nakoniec nie je k dispozícii žiadny vhodný nástroj a nie je čas na túto prácu. Potom auto auto môže pomôcť vyriešiť tento problém - ako orezať obrázok, za ktorým je kresba nevinná.
Niekoľko pomerne jednoduchých operácií, takmer nasledujúca príklad slova
Poradie práce je dosť jednoduché a príliš sa nelíši od práce v rovnakom textovom procese od spoločnosti Microsoft - Word.
Konáme takto:
- Zdôrazňujeme obrázok tak, aby bol obmedzený modrý rám a celkové markery okolo obvodu.
- Chodíme na panel s nástrojmi - do skupiny „Trim“.
- Tu vyberieme „Vytvorte rezný obvod“.
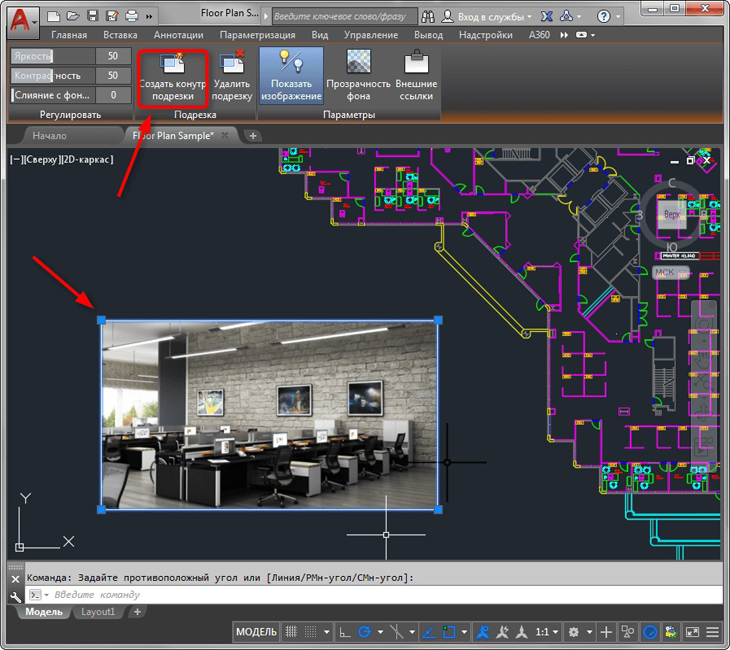
- Myš vytvára obdĺžnikový rozsah orezávania na obrázku - je samozrejme menší, samozrejme.
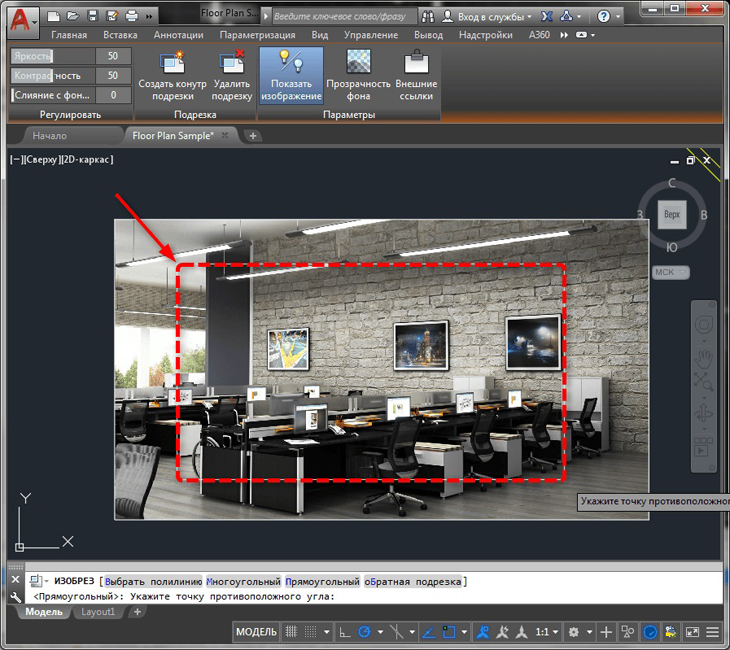
Obrázky v AutoCade
- Akonáhle je región postavený a dôjde k požadovanému roztoku, ako nakrájať obrázok v kadetom automobilu. Všimnite si, že princípy orezávania v tomto programe sú podobné zásadám prerezávania rovnakým slovom - neviditeľná časť obrázka nezmizla, jednoducho nie je viditeľná (je to pre konverzáciu o zväzkoch). Ak to potrebujete overiť, môžete si znova vybrať obrázok a vytiahnuť značky - neviditeľná časť sa začne objavovať.
Pokročilé prerezávanie príležitostí
Ale k dispozícii používateľovi nielen jednoduchý obvod obvodu obvodu obvodu. Obrys môže byť akýkoľvek. Okrem toho môžete dokonca urobiť inverziu - stane sa neviditeľným, že sa dostane do obrysu.
Vytvorenie „zlomeného“ obrysu:
- Po výbere príkazu Contour Creation vyberte režim „polygonálny“ režim.
- Podľa obrázka vytvárame polygón podľa obvyklých pravidiel.
- Ako bude polygón zatvorený, dôjde k prerezávaniu.
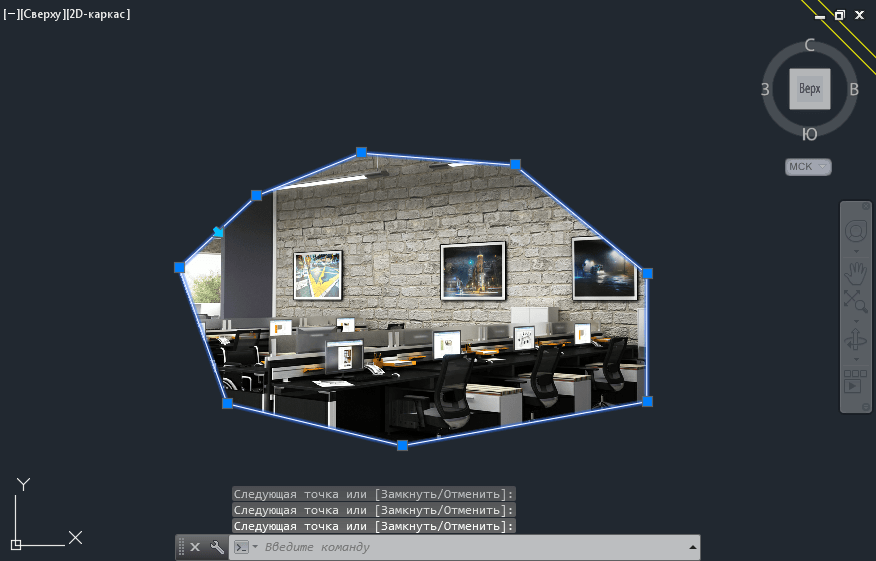
Vytvorenie „zlomeného“ obrysu obrázka v AutoCADE
Možno, v procese vytvárania mnohouholníka, zavedený väzbový režim bude zasahovať. V tejto situácii môže byť režim dočasne odpojený režim.
Zrušenie personálu (ako sa nazývajú aj uvedené operácie) sa uskutočňuje podľa výberu na paneli „TRIM“ pre vybraný obrázok „Odstráňte orezanie“.
Možnosť prepracovať cez príkazový riadok
Rezanie operácií na príkazovom riadku zodpovedá príkazu „_imageclip“. Vyvoláva sa na niektoré verzie programu prostredníctvom ponuky „Modify“ / „Clip“ / „Image“ ("Transformácia" / "TRIM" / "Image"). Tu je postup použitia tímu:
- Najprv sa zobrazí žiadosť o výber obrázka, ak sa to nestalo vopred, pred spustením príkazu „Vyberte obrázok na klip:“.
- Potom sa objaví všeobecná požiadavka „Zadajte možnosť orezania obrázkov [ON/OFF/DELETE/NEW BOUNARY]:“ - Vytvorenie nového obrysu (nový - je v predvolenom nastavení akceptované), jeho vymazanie a obnovenie celého typu obrázka (delete), Dočasné vypnutie prerezávania (vypnuté - zostáva, stále sa dočasne uplatňuje), opäť zahrnutie prerezávania (ON).
- Ak je vybratý režim rezania, žiadosť o jeho formulár „Enter orezanie typu [polygonálny/obdĺžnikový]:„ je vybraná: “. V predvolenom nastavení sa navrhuje používať prerezávanie pozdĺž obdĺžnika - obdĺžnik, ale môžete si vybrať polygón - polygonálny.
- Pri výbere obdĺžnika bude potrebné špecifikovať ľavú hornú ľavú - dolnú pravú uhly a pri výbere polygónu - uveďte uhly, polygón sa spočiatku akceptuje, takže užívateľ nevyžaduje obvod autokadami - dokončíme Konštrukcia jednoduchým stlačením na Enter.
Malá poznámka. Ak už má obrázok rezací obvod, potom sa po spustení príkazu objaví ponuka na jeho odstránenie - „Odstráňte starú hranicu? [Nie ano]: ". V predvolenom nastavení sa navrhuje odstrániť obvod.
- « Upravenie veľkostí v AutoCades nie je časté, ale užitočné a tvorivé práce, aby ste lepšie cítili program
- Vidge Screens of AutoCade je nevyhnutným nástrojom, tým viac používate, čím viac sa vám páči »

