Obrázky na obrázkoch Coreldraw

- 3597
- 941
- Oskar Bartovič
Ak ste dlhým prívržencom programu Coreldraw, určite by ste sa mohli ubezpečiť, že jeho neuveriteľné príležitosti sa dajú využiť pri práci s akýmikoľvek obrázkami. Ak ste začínajúcim používateľom, veľa operácií pre vás stále nie je známe, ale budete aktívne chcieť zvládnuť program Coreldraw na následne úspešne upraviť obrázky, potom bude užitočné zistiť, ako znížiť obrázok v Coreldraw.

Zistite, ako správne znížiť obrázok v Coreldraw
Grafický editor Korel vám skutočne umožňuje vytvárať akékoľvek kresby, ako aj prerezať obrázok pozdĺž obrysu použitím dvoch objektov na seba.
Preto je užitočné oboznámiť.
Spôsoby, ako znížiť obrázok
Ak budete pokračovať v úprave fotografie, grafický editor vám umožní odrezať prebytočnú časť obrázka, odstrániť zbytočný objekt, rozdeliť fotografiu a tiež vymazať všetok prebytok, ktorý vám osobne nevyhovuje.
Prvé kroky spojené s prerezávaním obrazu by mali byť zamerané na zlepšenie zručností jednoduchého prerezávania obrazu. Ak sú takéto zručnosti leštené k dokonalosti, môžete začať vykonávať zložitejšie, ale veľmi zaujímavé grafické úlohy.
Jednoduchý spôsob
Ak máte na sklade fotografiu, ktorej veľkosť nie ste spokojní s niektorými kritériami, môžete túto situáciu ľahko napraviť pomocou schopností programu Coreldraw.
Samozrejme, budete musieť spočiatku starostlivo študovať odporúčania, ako prerušiť prebytok v jadre, uistite sa, že pri vykonávaní takéhoto procesu neexistujú žiadne ťažkosti.
Spustite grafický editor, nastavte parametre obrazu, ktorých rozmery spĺňajú vykonané požiadavky. Nastavte najmä parametre šírky a výšky. V okne výberu farebnej palety je najlepšie nastaviť parameter RGB. To nám umožní v budúcnosti používať ho na elektronických médiách, a ak je to potrebné, na tlač na tlačiareň bez problémov.
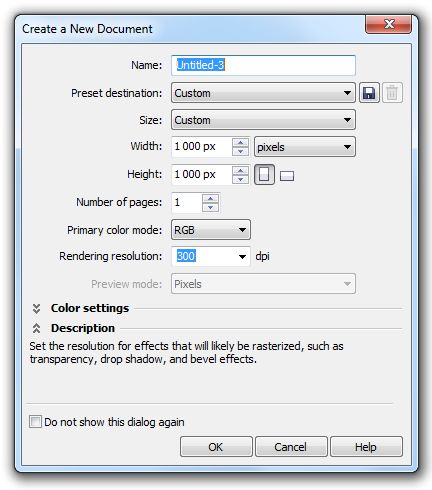
Nastavíme parametre výšky a šírky 1000px
Teraz v strede pracovnej oblasti vytvorte obdĺžnik kliknutím na tlačidlo Obdĺžnik nástroja. Kliknite na zobrazený obdĺžnik, pozrite sa, že okamžite potom sa v hornej časti panela objaví ďalšie menu, v ktorom môžete tiež nastaviť veľkosť obdĺžnika. Samozrejme musíte nastaviť požadované parametre šírky a výšky.
Potom kliknutím na kľúč P presuňte obdĺžnik do stredu pracovnej oblasti. Bola to prípravná práca a teraz by ste mali ísť priamo pracovať s obrázkom. Stiahnite si obrázok, ktorý chcete rezať. Ak to chcete urobiť, otvorte parameter ponuky „Súbor“, vyberte riadok „Export“ a uveďte cestu k obrázku, ktorý chcete upraviť.
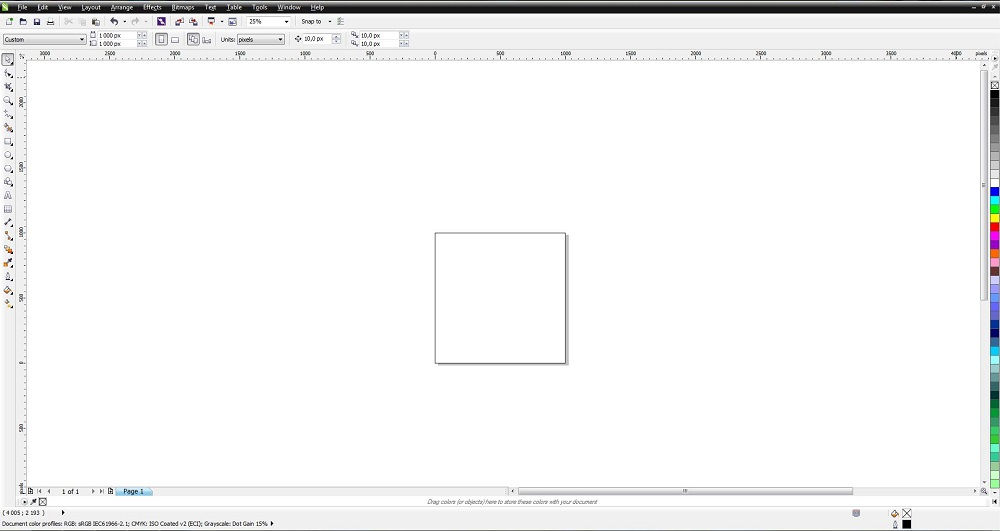
Vytvorte obdĺžnikovú oblasť kliknutím na tlačidlo nástroja na obdĺžnik (F6)
V tejto fáze je dôležité vložiť tento obrázok do obdĺžnika, ktorý sme vytvorili. Ak to chcete urobiť, vyberte parameter „Effects“, choďte pozdĺž riadku PowerClip a potom kliknite na parameter „Place Inside“.
Na správne usporiadanie obrázka podľa predtým zavedených parametrov by sa parameter „úpravy PowerClip“ mal nazývať. Po tom, ako sa vám podarí usporiadať obrázok tak, ako chcete, kliknite na položku ponuky „Eniginal Edit“.
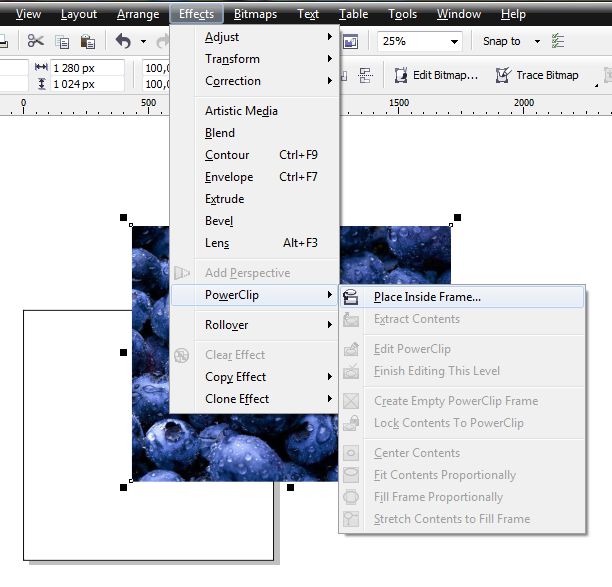
Vyberte obrázok ľavého klávesu myši a nájdite ponuku efektov na hornom paneli a ďalší PowerClip
Druhá metóda
Môžete urobiť inak, ak je také dôležité zistiť, ako nakrájať obrázok pozdĺž obrysu v jadre.
Z tohto dôvodu je obdĺžnik pôvodne zabudovaný rovnakým spôsobom, obrázok je načítaný a potom je umiestnený na zadnom pozadí, samozrejme, a uvoľní predné pozadie pre obdĺžnik. Zostáva zvoliť nástroj „orezanie“, ktorý drží ľavý kľúč myši, natiahnite sa, čo naznačuje oblasť, ktorá je dôležitá pre rezanie.
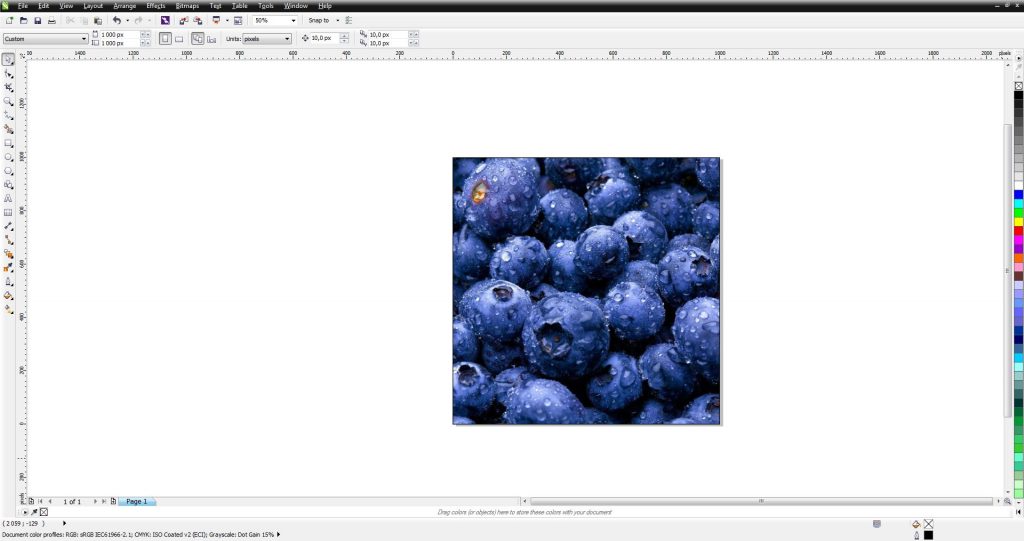
Ukázalo sa, že taký výsledok
Rezanie časti obrázka
Ak máte úlohu nielen na rozrezanie obrazu na dĺžku alebo šírku, ale aj odstránenie časti samotnej kresby, potom odporúčame, aby ste sa oboznámili s iným tajomstvom, ktoré vám umožní zistiť, ako rozrezať objekt v jadre.
Ak máte obrázok, v ktorom potrebujete prerušiť určitý prvok, vytvorte geometrický analóg pomocou nástrojov pomocou nástrojov.
Teraz vytvorený geometrický objekt ukladá obrazu, ktorý sa upravuje. Teraz zvýraznite samotný obrázok súčasne a vytvorený geometrický objekt. Po takýchto akciách zistíte, že na paneli sa objavia ďalšie funkčné tlačidlá, ktorých cieľom je zjednotiť, vylúčiť, križovatku a zjednodušiť objekty.
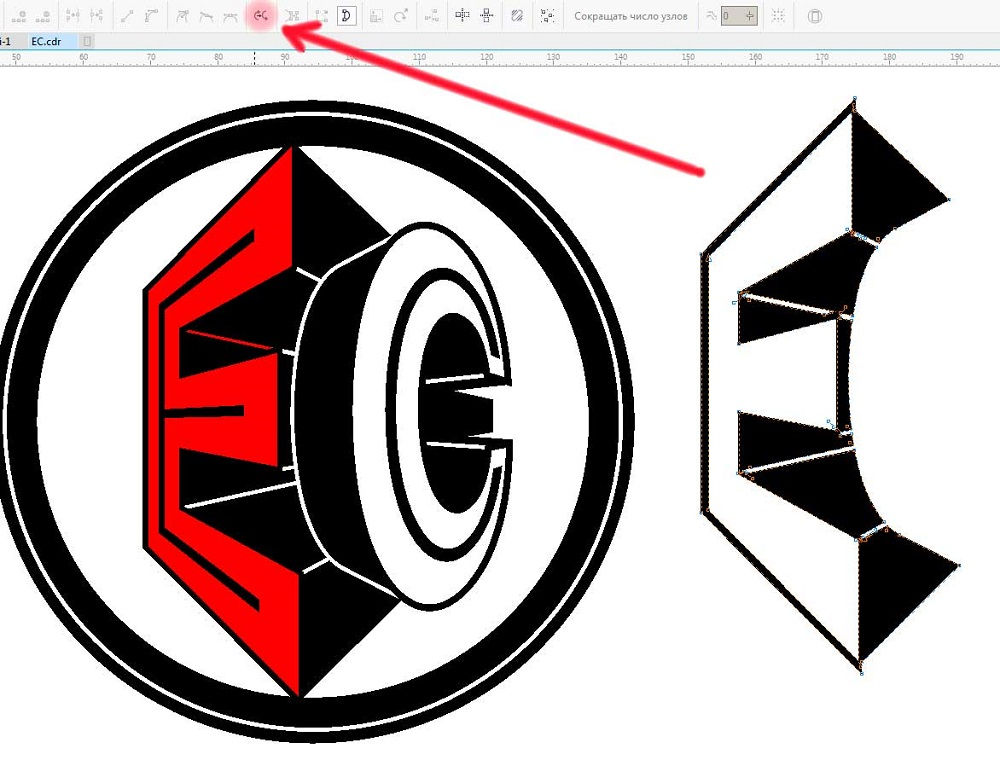
Pre správne orezávanie musíte súčasne vybrať obrázok a vytvorený geometrický objekt
Ak chcete pochopiť, ako rezať objekt, ktorý je uložený na hornú časť inej kresby, stačí kliknúť na tlačidlo „Vylúčiť“. Grafický editor okamžite zníži časť, ktorá bola uložená na hlavnej kresbe.
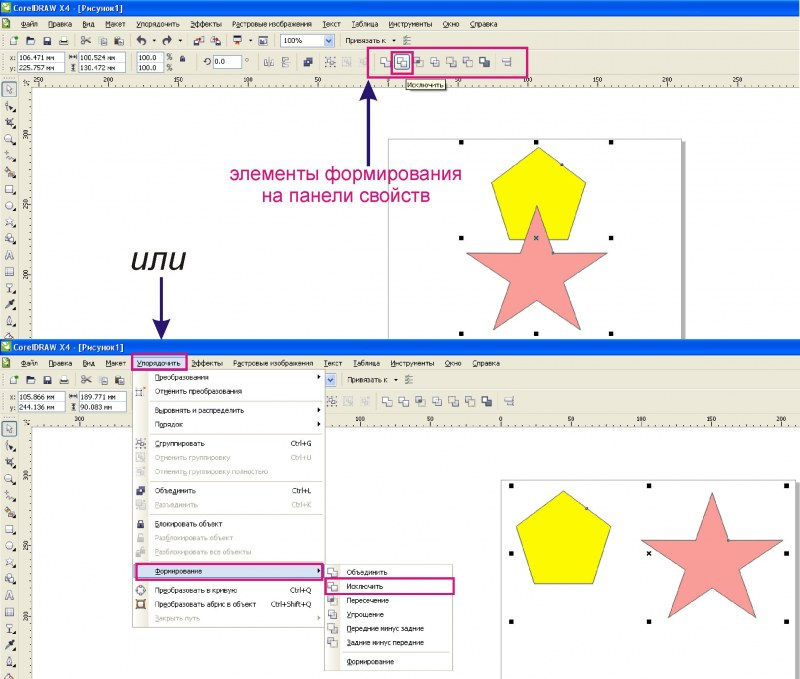
Pomocou tlačidla „Vylúčiť“ grafický editor zníži požadované objekty samotné
Ak potrebujete urobiť zložitejšie prerezávanie, môžete použiť funkčný kľúč „križovatka“. V takom prípade dostanete jedinečné prerezávanie vytvorené pozdĺž obrysu kombinovaných priestorov dvoch kresieb.
V niektorých prípadoch môže byť potrebné rezať objekt a použiť ho na vytvorenie inej fotografie, obrázky so zmenou v pozadí.
Zistite, ako nakrájať obrázok v jadre, aby ste presunuli iba jeden strihový objekt k inému obrázku, je tiež ľahké.
Predtým sa budete musieť opatrne rozlíšiť, s výnimkou ponáhľania sa požadovaného objektu pomocou nástroja „Bezie“. Potom musíte znova vytvoriť obdĺžnik, kliknite na cirkulovaný objekt, zovrieť kláves Shift a potom tiež kliknite na obdĺžnik. Týmto spôsobom budete môcť zvýrazniť tieto dva objekty, zostáva kliknutím na tlačidlo „Cut“. Opäť vyberte štvorcový objekt s strihovým objektom, zložte kláves Shift, znova vyberte objekt a potlačte tlačidlo „Cut“. Potom vidíte, že konkrétny objekt bol úspešne odrezaný a umiestneným na nový priestor. Teraz vám môžete vytvoriť nové pozadie prijateľné pre vás a získať nový zaujímavý obrázok, ktorý spĺňa požiadavky úlohy, ktorú ste predchádzali predtým.
Výsledky
Proces orezávania je sprevádzaný niektorými pravidlami, ktoré študovali, ktoré a po tom, čo ste sa naučili postupnosť akcie, môžete vytvoriť zaujímavé obrázky, odstrániť zbytočné objekty, čím sa zvýši celková estetika fotografií.

