Recenzia programu na nahrávanie štúdiu rekordéra obrazovky Screen Movavi

- 1898
- 505
- Zoltán Maslo
Už sme písali o Movavi, ktorý vyvíja softvér na spracovanie videí a fotografií. Stránka publikovala niekoľko článkov o programoch spoločnosti: Slideshow, editor fotografií a prevodník videa. Povedali sme tam, čo robia všetci, a vysvetlili sme, ako začať pracovať: Ak chcete spracovať fotografiu, urobiť hudobnú prezentáciu a zmeniť formát filmu bez straty kvality.

Zatiaľ čo sme vykonali recenzie, všimli sme si, že výrobky spoločnosti majú niekoľko spoločných výhod:
- Jednoduché rozhranie. Nebudete zmätení, aj keď pracujete v žiadosti prvýkrát
- Základné nástroje. Pre začínajúcich používateľov je ťažké zaoberať sa nastaveniami v profesionálnych programoch - Photoshop, Sony Vegas Pro a ďalší. Preto má Movavi hlavne základné prvky úprav - prerezávanie, efekty, vkladanie textu
- Podpora populárnych multimediálnych formátov: JPEG, PNG, AVI, MP4 a ďalšie
Čisté nástroje, priateľské rozhranie, práca so dobre známymi formátmi - všetko pomáha používateľovi, aby sa pohodlne rýchlo. Je to dôležité pre Movavi, pretože sa spoločnosť zameriava na neprofesionálov: študenti, dôchodcovia, amatérski fotografov, mladé matky. Účelom spoločnosti je naučiť nováčikov, aby upravovali amatérske obrázky, montáž klipy, vytvárali slávnostné prezentácie a udržiavali rozhovory v Skype. Posledne menované je jednou z funkcií Studio rekordéra Screen Screen Screen.
Screen Recorder Studio - program na nahrávanie toho, čo sa deje na obrazovke. Kombinuje štyri funkcie: zachytiť webové kamery a obrazovku počítača, úpravy videa a ukladanie zvuku z mikrofónu. V dodatku uložíte konverzáciu na Skype alebo užitočný webinár, pridajte slnečný lúč, zapíšte si komentáre na webovú kameru. Potom môžete prejsť do vstavaného editora a upravte klip: odrežte ďalšie fragmenty, pridajte farebné efekty, znížte objem, vložte šípky, mŕtvicu a vysvetlenia. Na webovej stránke spoločnosti bol uverejnený podrobný obrazovník obrazovky: https: // www.Hovno.ru/obrazovka.
Zoznámme sa so štúdiom Screen Recorder Studio.
Inštalácia bude trvať niekoľko minút: musíte prijať štandardné podmienky licenčnej zmluvy a vyberte priečinok, ktorý chcete uložiť. Po otvorení aplikácie sa zobrazí počiatočné menu. Tu sú uvedené aj hlavné funkcie.
Je čas zvládnuť program: Video zapíšeme z obrazovky.
Oranžový rám - Toto je oblasť zachytenia.
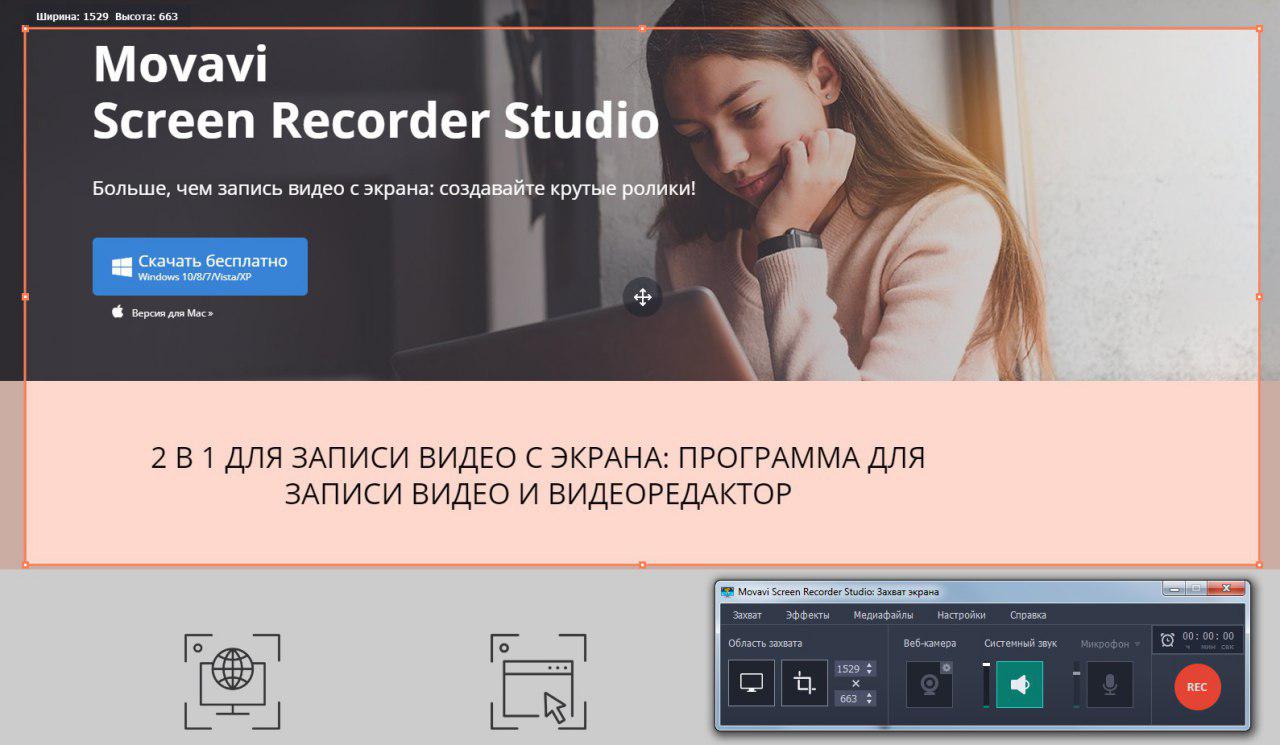
Potiahnite ho a manuálne zmeňte veľkosť: potiahnite okraje. Program má dva zachyty:
- Rozšírte video na celú obrazovku. To je vhodné pre veľké klipy vo vysokej kvalite vo vysokej kvalite.
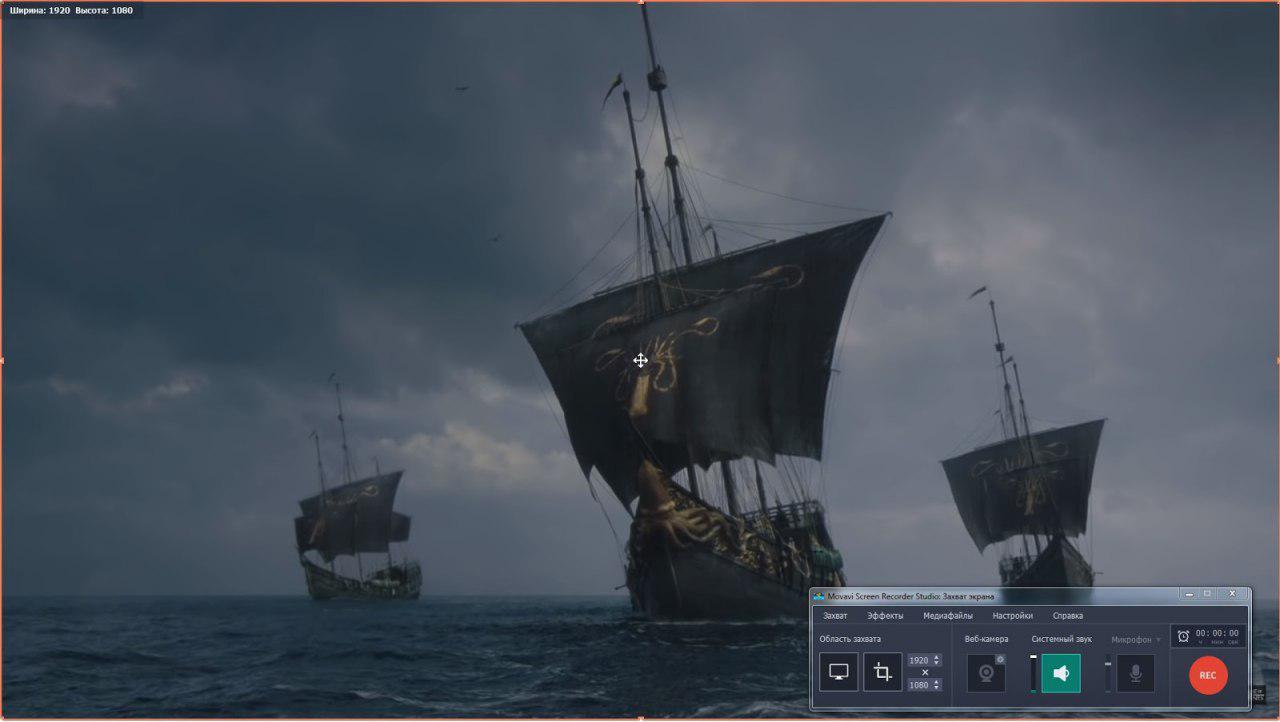
- Napíšte samostatnú kartu alebo okno. Kliknite na okno a rám sa nastaví automaticky. Ponuka je stočená po začiatku zachytenia.
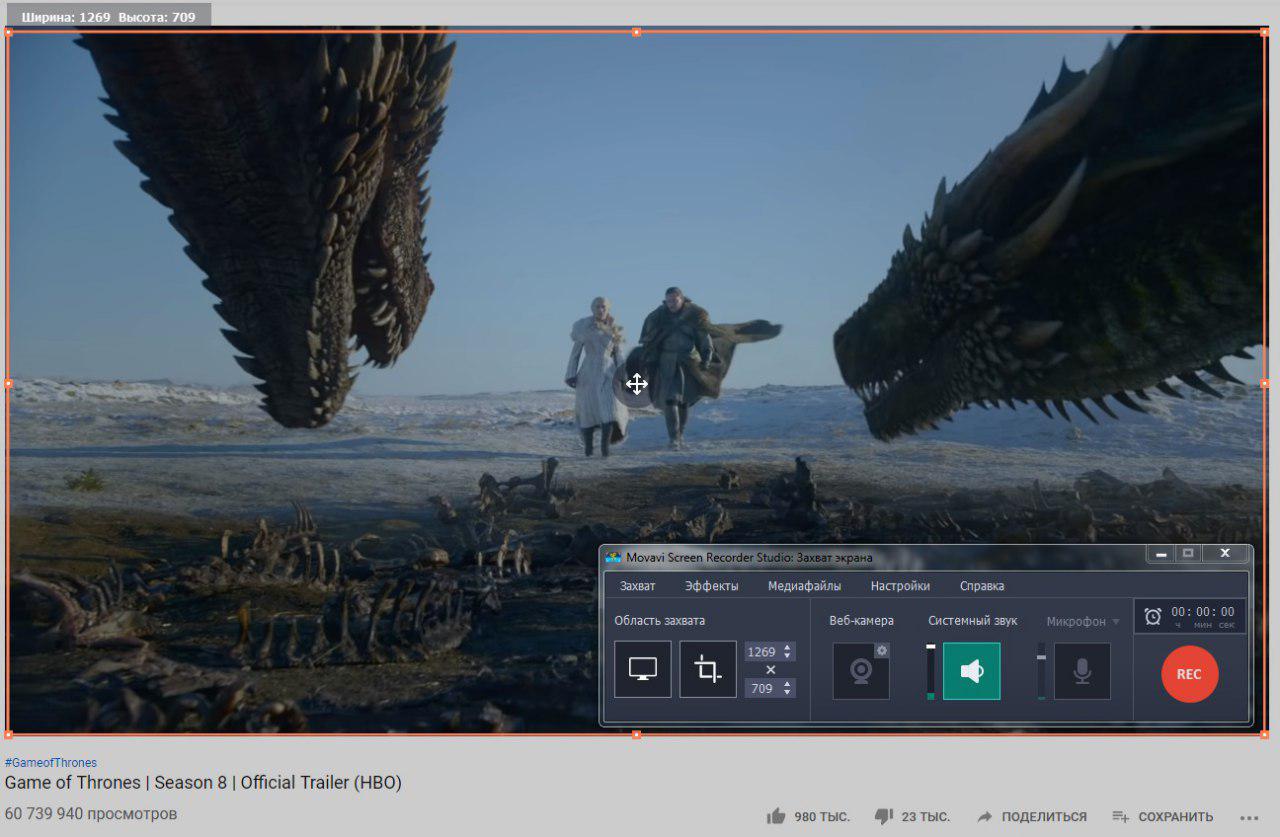
Všetky menu je umiestnené na kompaktnom paneli. Tu sú hlavné tlačidlá: oblasť zachytenia a zvukový panel, kde môžete pripojiť reproduktory alebo mikrofón, ako aj tlačidlo nahrávania. Ak chcete zmeniť nastavenia, prejdite do ponuky na hornej karte.
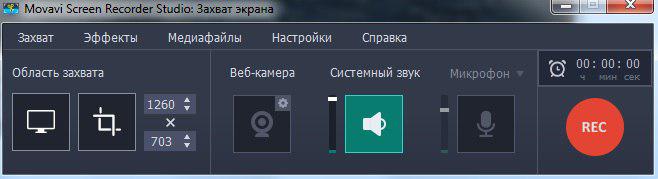
V ponuke Zachytiť Môžete tiež nakonfigurovať rám zachytenia, ale pomocou tlačidiel je pohodlnejší a rýchlejší.
Môžete uložiť personál pred svojimi obľúbenými filmami a nainštalovať ako tapetu pre počítač, urobiť z nich prezentáciu alebo dať na avatar. Stlačte F8 alebo Uložte snímku obrazovky - Obrazovka obrazovky zostane v samostatnom priečinku.
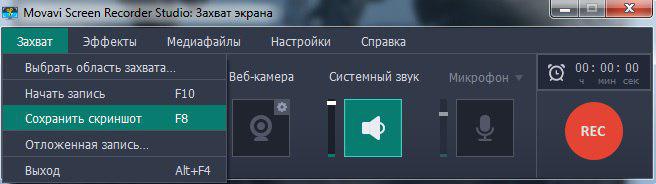
V ponuke Účinky Zapnú sa kurzory a svetlá kľúčov. Ak vytvoríte pokyny pre aplikáciu pre príbuzných alebo priateľov, svieži kurzor bude viditeľnejší. Publikum sa okamžite orientuje a pochopí, kam stlačiť. Ak kurzor nie je potrebný v zázname, je ľahšie sledovať podsvietenie, aby sa na videu nedostal.
Nie je potrebné sedieť pred monitorom, aby ste stlačili čas ďalej Zastavenie. Nastavte plánovač. Toto je režim, v ktorom urobíte harmonogram záznamov mesačne vopred. Ak potrebujete ušetriť týždenné epizódy série, ktorá vyjde neskoro v noci, nastavte čas a dátum. Screen Recorder Studio zaznamená sériu a potom, čo počítač prejde do režimu spánku alebo vypne - môžete to tiež nakonfigurovať.
Príprava je dokončená. Začneme zaznamenávať.
Dôležitý: Skontrolujte zvuk. Ak uložíte video z obrazovky, uistite sa, že hluk z ulice, rozhovory ostatných a rozruch povesti sa do klipu nedostanú. Toto je užitočné najmä na rozhovor na Skype alebo webinári: Všetky ďalšie zvuky zostanú na videu, môžete si vypočuť dôležité informácie.
Odpojte mikrofón (tlačidlo by malo byť sivé) a zapnite zvuk z reproduktorov alebo reproduktorov. Screenshoty ukazujú, ako by malo všetko vyzerať.
Kliknutie Reklamný a zapnite klip po troch sekundách referencie. Oblasť zachytenia sa začne blikať. Keď ovládate aplikáciu a viete, kedy začať nahrávať, môžete vypnúť časovač v nastaveniach a blikanie rámca. Počas nahrávania môžete urobiť snímky obrazovky alebo zredukovať zvuk, ak je klip príliš hlasný.
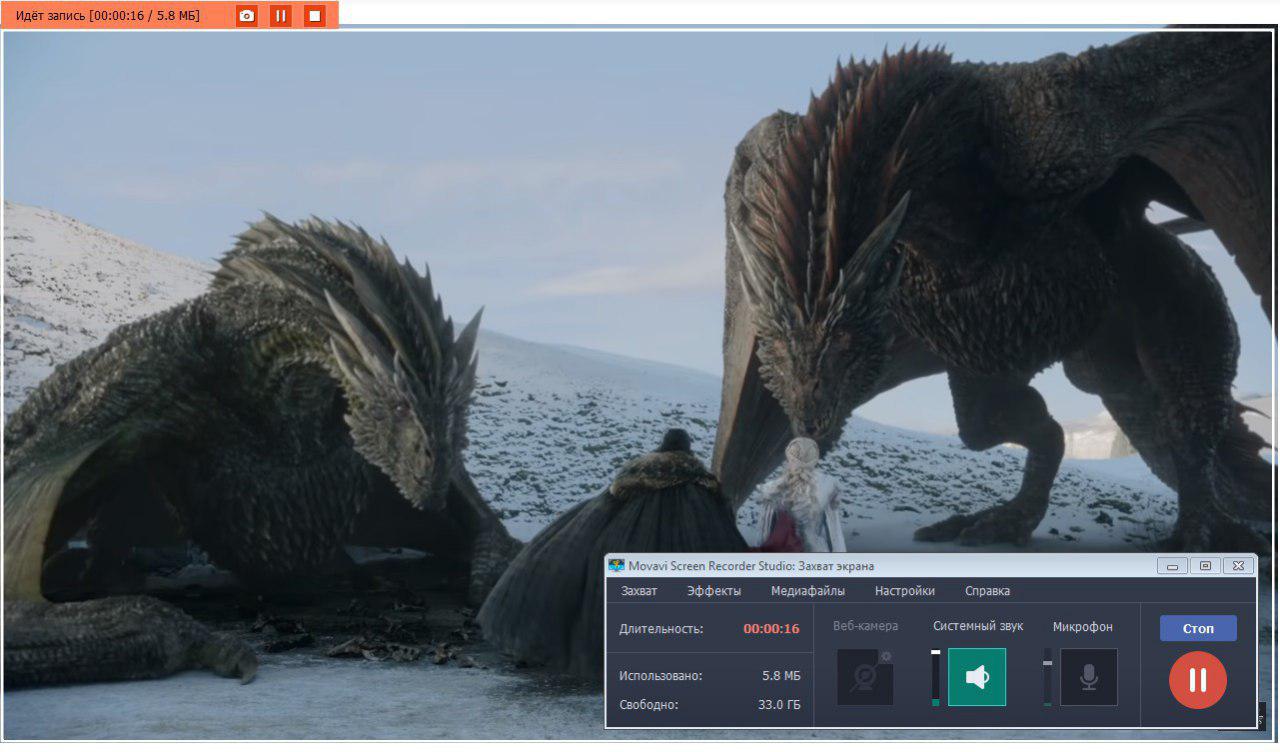
Stlačenie Zastavenie. Aplikácia automaticky ide do editora.
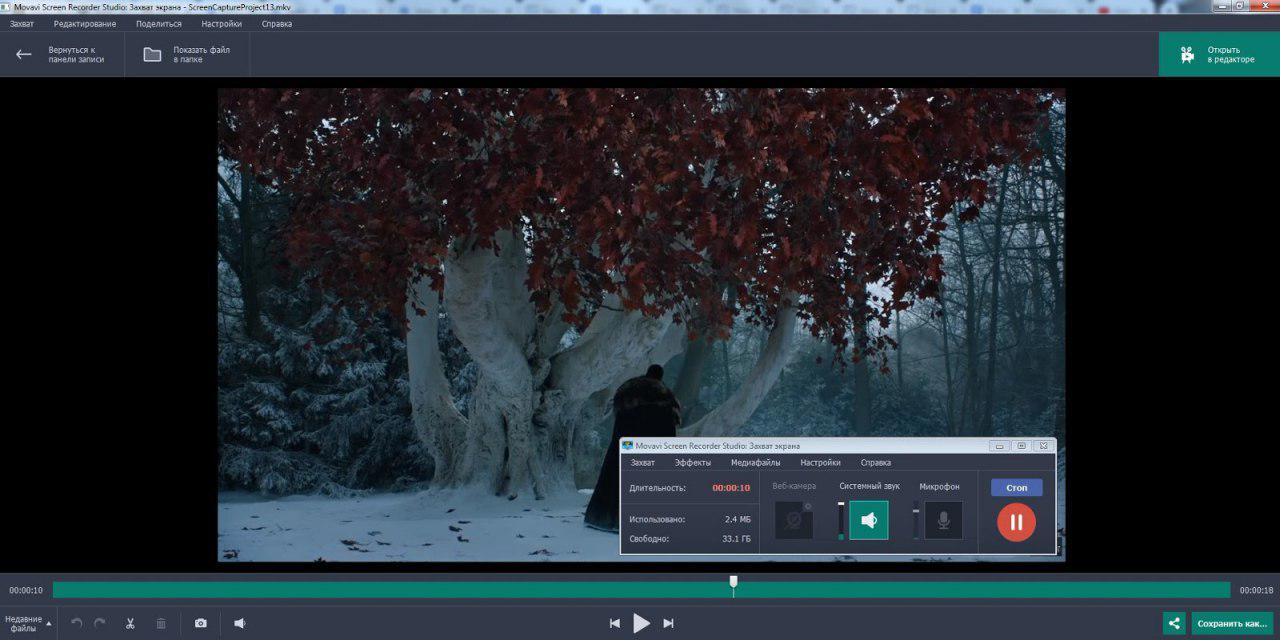
Tu budete sledovať klip. Ak sa niečo pokazilo a ukázal sa, že je neúspešný, vráťte sa a znova si to zapíšte. Ale buďte opatrní: Ak ste nahrali online vysielanie, nebude to fungovať, aby ste ho znova uložili.
Súbor sa uloží ako projekt v hotovom priečinku, takže k nemu môžete ísť, aj keď náhodou zatvoríte žiadosť.
Používatelia, ktorí sa len oboznámili s programom, často začínajú zaznamenávať včas alebo skončiť neskôr, ako je potrebné. Vo videu sú sekundy s čiernou obrazovkou alebo reklamou. V editore vyrežete ďalšie fragmenty, video zostane celé: nebudete musieť nič lepiť.
Ak klip nemusí byť upravený, okamžite ho uložte alebo zdieľajte do YouTube.
Screen Recorder Studio je ďalším vývojom Movavi vo vašej zbierke. Zaznamenáte obrazovku pre demo-clip, uložte vzdelávacie kurzy a môžete revidovať online výraz. A potom upravte projekt v rovnakom programe. Ak potrebujete pokročilý režim úprav, choďte priamo do editora videa Movavi.
- « Neexistuje žiadny súbor Vulkan-1.Príčiny DLL a metódy riešenia chýb
- Recenzia smerovača Zyxel Keenetic GigA III - Nastavenie prístupu na internet a aktualizáciu firmvéru »

