Navrhnite ukážku systému Windows 10
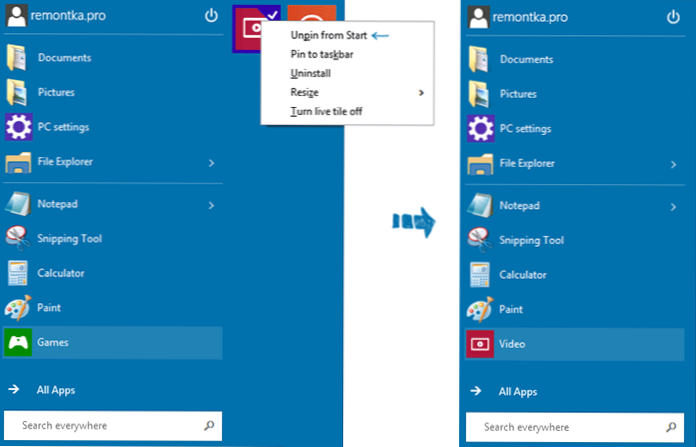
- 4575
- 242
- Ernest Mikloško
Pred niekoľkými dňami som napísal malú recenziu technického náhľadu systému Windows 10, v ktorej som poznamenal, že som tam videl nové veci (mimochodom, zabudol som spomenúť, že systém sa nakladá ešte rýchlejšie ako osem) a ak máte záujem V tom, ako sa nový OS predvolene formuje, snímky obrazovky môžete vidieť v zadanom článku.
Tentoraz budeme hovoriť o tom, aké príležitosti na zmenu dizajnu sú v systéme Windows 10 a ako môžete nakonfigurovať jeho vzhľad podľa vášho vkusu.
Možnosti ponuky začínajú v systéme Windows 10
Začnime s návratovou ponukou Začnite v systéme Windows 10 a uvidíme, ako zmeniť jeho zobrazenie.
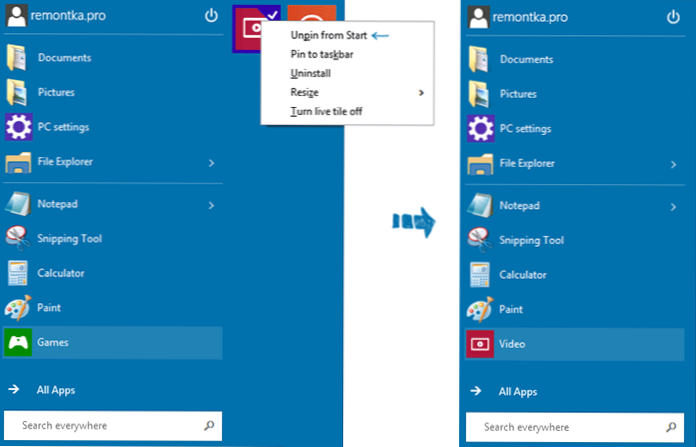
Po prvé, ako som už písal, môžete odstrániť všetky dlaždice aplikácií z pravej strany ponuky, čo je takmer totožné s spustením, ktoré je v systéme Windows 7. Ak to chcete urobiť, kliknite na dlaždicu s pravým tlačidlom myši a kliknite na tlačidlo „Unpin od Start“ (odskrutkujte z ponuky Štart) a potom zopakujte túto akciu pre každú z nich.
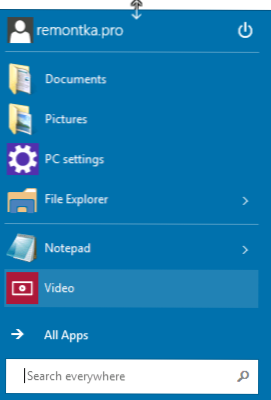
Ďalšou príležitosťou je zmeniť výšku ponuky Štart: Stačí priviesť ukazovateľ myši na horný okraj ponuky a vytiahnuť ju nahor alebo nadol. Ak sú v ponuke dlaždice, budú redistribuovať, to znamená, že ak to urobíte nižšie, menu sa rozšíri širšie.
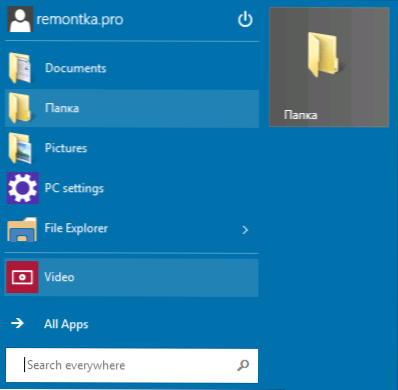
Do ponuky môžete pridať takmer všetky prvky: skratky, priečinky, programy - stačí kliknúť na prvok (v dirigente, na pracovnej ploche atď.P.) S pravým tlačidlom myši a vyberte položku „Pin na spustenie“ (priložte k ponuke Štart). V predvolenom nastavení je prvok pripevnený na pravej strane ponuky, ale môžete ho pretiahnuť do zoznamu vľavo.
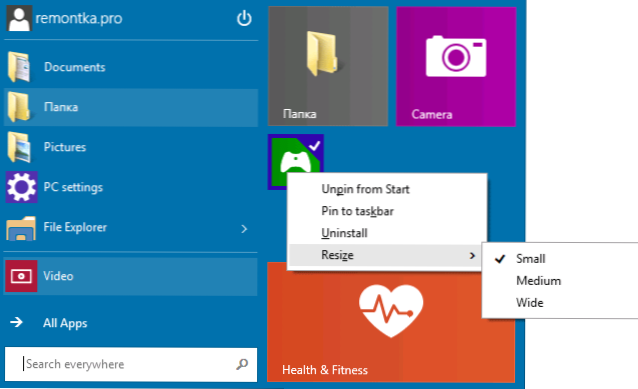
Môžete tiež zmeniť veľkosť dlaždíc aplikačných dlaždíc pomocou ponuky „veľkosť veľkosti“, rovnako ako na počiatočnej obrazovke v systéme Windows 8, ktorá, ak je to potrebné, sa dá vrátiť cez nastavenia ponuky Štart, pravým tlačidlom Panel „Vlastnosti“ - „Vlastnosti“. Tam môžete tiež nakonfigurovať body, ktoré sa zobrazia a ako presne sa zobrazia (otvorené alebo nie).
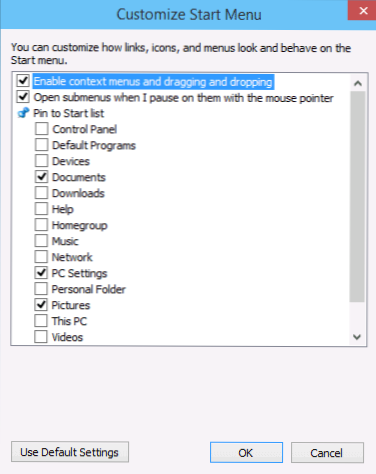
A nakoniec, môžete zmeniť farbu ponuky Štart (farba panela úloh a hraníc okien sa tiež zmení), za to kliknite na pravé tlačidlo v prázdnom mieste ponuky a vyberte „Prispôsobenie“ „Položka (personalizujte).
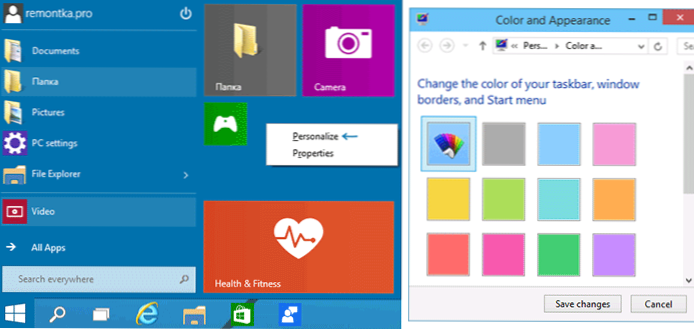
Odstraňujeme tiene z okien OS
Jedna z prvých vecí, ktoré som venoval pozornosti Windows 10 - tiene zlikvidované Windows. Osobne sa im nepáčili, ale ak je to potrebné, môžu byť odstránené.
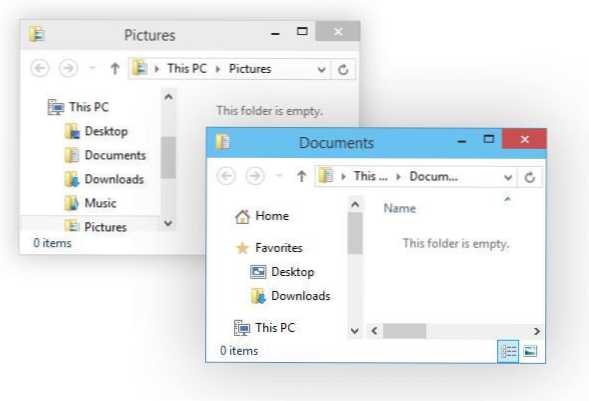
Ak to chcete urobiť, prejdite na riadiaci bod „System“ (System), vyberte položku „Advanced System Settings“ (Advanced System Nastavenia), na karte „Nastavenia“ (nastavenia) a odpojte „Zobraziť tiene pod Windows“ (show tiene. pod oknami).
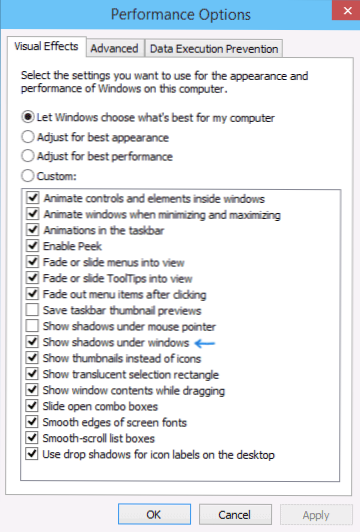
Ako vrátiť počítač na pracovnú plochu
Rovnako ako v predchádzajúcej verzii OS, v systéme Windows 10 na pracovnej ploche je iba jedna ikona - košík. Ak ste na to zvyknutí, existuje tiež „môj počítač“, potom ho vrátite, kliknite na pravé tlačidlo myši z tabuľky Scratch a vyberte položku Prispôsobenie (personalizácia), po ktorej „Zmeňte ikony pracovnej plochy“ (zmeňte pracovník's ikony vľavo. Tabuľka) a uveďte, ktoré ikony by sa mali zobraziť, existuje aj nová ikona „My počítač“.
![]()
Témy pre Windows 10
Štandardné dizajnérske témy v systéme Windows 10 sa nelíšia od tém, ktoré sú v 8. verzii. Avšak takmer bezprostredne po vydaní technickej ukážky sa objavili nové témy, zvlášť „zaostrené“ v novej verzii (prvý z nich som videl na deviantart.com).
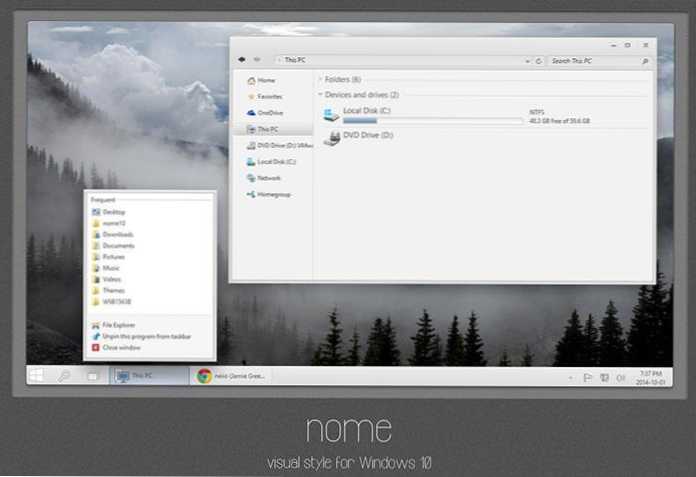
Ak chcete ich nainštalovať, použite najskôr opravu UXSTYLE, ktorá vám umožňuje aktivovať témy dizajnu tretieho strany. Môžete si ho stiahnuť z webovej stránky UXSTYLE.com (verzia pre prah Windows).
S najväčšou pravdepodobnosťou nové možnosti nastavenia vzhľadu systému, stolného počítača a ďalších grafických prvkov (podľa mojich pocitov sa Microsoft objaví týmto bodom, ktorý zapína tieto body). Medzitým som opísal, čo je momentálne.
- « Odstránenie nechcených programov v nástroji na odstránenie adware Bitdefender
- Práca so súbormi PDF v programe PDF Shaper »

