Okno mimo obrazovky v systéme Windows - Ako vrátiť program na obrazovke
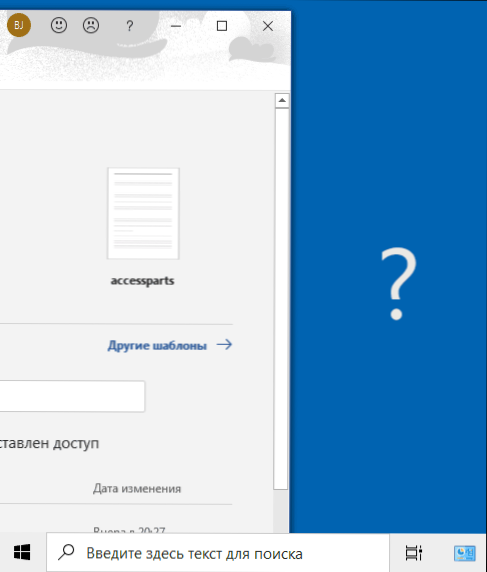
- 3668
- 387
- Bohumil Ďaďo
Mnoho používateľov čelilo skutočnosti, že program z jedného alebo druhého dôvodu presahoval obrazovku a príležitosť vrátiť okno na pracovnú plochu do svojho centra nie je viditeľná: pre myš nie je nič, ale v ponuke kontextu v ponuke kontextu v ponuke kontextu v ponuke kontextu v kontextovej ponuke Panel úloh ukazuje, že sú potrebné akcie. V týchto jednoduchých pokynoch pre začiatočníkov podrobne o tom, ako vrátiť okno programu kvôli hraniciam obrazovky, ak sa náhodou ukázalo, že tam je, a to nie je možné.
Poznámka: Ak máte všetky okná nad hranicami obrazovky a navyše sa tam pohybuje ukazovateľ myši, môže existovať dôvod: nesprávne vystavené rozlíšenie obrazovky (nainštalujte odporúčané rozlíšenie) alebo pripojený druhý monitor, TV alebo projektor - Aj keď je vypnutý, odpojte kábel od neho alebo vypnite displej na druhej obrazovke v parametroch obrazovky Windows.
- Ako vytiahnuť okno z obrazovky na paneli panela úloh
- Program na umiestnenie okna do stredu pracovnej plochy
- Výučba
Ako vrátiť okno kvôli hraniciam obrazovky v systéme Windows 10, 8.1 a Windows 7 pomocou panela úloh
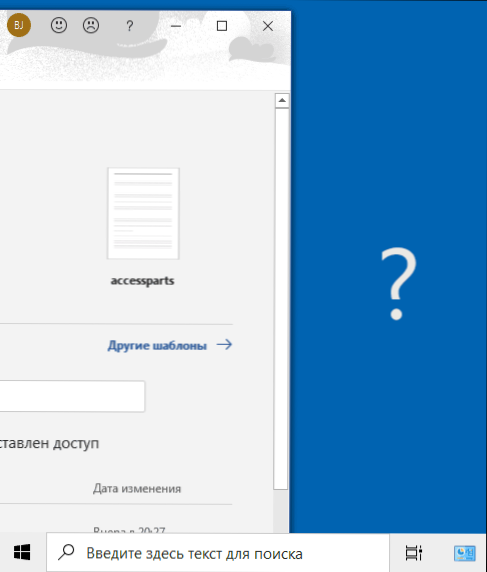
Ikony programov spustených, ktoré sa zvyčajne zobrazujú v paneloch úloh Windows 10, 8.1 a Windows 7 (predvolene umiestnené v dolnej časti pracovnej plochy), oni nám pomôžu presunúť okno na požadované miesto:
- Ak stlačíte ikonu bežiaceho programu pravým tlačidlom a podržte kláves Shift, otvorí sa ponuka, z ktorej si môžete vybrať jeden z nasledujúcich krokov, z ktorých si môžete vybrať z nasledujúcich krokov.
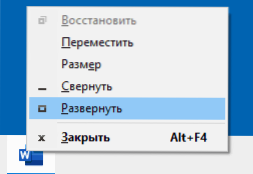
- Vyberte položku „Expand“ (ak položka nie je k dispozícii, použite ďalšiu metódu): Nakoniec sa otvorí na celej obrazovke. Potom môžete nasadenú aplikáciu pretiahnuť myšou ako obvykle „chytiť“ hlavičku za riadok.
- V tej istej ponuke môžete vybrať položku „Move“. V tomto prípade sa ukazovateľ myši zmení na ikonu pohybu. Ak nemôžete pohybovať oknom pomocou myši pomocou tohto ukazovateľa (a to sa dá urobiť pre akúkoľvek jeho časť), urobte to pomocou šípok na klávesnici - budú fungovať v režime „Move“. Navyše, po prvom stlačení strelca bude okno „pripojené“ k ukazovateľovi myši a môže sa pohybovať myšou bez stlačenia tlačidiel a stlačením „uvoľní“ okno.
Ďalšou metódou používajúcou zostavené nástroje Windows je stlačiť tlačidlo myši na prázdnom mieste panela úloh a vybrať „lokalizovať Windows“, „Umiestnite okná do zásobníka“ alebo inú položku spojenú s umiestnením okien na oknách Desktop (bude to fungovať iba pre okná rozšírené na pracovnú plochu).
Jednoduchý nástroj pre rýchle umiestnenie okna v strede obrazovky
Ak sa problém narazíte na problém často, môžete použiť bezplatnú pomocnú úžitkovú farbu okien, ktorá je k dispozícii na oficiálnej webovej stránke vývojára https: // Kamilszymborski.potápať sa.Io/.
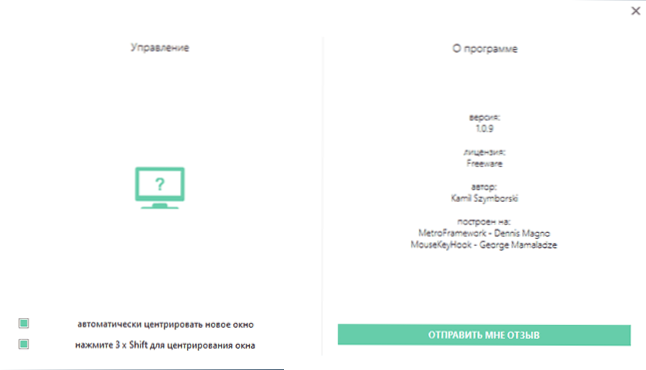
Po spustení programu môžete v ňom povoliť dve možnosti: automatické umiestnenie nových okien v strede obrazovky a automatickej miestnosti s oknami v strede obrazovky pomocou trojitého stlačením klávesu Shift Key. Oba body fungujú správne a nie sú žiadne problémy.
Výučba
Dúfam, že materiál pre niektorých začínajúcich používateľov bol užitočný.
- « LDPlayer - bezplatný emulátor Android pre hry v ruštine
- Aký druh DWM proces.EXE (Správca okna Desktop) Prečo načíta procesor a RAM »

