Určenie počtu jadier v počítači alebo notebooku

- 1032
- 186
- Mgr. Vavrinec Peško
Mnoho používateľov má často túžbu nájsť informácie o tom, ako zistiť, koľko jadier v počítači. Takáto túžba nemožno považovať za nečinnú zvedavosť, pretože závisí od ich počtu v notebooku, ktorý operačný systém je možné nainštalovať následne.

Je tiež užitočné poznať tajomstvá určovania počtu jadier v počítačovej technológii, takže v čase nákupu bezohľadných predajcov nebude môcť predávať staré modely za vysoké náklady.
Stanovenie počtu jadier so zavedeným OS
Skúsení používatelia môžu ľahko zdieľať tajomstvá, ako zistiť, koľko jadier je v procesore, zatiaľ čo vykonané akcie nebudú sprevádzané ťažkosťami.
Nainštalovaný operačný systém môže pôsobiť ako vynikajúci asistent, ktorý vám umožní rýchlo získať odpoveď na požadovanú otázku. Zvážte, ako zistiť, koľko jadier na notebooku alebo počítači s produktmi OS a pomocou softvéru tretích stránok.
Pomocou správcu zariadení
Jedna z metód, ktoré vám umožňujú zistiť informácie o počte jadier v zariadení, znamená nasledujúce akcie:
- Na pracovnej ploche nájdite skratku „počítač“. Ak ste ho raz náhodou alebo úmyselne odstránili z pracovnej plochy, nebojte sa, nájdete ho inde. Kliknite na tlačidlo „Štart“, pozorne sa pozrite a nájdete riadok s požadovaným názvom „počítač“.
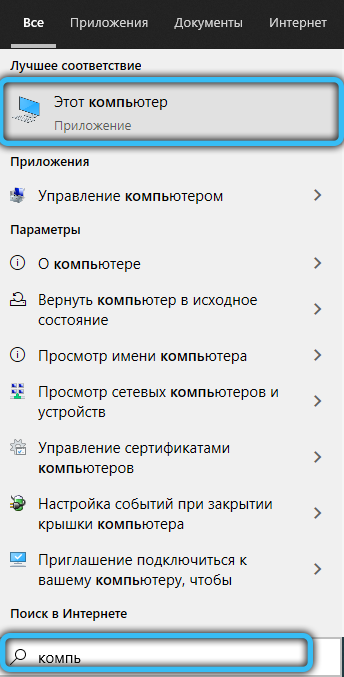
- Teraz naň kliknite pomocou pravého tlačidla myši a potom prejdite na parameter „Vlastnosti“.
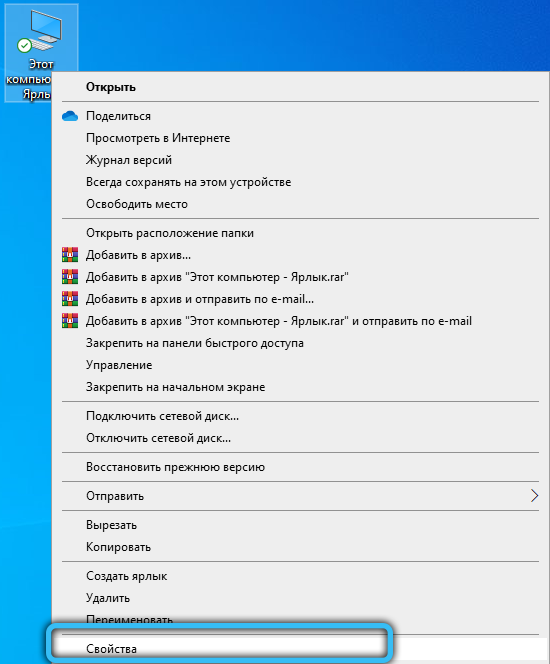
- Okno, ktoré sa otvára, už bude obsahovať niektoré informácie o parametroch prenosného počítača alebo počítača, ale medzi ním určite nebudú údaje týkajúce sa čísla.
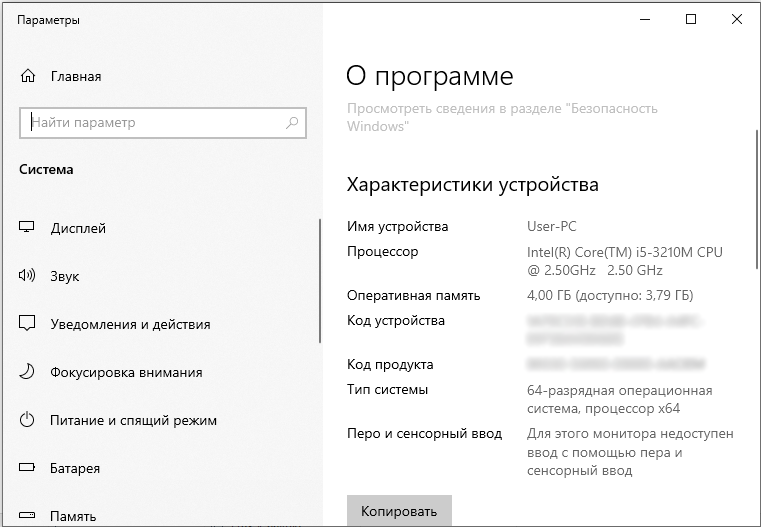
- Z tohto dôvodu sledujte svoje vyhľadávanie. Venujte pozornosť ľavej strane okna, nájdite tam parameter „Správca zariadenia“, kliknite naň (môžete prejsť do služby a ľahšie, pri výbere príslušnej položky z kontextovej ponuky „Štart“).
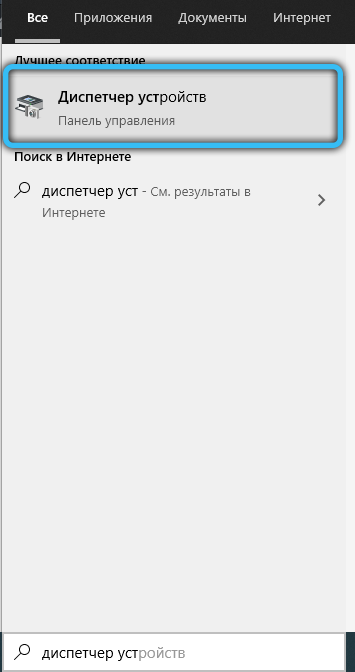
- V otvorenom „Správcovi zariadení“ nájdete riadok „procesory“, kliknite na ňu. Teraz sa objaví niekoľko ďalších riadkov, spočítajte ich. Je to ich číslo, ktoré označí počet jadier, ktoré sú sprevádzané prenosným počítačom.
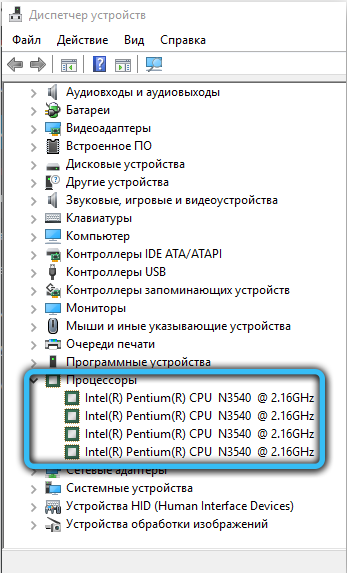
Používanie problémového dispečera v systéme Windows 10
Existuje druhá možnosť získať odpoveď na otázku, ako zistiť, koľko jadier v počítači pomocou schopností operačného systému:
- Spočiatku spustite „Správca úloh“. Ak to chcete urobiť, môžete súčasne vytlačiť tri kľúče: „Alt“, „Ctrl“ a „Odstrániť“. Môžete jednoducho umiestniť kurzor myši na rýchly štartovací panel (nachádza sa v dolnej časti okna, na ňom sú zobrazené otvorené dokumenty), kliknite na pravý kľúč a v ponuke, ktorá sa otvára, vyberte riadok „Spustite riadok„ Spustite “ Dispečer úlohy “(môžete tiež spustiť službu„ Štart “).
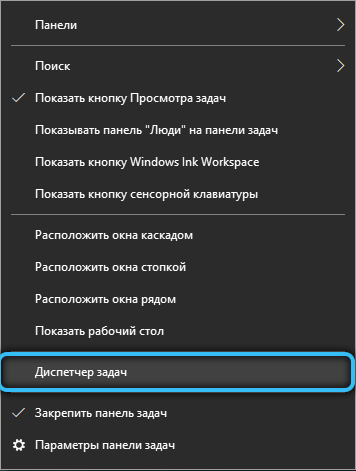
- V otvorenom „dispečer úloh“ je karta Produktivita, jednoducho prejdite na ňu.
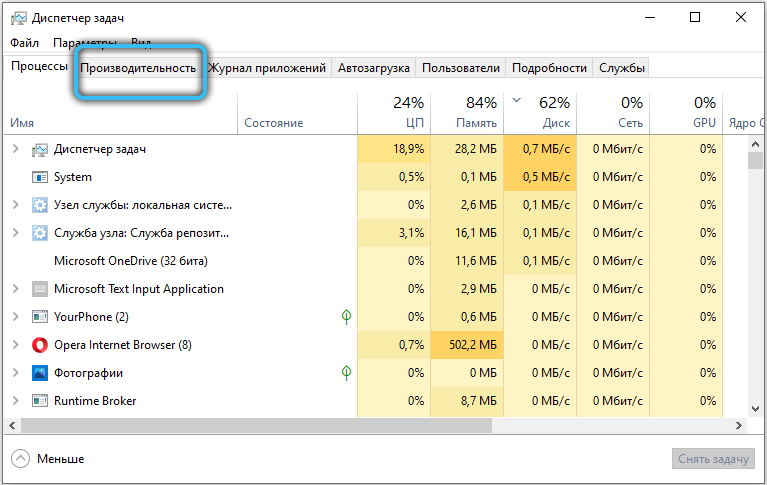
- Musíte venovať pozornosť celkovému počtu okien načítania jadra. Aký je počet okien, ako je počet jadier vo vašom notebooku alebo počítačovom procesore.
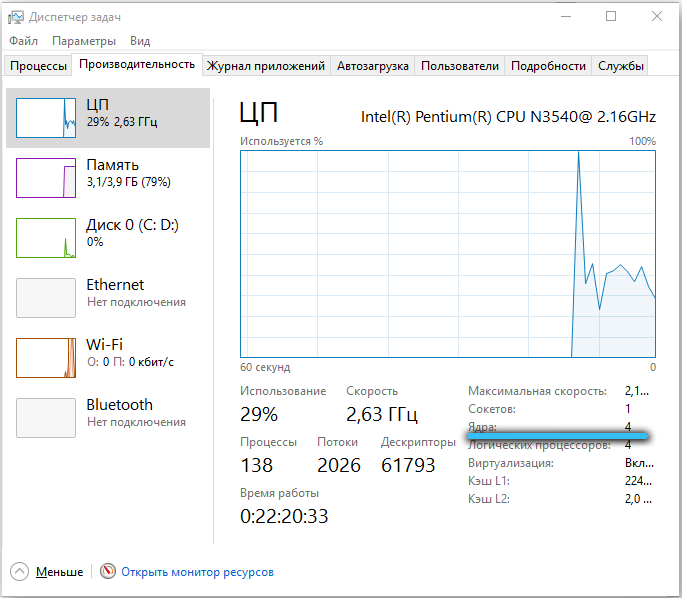
V informáciách o systéme
Najnovšie verzie systému Windows majú vstavaný nástroj, ktorý vám umožňuje vidieť informácie o vašom operačnom systéme. Za týmto účelom vykonávame nasledujúce:
- Otvorte konzolu „Vykonajte“ (Win+R alebo z kontextovej ponuky „Štart“) a zadajte príkaz do poľa msinfo32, Kliknite na „OK“ pomocou myši alebo vstupného klávesu.
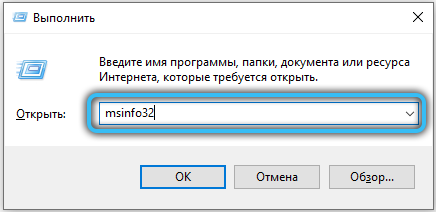
- Tu v riadku „procesor“ môžete vidieť model zariadenia a koľko jadier a logických procesorov má.

Príkazový riadok
Ďalšia metóda zahŕňa použitie rozhrania interakcie s OS pomocou textových príkazov a nie je potrebné ani spustiť CMD v mene správcu:
- Kliknite na PKM na tlačidle Štart a z kontextovej ponuky vyberte položku „príkazový riadok“ (alebo spustite iným pohodlným spôsobom, napríklad pomocou konzoly „Vykonajte“ konzolu a žiadosť CMD).
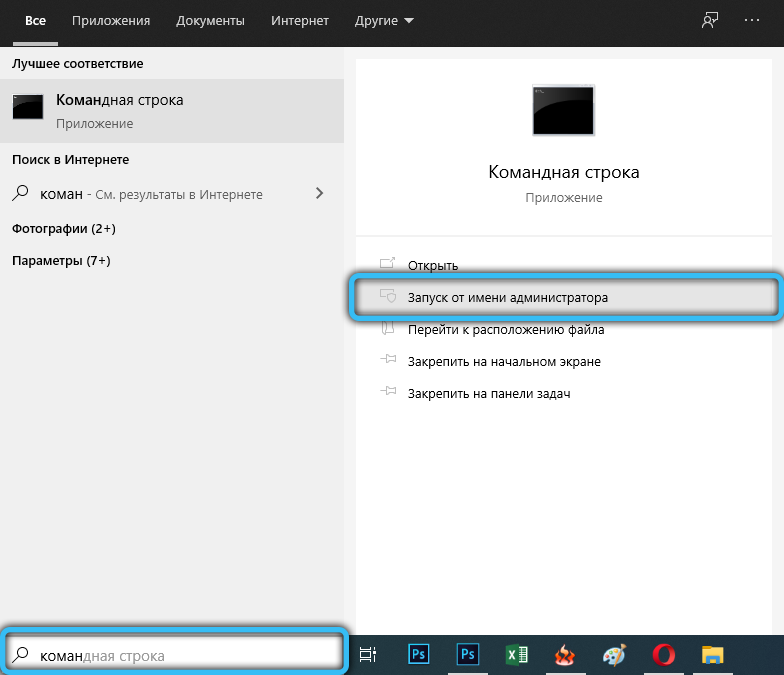
- V spustenom termináli zadáme príkaz:
WMIC CPU Get DeviceID, NumberOfcores, NumberOfLogicalProcessors
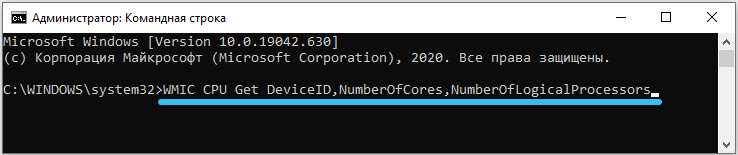
A stlačte Enter. - Výsledkom týchto akcií bude odpoveď OS a budete informovaní o počte fyzických jadier a tokov.
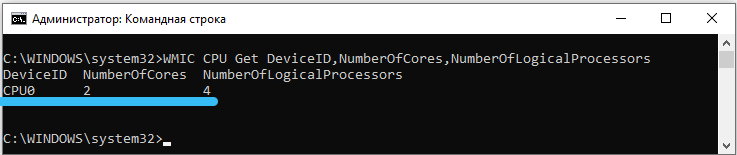
Určenie treťou stranou
Vývojári vývoja sa ubezpečili, že každý používateľ by mohol dostať odpoveď na otázku, koľko jadier nainštalovalo výrobca do svojho notebooku.
V sieti nájdete veľa viet softvéru zameraného na získanie informácií o všetkých druhoch charakteristík počítača alebo notebooku.
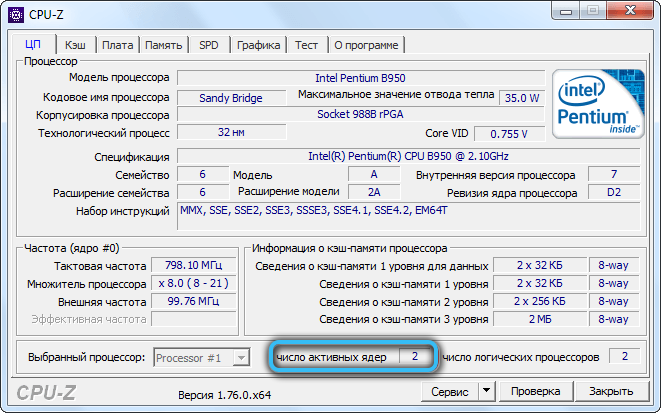
Takýto softvér zahŕňa také úspešné a populárne služby ako „Everest Ultimate“ alebo „CPU-Z“. Samozrejme si budú musieť sťahovať, začať, až potom potom používať.
Predbežná práca však nebude zbytočná, pretože spoločnosť poskytne úplné informácie, s ktorými „Dispečer úlohy“ alebo „dispečer zariadení“ určite určite môže konkurovať určite.
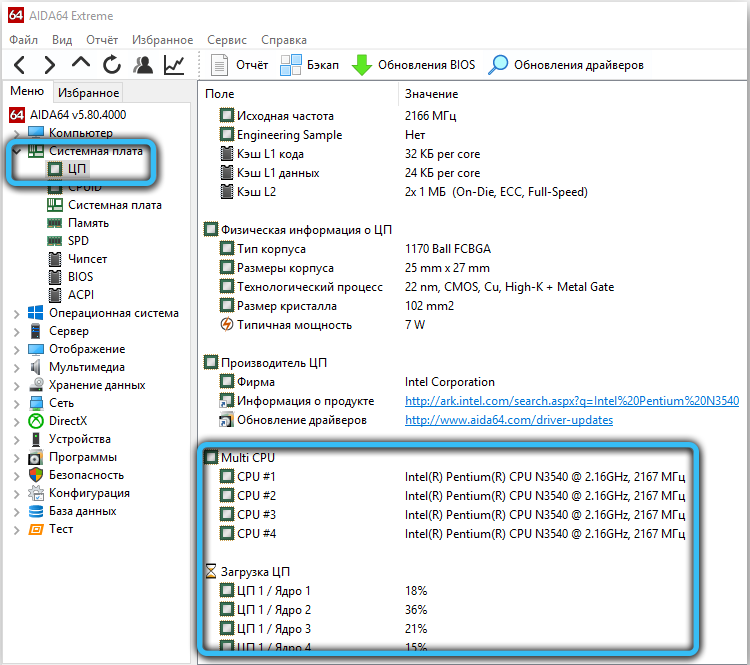
Alternatívny spôsob
Bohužiaľ, bez ohľadu na to, aké úspešné, užitočné a ľahké spôsoby boli predtým navrhované metódy, niekedy ich môžu použiť, jednoducho to nebude fungovať.
Predstavte si, že ste dychtiví kúpiť notebook s vynikajúcimi parametrami, ale pochybujte o spoľahlivosti informácií, ktoré sú nainštalované vedľa predaného produktu.
Často v obchodoch predávajú „čisté“ notebooky, takže začatie operačného systému a prezeranie informácií, ktoré vás zaujíma, nebude fungovať. Z tohto dôvodu musíte hľadať alternatívne metódy.
Určenie počtu jadier bez OS
Skutočne, dôverovanie všetkého, čo vidíte, je niekedy veľmi nebezpečné. Niekto môže jednoducho urobiť chybu a náhodou dať nesprávne sprievodné informácie a niekto to môže urobiť úmyselne.

Aby ste si nekúpili „mačku v taške“, ale aby ste sa uistili, že si kúpite laptop s požadovanými parametrami, môžete použiť niektoré odporúčania skúsených používateľov, ako určiť technické vlastnosti počítačovej technológie vrátane počtu jadro.
Najskôr vezmite notebook do rúk a študujte všetky nálepky na tele. Výrobca ho vždy sprevádza niekoľkými nálepkami, čo naznačuje dôležité parametre, vrátane označovania počtu jadier na notebooku.

Ak nemôžete zistiť, kde sú tieto informácie špecificky predpísané, požiadajte predajcu, aby vám poskytol technický pas produktu. Nebude to schopný to odmietnuť, pretože pas nevyhnutne zahrnie do súpravy pri predaji produktu.
Po otvorení technického pasu môžete určite nájsť odpoveď na otázku záujmu.
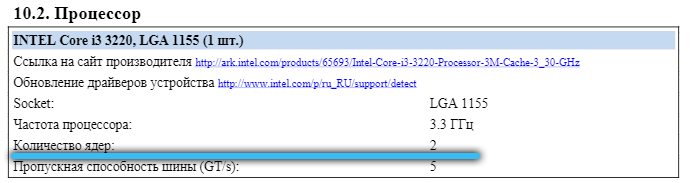
Pozrite si na oficiálnej webovej stránke
Ak máte údaje o modeli CPU (sú k dispozícii v informáciách o systéme alebo vlastnostiach priečinka „(mín) počítač“), je ľahké zistiť potrebné charakteristiky zdroja výrobcu.
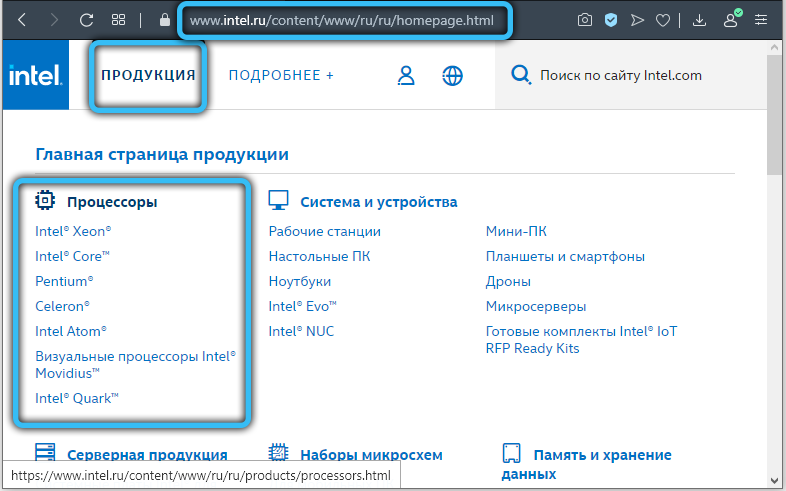
Na oficiálnej webovej stránke môžete získať všetky technické informácie vrátane potrebných údajov.
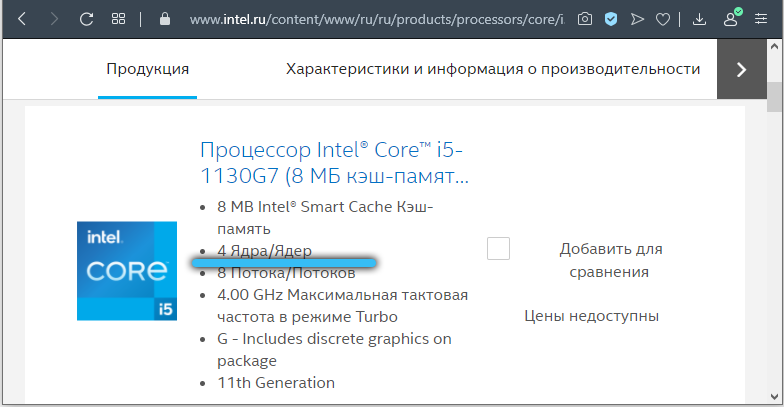
Takže zistiť, koľko jadier má špecifický laptop alebo počítačový procesor, nie je vôbec ťažké. Strávte len malé množstvo času a prejavte pozornosť.
- « Vypnutie na dotykovej doske na notebookoch
- Ako zistiť názov a model grafickej karty nainštalovanej na počítači alebo notebooku »

