Optimalizujeme priestor Ako pripojiť tlačiareň cez smerovač Wi-Fi

- 3541
- 122
- Metod Dula
Spokojnosť
- Do jedného celku
- Priame pripojenie USB
- Bezdrôtové pripojenie
- Stlačte nastavenia na počítači
- Ako tlačiť z mobilných zariadení pre Android a iOS
- Čo robiť, ak tlačiareň nemôže byť pripojená k smerovaču

Samozrejme, nemôžete sa obísť bez drôtov, ale niektoré z nich môžu byť bezpečne odstránené. Prečo napríklad vytiahnite kábel z tlačiarne do počítača, ak môžete odosielať dokumenty na tlač leteckou? Dnes budeme hovoriť o tom, ako pripojiť tlačiareň prostredníctvom smerovača WiFi (smerovač) k akémukoľvek zariadeniu, ktoré podporuje bezdrôtovú komunikáciu.
Do jedného celku
Aby bola tlačová funkcia k dispozícii nie na jednom, ale na všetkých vašich počítačoch domácej siete vybavenej Wi-Fi modulmi, ako aj na mobilných prístrojoch, tlačiareň musí byť pripojená priamo k smerovači. To sa dá urobiť akýmkoľvek dostupným spôsobom: Podľa USB, Wi-Fi alebo Bluetooth je hlavná vec, že obe zariadenia majú aspoň jedno všeobecné rozhranie. A samozrejme, aby smerovač podporil tlačiareň.Ak zariadenia nemajú rovnaké rozhrania pripojenia alebo smerovač nerozpozná váš model, môžu byť tiež pripojené, ale iba prostredníctvom sprostredkovateľa. O tom, čo by mohlo byť sprostredkovateľom, poviem ďalej.
Priame pripojenie USB
Väčšina tlače zariadení domáceho segmentu má iba port USB pre vonkajší svet. Rovnaké hniezdo by malo mať smerovač.
Postup pripojenia:
- Vypnite silu oboch zariadení, pretože pracovný smerovač s najväčšou pravdepodobnosťou nebude schopný určiť tlačiareň.
- Pripojte USB -SHEREN k hniezdom prístrojov, potom zapnite smerovač a po niekoľkých minútach - tlačiareň (je čas vydržať, aby ste naložili prvé).
- Pomocou portu LAN alebo bezdrôtovej komunikácie pripojte smerovač k počítaču, prostredníctvom ktorého nastavíte.
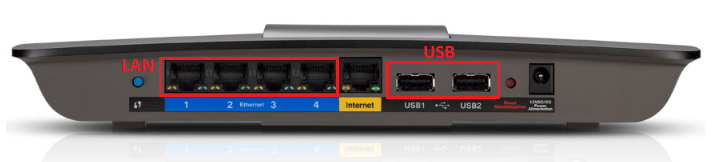
- Prejdite na ovládací panel trasy zavedením adresy IP 192 do panela adries prehliadača.168.0.1 (najčastejšie sa používa) alebo ten, ktorý je uvedený na štítku alebo v pokynoch prístroja.
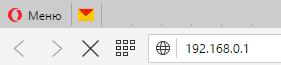
- Zostavte, čo označuje prihlásenie a heslo správcu v nasledujúcom okne (vopred založené údaje pre prvý vchod sú uvedené aj na štítku pripojenom k spodnej časti smerovača).
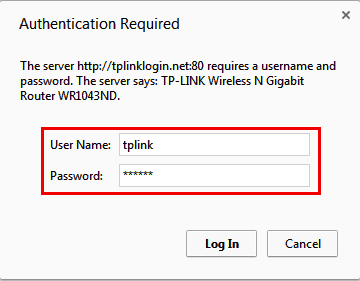
- Uistite sa, že smerovač určil tlačové zariadenie. Pri správnom rozpoznávaní sa objaví v sekcii “Internetová karta„(Sieťová mapa).
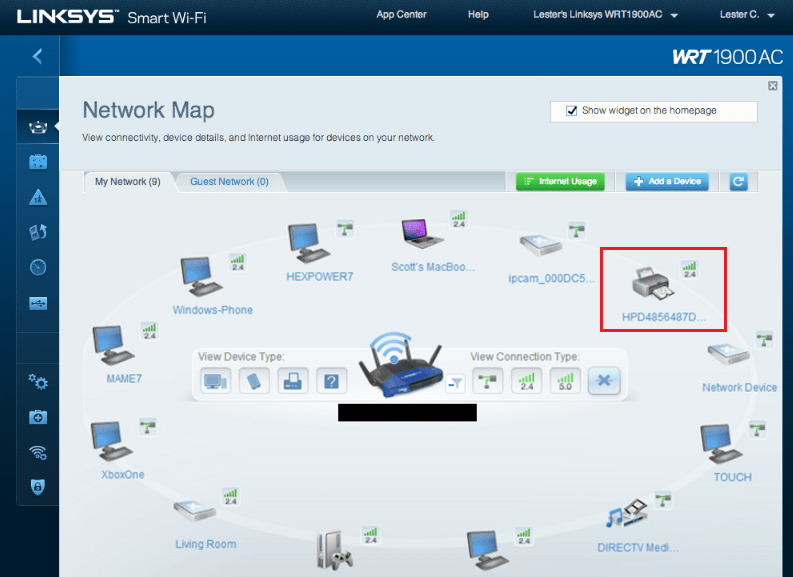
Bezdrôtové pripojenie
Tlačiarne vybavené sieťovými modulmi Wi-Fi alebo Bluetooth je ešte ľahšie pripojiť k smerovači. Ak obidve zariadenia podporujú WPS (QSS) - technológiu automatických zariadení podľa Wi Fi, stačí stlačte zodpovedajúce tlačidlo na jednom (medzi stlačenia Prístupový bod: Metóda závisí od špecifických technológií implementácie.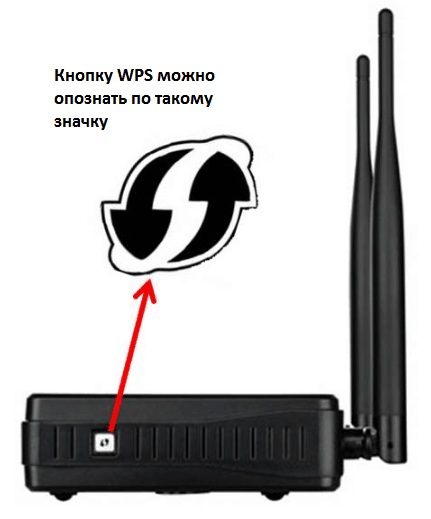
Ak WPS nie je podporovaný, robíme to ako obvykle: nájdeme v zozname sietí dostupných pre tlačiareň a zadajte heslo.
Pripojenie Bluetooth tiež nie je nič komplikované: zapíname možnosť na oboch prístrojoch a po nastavení pripojenia zadáme jednorazový prístupový kód.
Stlačte nastavenia na počítači
Teraz prejdeme k hlavnej veci - nastavenie funkcie bezdrôtovej tlače na počítači. Budeme to analyzovať s príkladom systému Windows 10.
- Spustite z ponuky “Štart„Aplikácia“možnosti„. Vyberme si v sekcii hlavného okna “Zariadenia„.
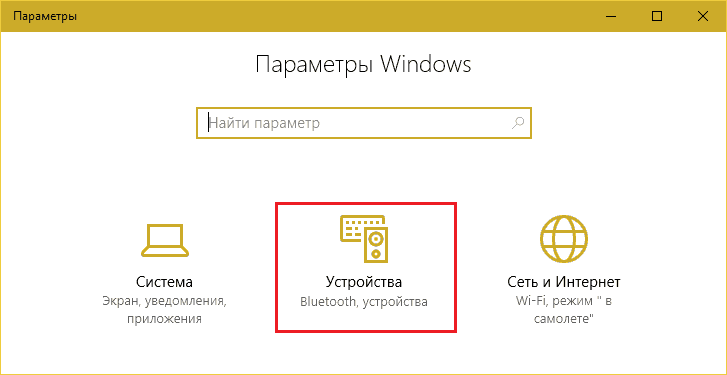
- Vyberieme si zo zoznamu zariadení “Tlačiarne a skenery„. Kliknutie “Pridať„.
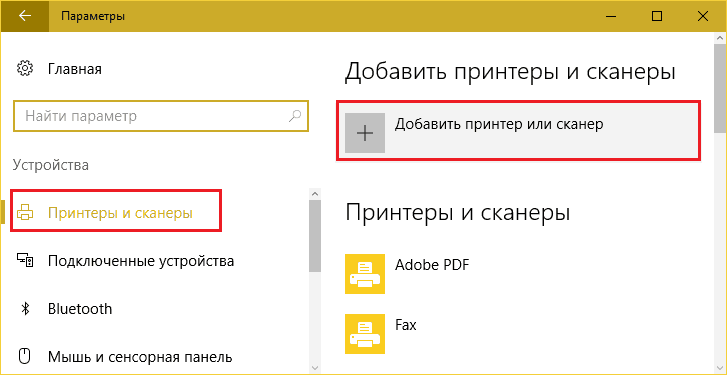
- Pretože zariadenie je pripojené k smerovaču a nie k počítaču, nebude určené. Kliknite na tlačidlo “V zozname chýba potrebná„.
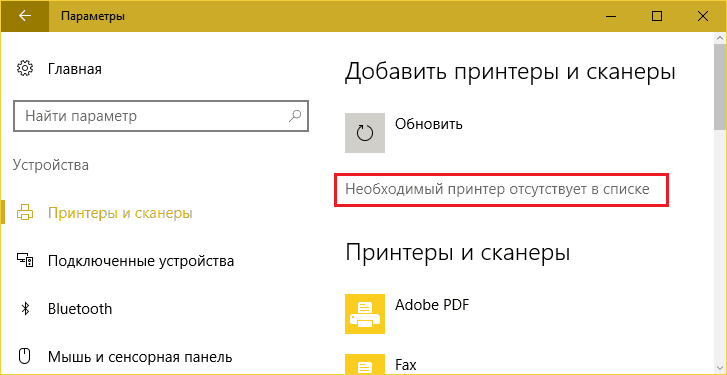
- V okne “Vyhľadajte ďalšie parametre"Poznámka"Pridať tlačiareň pre Tcp/IP adresa„.
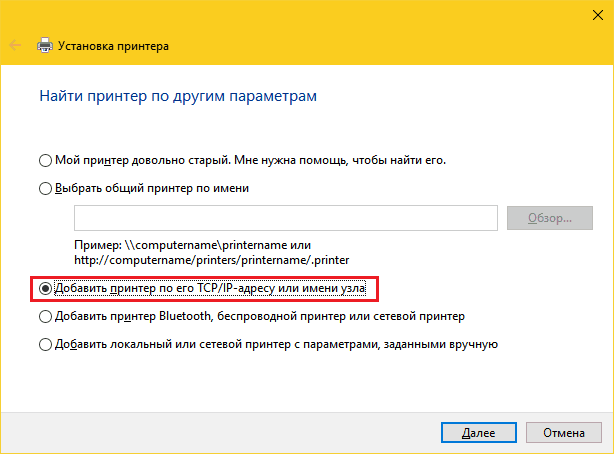
- Ďalej zo zoznamu “Typ zariadenia„Vyberte“Tcp/Ip„. V poli “Pomenovať alebo Ip„Zadáme adresu lokálnej siete smerovača - na ktorej idete do prehliadača na zadanie panela správcu. V “Názov prístavu„Nepotrebujete nič písať - tam bude skopírovaná rovnaká IP. VlajkaVzdajte tlačiareň a automaticky nájdite ovládač„Je potrebné odstrániť.
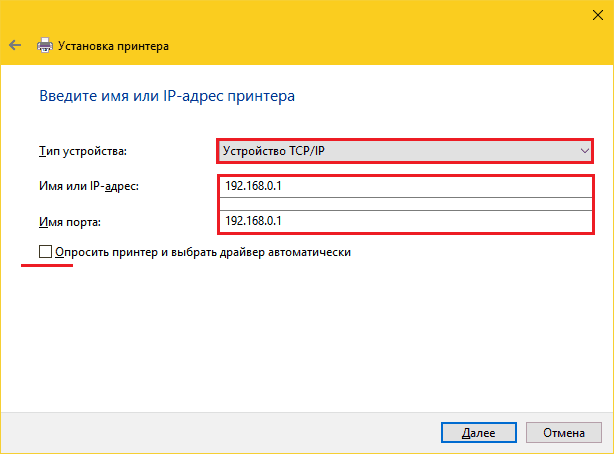
- Inštalačný program vás upozorní, že „toto zariadenie sa nenachádza v sieti“. Tak to malo byť. V kapitole “Typ zariadenia„Vyberte“Výnimočný„Kliknite na tlačidlo“možnosti„.
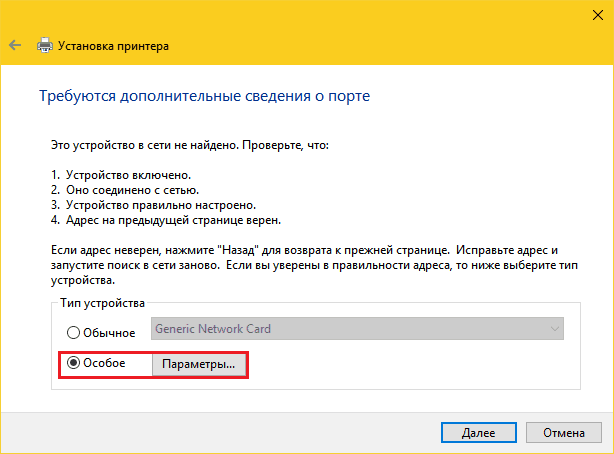
- V nastaveniach štandardného monitora portu si všimneme protokol LPR a v teréne “Názov frontu„Predpíšeme akýkoľvek význam.
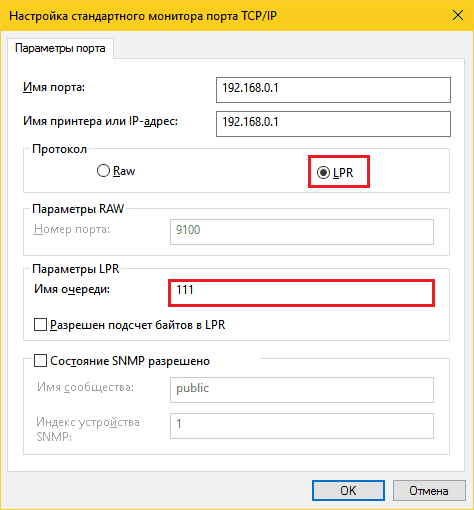
- Teraz to bolo na rade inštalácie tlačového ovládača. Použite DVD na to zo súpravy na dodávku zariadenia alebo si stiahnite ovládač zo stránky jeho výrobcu. V nasledujúcom okne kliknite na tlačidlo “Inštalovať z disku„A postupujte podľa pokynov.
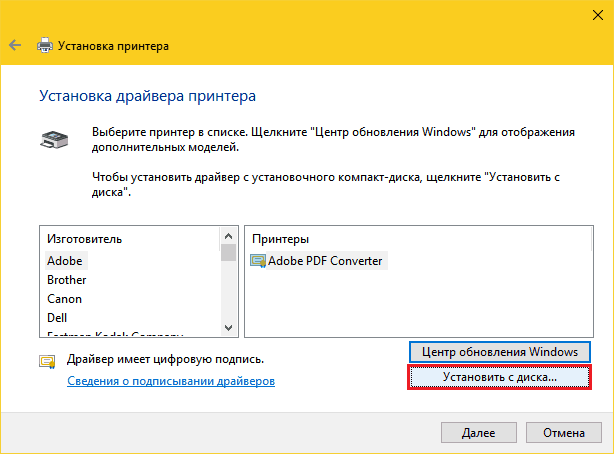
- V kapitole “Používanie bežných tlačiarní„Dajte známku blízko bodu“Neexistuje spoločný prístup„.
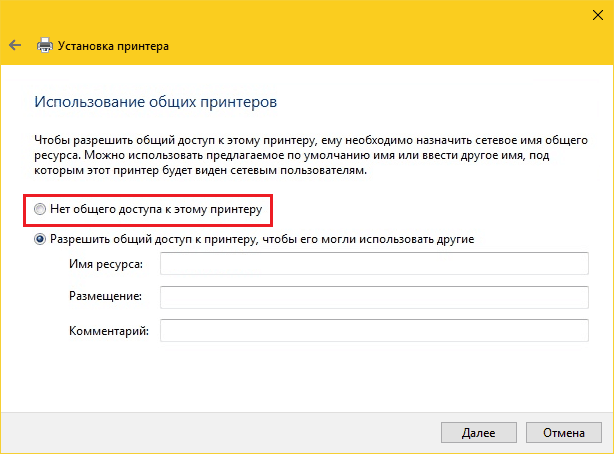
Nastavenie je dokončené v tomto. Po správe o úspešnom konci operácie vytlačte skúšobnú stránku.
Rovnaké akcie sa budú musieť opakovať na každom počítači a notebooku domácej siete, z ktorej sa chystáte tlačiť súbory.
Ako tlačiť z mobilných zariadení pre Android a iOS
Na tlač smartfónov a tabliet Co pre Android je vhodné používať bezplatnú službu Cloudový tlač google. Za týmto účelom stačí priviazať tlačiace zariadenie k účtu Google, ktorý, ak používate gadget pre Android, už máte. Po viazaní sa tesnenie bude možné z akéhokoľvek zariadenia pripojeného k sieti, kde ste autorizovaní pod svojím účtom.Používatelia Apple sú pravdepodobne oboznámení s technológiou AirPrint, ale podporuje veľmi malý zoznam zariadení. Ak chcete tlačiť na akejkoľvek tlačiarni, bez ohľadu na model, stačí nainštalovať napríklad aplikáciu tretej strany na iPhone alebo iPad, napríklad:
- Výtlačok
- Tlač
- Tlač n Share Pro
Programy nie sú zadarmo, ale lacné. Okrem nich môžete používať mobilné služby pre konkrétnu značku tlačiarne vytvorených samotnými výrobcami: Canon, Epson, HP, Brother, Dell, Samsung, Xerox, Ricoh, Lexmark atď. D. Mimochodom, takéto služby sa vyrábajú pre Android.
Čo robiť, ak tlačiareň nemôže byť pripojená k smerovaču
V situáciách, keď tlačiarenské zariadenie nemôže byť pripojené k smerovaču kvôli nedostatku všeobecných rozhraní alebo podpory, ako už bolo povedané, budete potrebovať sprostredkovateľ. Jeden z počítačov môže pôsobiť vo svojej úlohe (bude pripojený k USB s tlačiarňou a smerovačom - cez port LAN) alebo zariadením, ako je externý tlačový server. Napríklad toto:
Úlohou takéhoto boxu nie je iba fyzické spojenie nekompatibilných zariadení, ale aj rozšírenie funkčnosti (bohužiaľ, mnoho smerovačov obmedzuje podporu tlače iba samotnú pečať). Pri pripojení tlačového servera vám budú k dispozícii funkcie skenovania (ak zariadenie obsahuje skener), ovládanie úrovne atramentu, čistenie hláv, bilaterálne obrázky a oveľa viac. Pomôže v situácii, keď mobilné prístroje nevidia tlačiareň.
Existuje veľa možností, ako vidíte. Vyberte si kohokoľvek a uvoľnite svoj obytný priestor z ďalších drôtov.
- « Druhá mládež železného priateľa, ako nahradiť procesor na notebooku
- Nízko -livetové formátovanie pevného disku Čo, prečo a ako »

