Chyba 0x800F0905 v systéme Windows, čo súvisí s korekčnými metódami

- 4667
- 10
- Zoltán Maslo
Ak inštalátor nájde chybu 0x800F0905, nespúšťate a preinštalujte systém. V tomto článku zvážime dôvody a metódy korekcie.

Príčiny chyby
Dôvodom je poškodenie aktualizačného súboru alebo poškodenie systémových súborov. A príčiny poškodenia súboru môžu byť nasledujúce:
- Nestabilné pripojenie na internet počas načítania aktualizácie. Ak ste ďaleko od mesta a používate internet prostredníctvom mobilného telefónu distribúciou Wi-Fi alebo použite modem 4G, pravdepodobnosť stiahnutia poškodeného aktualizačného súboru je oveľa vyššia. Nezabudnite vložiť možnosť „Limit Connection“ na mobilnom internetovom pripojení. A keď používate takéto pripojenie, systém sa nebude pokúšať načítať vaše aktualizácie prostredníctvom neho.
- Systémové súbory môžu byť poškodené skutočnosťou, že váš pevný disk začína pomaly zomrieť alebo často násilne vypnete počítač z výstupu, čím zabráni systému správne dokončiť prácu. Už to nerobte! Vždy správne dokončte počítač a skontrolujte asi raz za šesť mesiacov pevný disk pre chyby. Ak máte SSD, o to viac nemôžete násilne vypnúť energiu. Disky SSD sú na takéto veci citlivejšie.
Ako opraviť 0x800F0905
V závislosti od toho, čo spôsobilo poškodenie súborov, sa metódy korekcie líšia.
Nestabilné pripojenie na internet
Ak nemáte príležitosť pripojiť sa k normálnemu internetu, nech sa systém pokúsi znova aktualizovať.
Ak to nepomôže, odstráňte obsah priečinka C: \ Windows \ softwaredistribution a odstráňte nahrané, ale poškodené aktualizačné súbory. Ich systém ich čerpá s druhým pokusom o aktualizáciu.
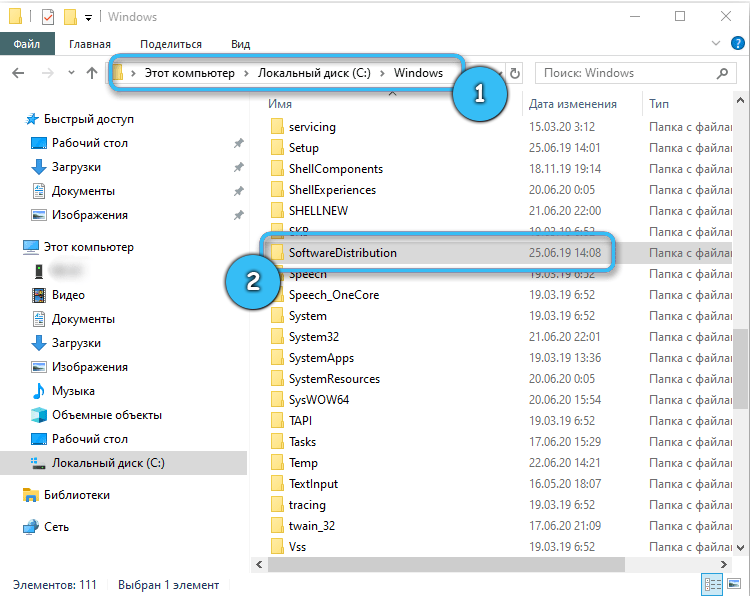
Poškodenie systémových súborov
Ak vyššie uvedené metódy problém nevyriešili, pravdepodobne máte poškodené systémové súbory. Pomôže vám:
- Na klávesnici kliknite na kombináciu Keys Win+R.
- Zoberte CMD a kliknite na tlačidlo OK alebo zadajte.
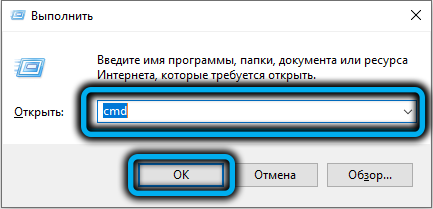
- Konzola sa otvorí. V čísle konzoly: SFC/Scannow

- Kliknite na položku Enter. Počkajte na koniec súborov skenovania systémov.
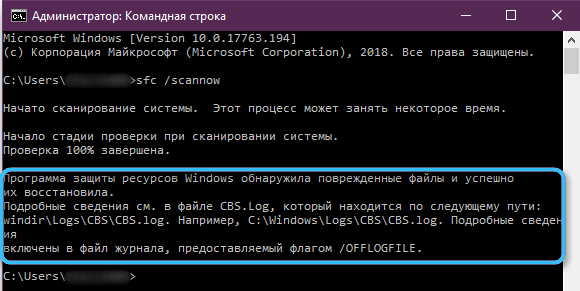
- Potom skúste začať aktualizáciu.
- Ak zlyhá, skúste tento príkaz: DISM/ONLINE/CLEASUP-IMAGE/RESTOREHEALGE.
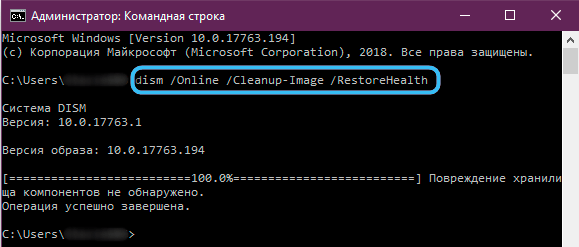
Alternatívne spôsoby riešenia problému
Použite Microsoft Appeter
Ak chcete vyriešiť problém pomocou aktualizácie, postupujte takto:
- V závislosti od operačného systému si stiahnite vhodný program pre Windows 10 (jednoducho môžete aktualizovať samotný systém) alebo Windows 11.
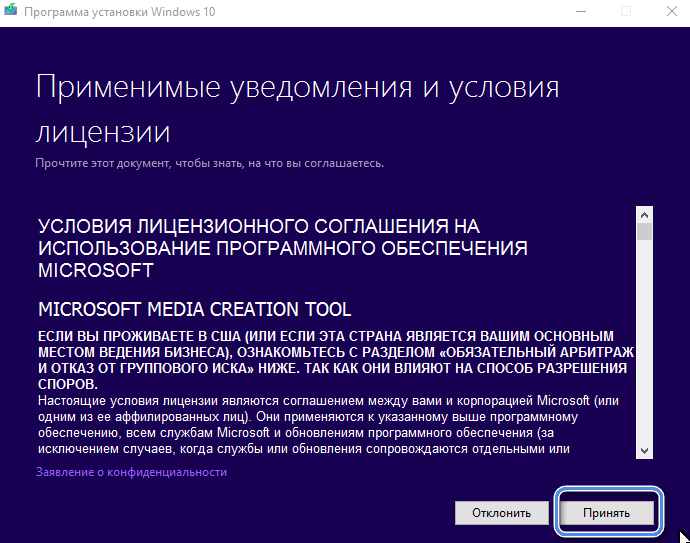
- Po dohode s textom licencie sa objaví dialóg s možnosťami následných akcií. Kliknite na tlačidlo „Aktualizovať tento počítač“.
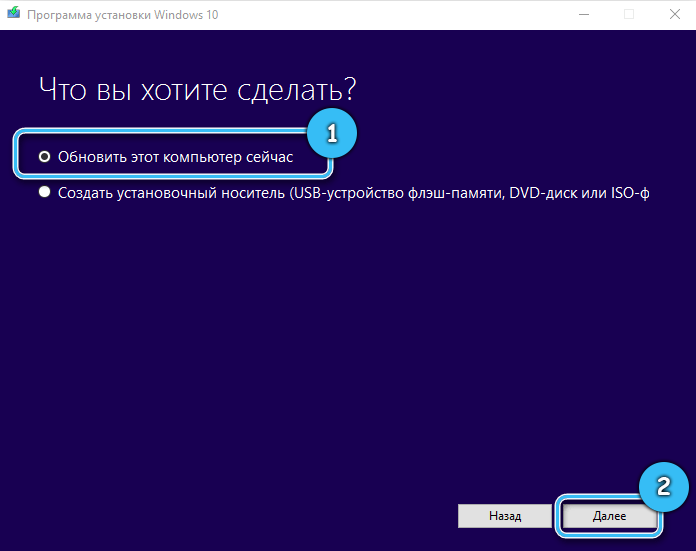
- Postupujte podľa ďalších pokynov na obrazovke.
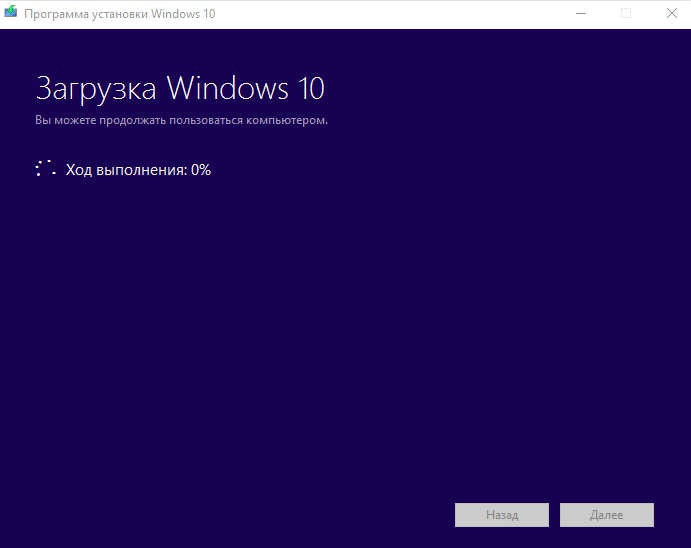
Nastavte službu aktualizácie prostredníctvom príkazového riadku
Na resetovanie služieb obnovy prostredníctvom príkazového riadku by sa malo vykonať nasledujúce:
- Otvorte príkazový riadok. Windows+R, CMD, Enter.
- Vyplňte nasledujúce príkazy postupne stlačením Enter po každom:
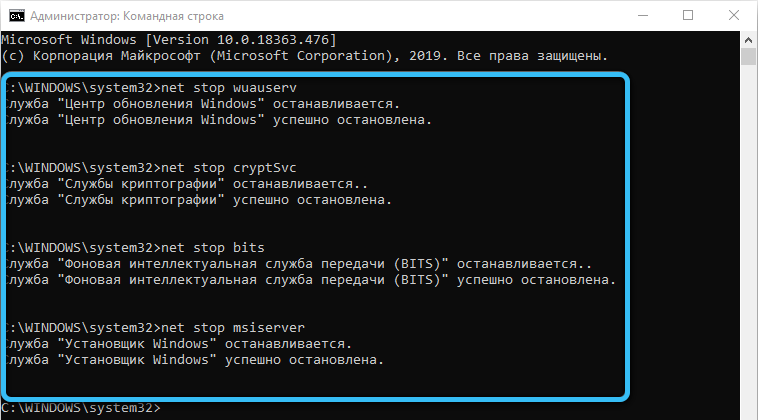
Čisté zastávky
Čistá zastávka wuauserv
Čistá zastavenie appidsvc
Čistá zastav cryptsvc
DL „%AllusersProfile%\ Application Data \ Microsoft \ Network \ Downloader \*.*“
Rmdir %SystemRoot %\ SoftWaredisttribution /s /q
Rmdir %SystemRoot %\ System32 \ CATROOT2 /S /Q
Regsvr32.Exe /s ATL.Dll
Regsvr32.Exe /s Urlmon.Dll
Regsvr32.Exe /s mshtml.Dll
Netsh Winsock Reset
Netsh Winsock Reset Proxy
Čisté štartovacie bity
Čistý štart wuauserv
Net spustenie appidsvc
Net spustiť kryptsvc
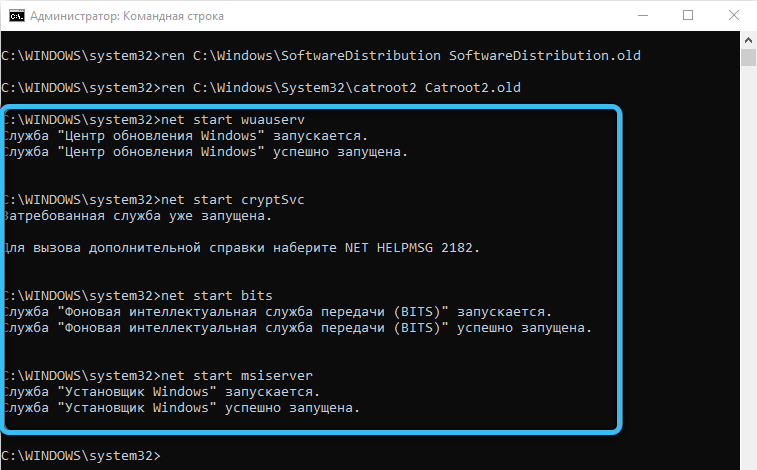
Potom skontrolujte aktualizácie.
Použite prostriedky na odstránenie problémov
Aby ste to urobili, postupujte podľa nasledujúcich akcií:
- Stlačte výhru+i.
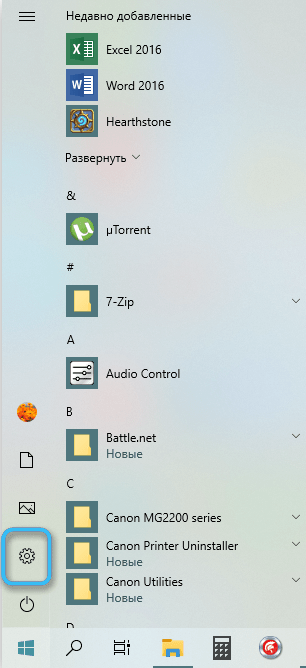
- Prejdite na kartu Aktualizácia a bezpečnosť.
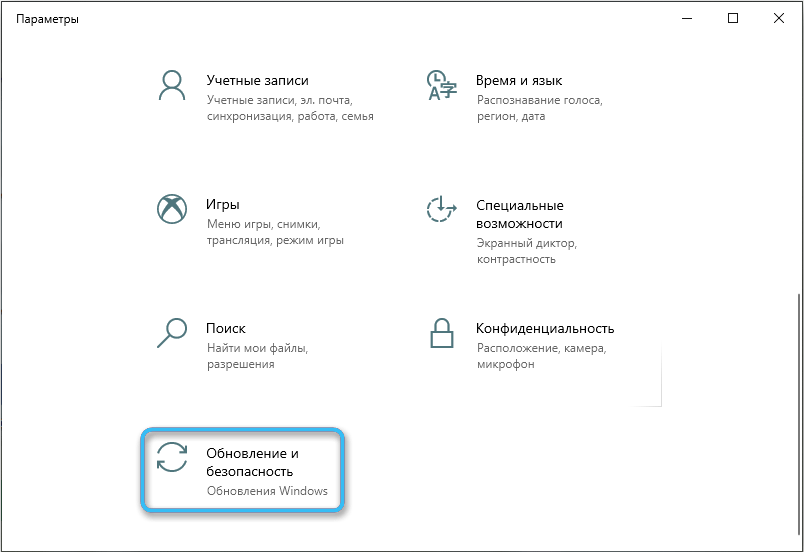
- V zozname kliknite na odstránenie problémov.
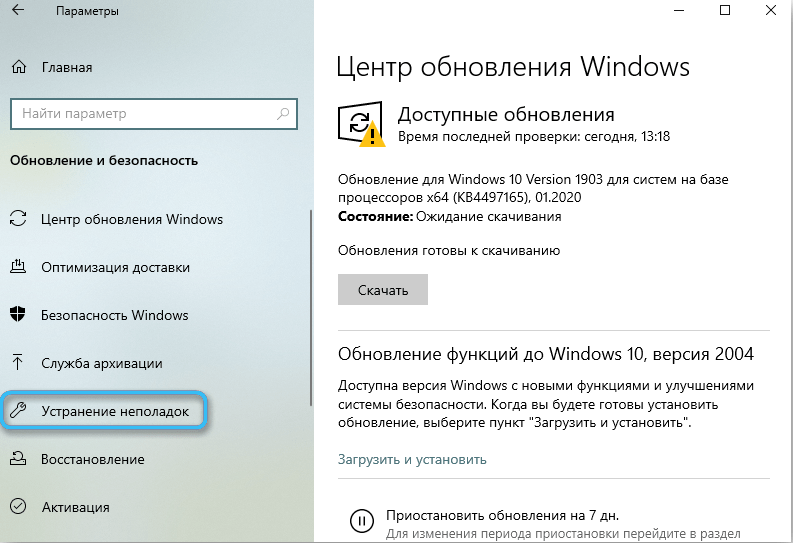
- Kliknite na ďalšie prostriedky stredu odstránenia problémov.
- V zozname toho, čo diagnostikovať, kliknite na Windows Update Center.
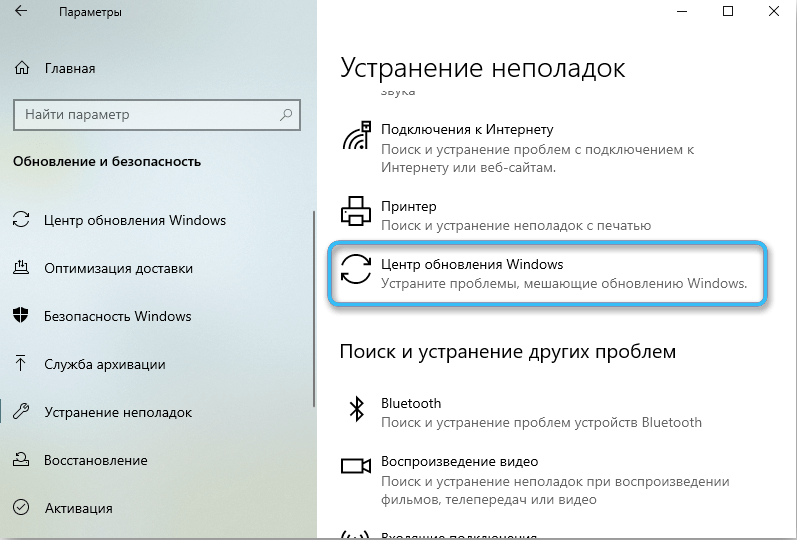
- Postupujte podľa pokynov na obrazovke.
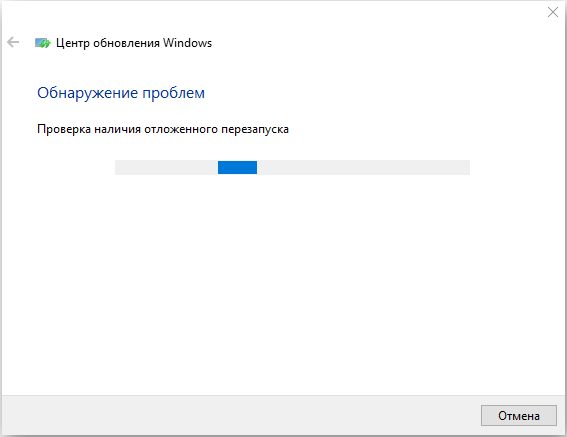
Záver
Po všetkom vyššie uvedenom vám poskytneme ďalšie tipy:
- Umiestnite nestabilné pripojenia na internet ako limitné pripojenia do parametrov. Ak to chcete urobiť, prejdite na parametre od Win+I, Sieť, Wi-Fi, vlastnosti pripojenej siete a vložte súpravu príznaku ako limitné pripojenie. Limitné pripojenie je možné nakonfigurovať pre ethernet.

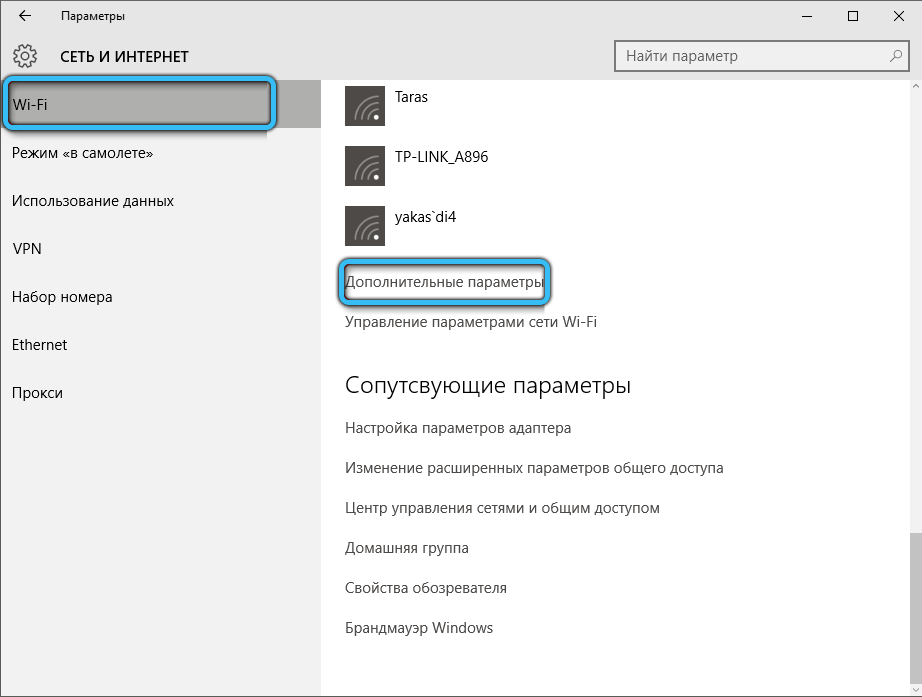
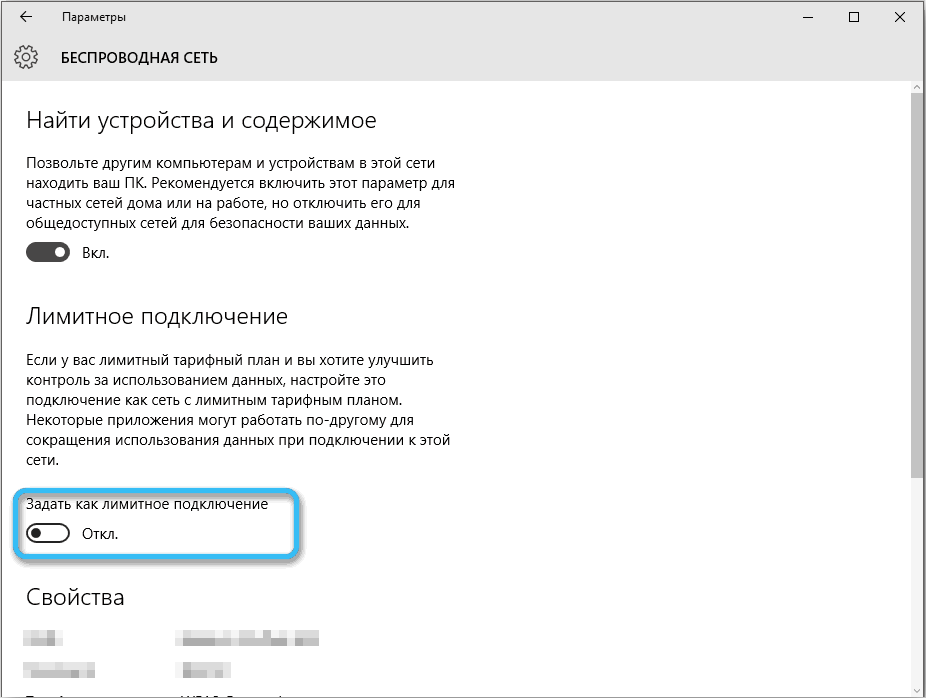
- Postarajte sa o svoj pevný disk alebo SSD. Pravidelne ju skontrolujte, či nie sú chyby, aby ste predišli poškodeniu systémových súborov alebo iných údajov. Skontrolujte chyby pomocou zabudovaných nástrojov a programov tretieho party. S pomocou Built -in znamená:
- Stlačte výhru+x.
- V ponuke Drop -Down vyberte Management Diss Management.
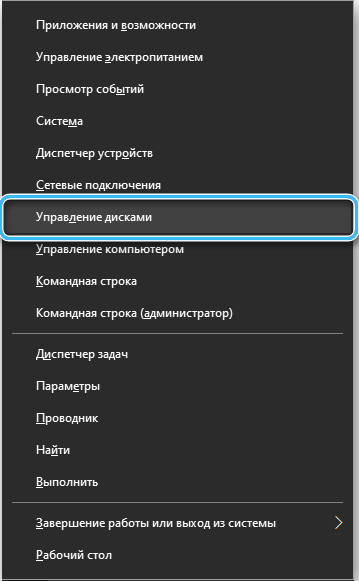
- Vyberte požadovaný disk na kontrolu. Kliknite naň s pravým tlačidlom myši a stlačte vlastnosti.
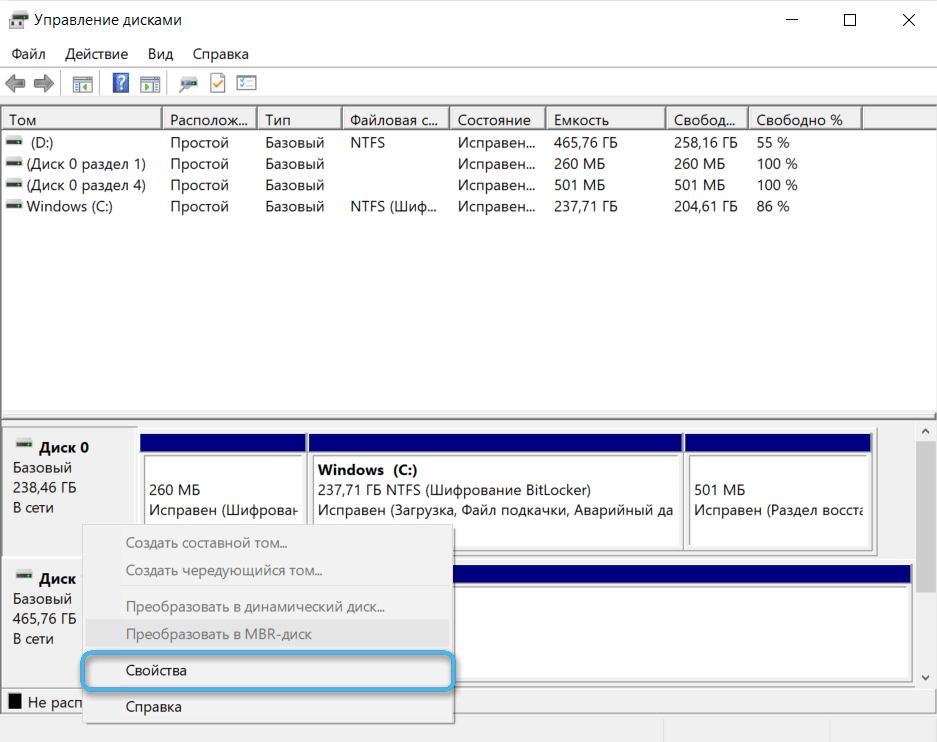
- Prejdite na kartu Service a kliknite na Skontrolujte. Postupujte na obrazovke pokyny.
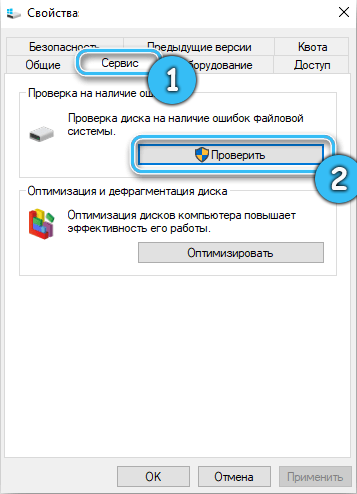
- Vždy správne vyplňte počítač. Nevypnite výstup z výstupu, najmä ak máte SSD.
Dúfame, že tento článok bol pre vás užitočný. Napíšte otázky do komentárov, ak niečo nie je jasné.
- « Dvojité prezeranie panela a karty vo vodiči Windows Ako a s ktorými ich pridávajú
- Ako nezávisle odstrániť chybu 0x80070002 v systéme Windows »

