Chyba 0x8024a105 v Windows- metódy na korekciu problémov so stredom aktualizácií
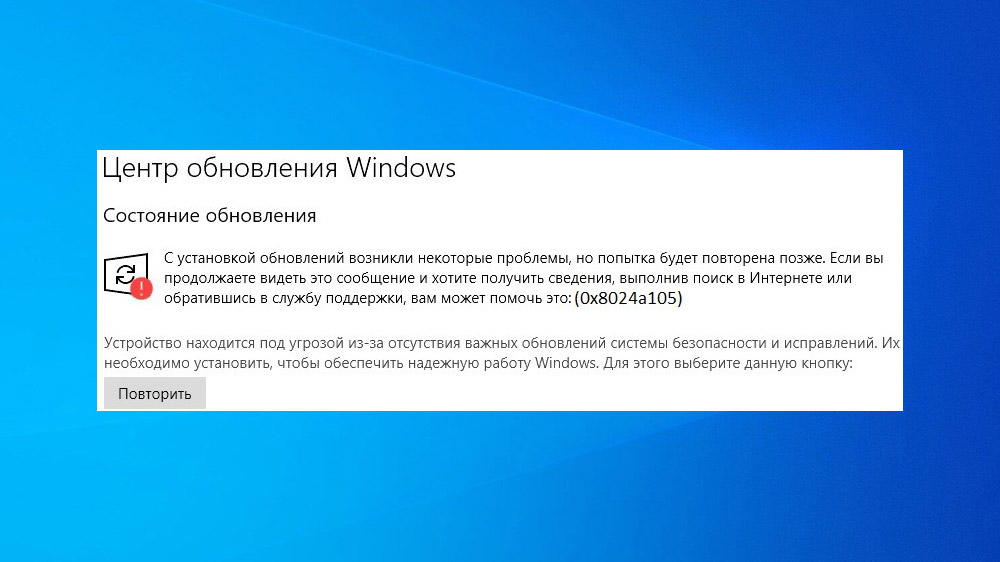
- 3145
- 756
- Leopold Kyseľ
Chyba 0x8024a105 sa často objavuje v procese aktualizácie operačného systému systému Windows 10 pomocou UPDAPNÉHO Centra. Zároveň bude služba naznačovať určité problémy a inštalácia nových komponentov bude odložená. Z mnohých dôvodov sa môže vyskytnúť chyba, v závislosti od toho, na ktorú sa vyberie metóda korekcie. Zvážte základné metódy na odstránenie poruchy, ktorá vo väčšine prípadov stačí.
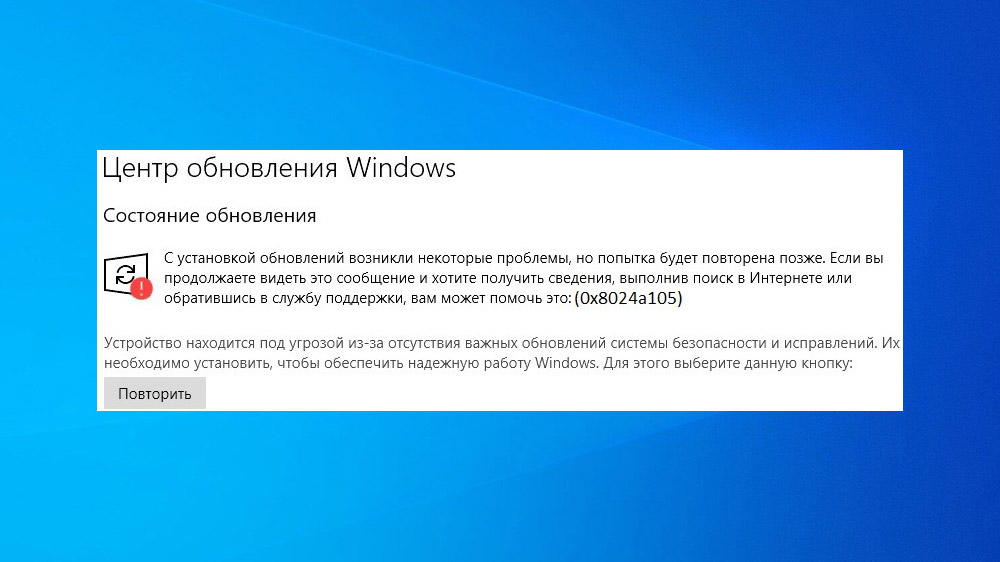
Prostriedky na odstránenie problémov
Premýšľanie, ako opraviť chybu 0x8024a105 v systéme Windows 10, stojí za to najprv vyhľadať pomoc z vybavených prostriedkov na odstránenie problémov. Toto je špeciálny nástroj, ktorý vývojár poskytol na automatické identifikáciu problémov a vybrať optimálny spôsob ich vyriešenia.
Ak chcete použiť program, musíte urobiť nasledovné:
- Na klávesnici stlačte klávesy Win+S, ktoré vám umožní otvoriť vyhľadávacie okno pre programy a komponenty.
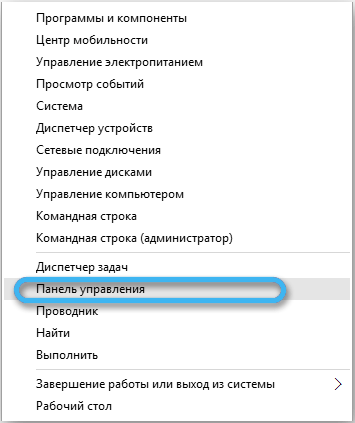
- V riadku, ktorý sa zobrazí, zadajte žiadosť „Eliminácia problémov“.
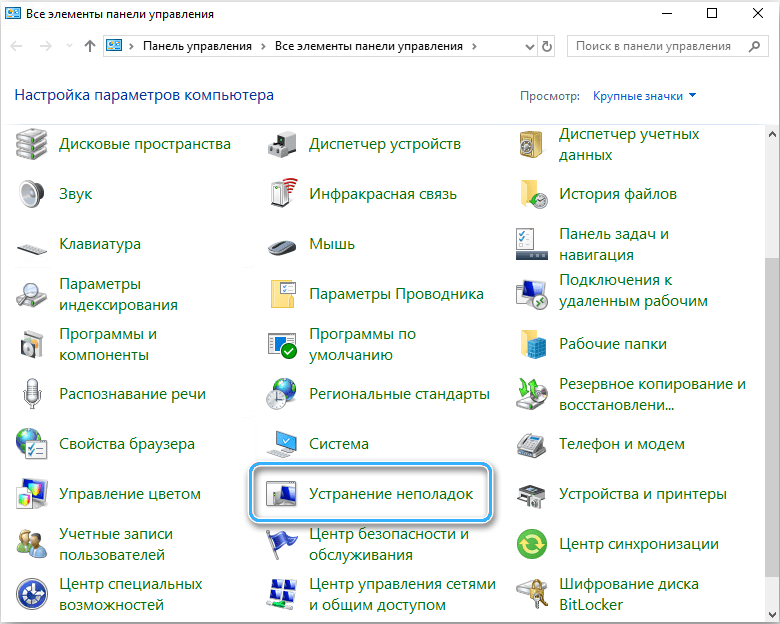
- Zoznam výsledkov vhodných pre vyhľadávanie by sa mal objaviť na vrchu, medzi ktorými musíte vybrať správny nástroj a kliknite naň s ľavým tlačidlom myši.
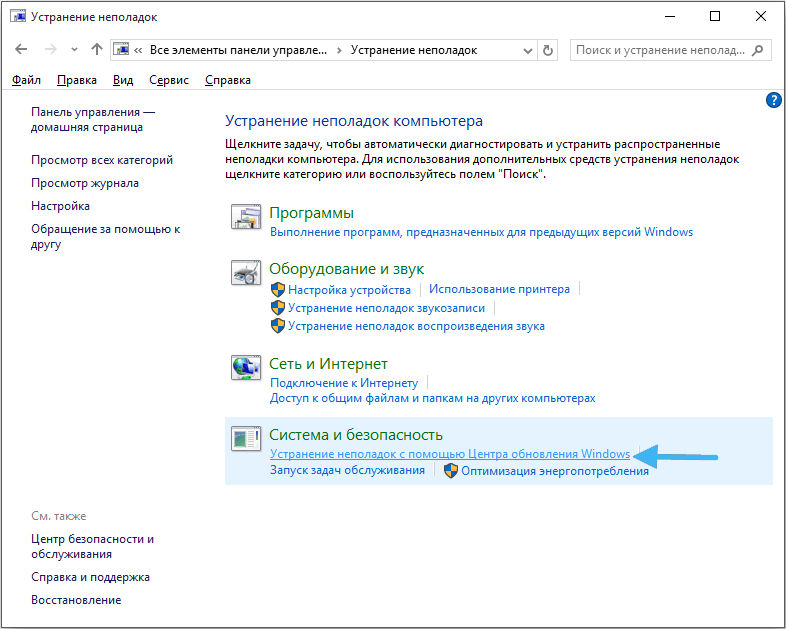
- Otvorí sa hlavné okno „opravných prostriedkov na odstránenie problémov“, v ktorom je potrebné nájsť časť „Spustenie a práca“ a kliknúť na „Windows Update Center“: Eliminujte problémy, ktoré zasahujú do aktualizácie systému Windows “.
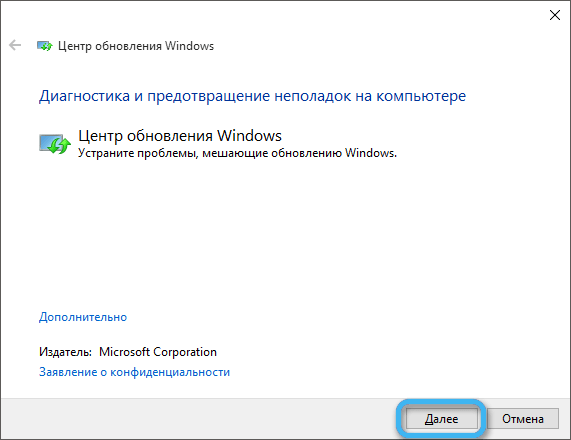
- Priamo pod touto položkou bude tlačidlo „Spustite prostriedky na odstránenie problémov“, ktoré musíte kliknúť.
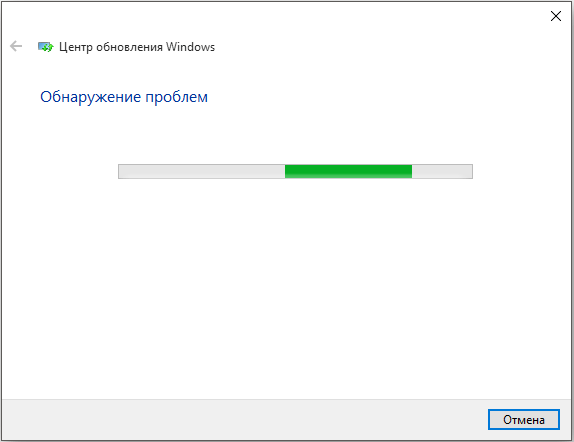
- Postupujte podľa indikácií na obrazovke, aby nástroj mohol vykonávať všetky potrebné operácie a odstrániť problémy v centre obnovy.
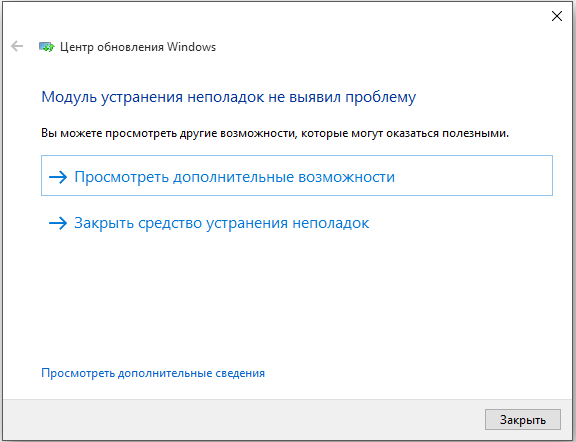
Po dokončení práce, prostriedkov na odstránenie problémov, sa odporúča pokúsiť sa znova aktualizovať systém a skontrolovať, či sa objaví chyba. Je potrebné poznamenať, že v praxi nie je týmto spôsobom zďaleka vždy možné vyriešiť problém. Metódy opísané nižšie sú často oveľa efektívnejšie.
Inštalácia úrovne prístupu správcu
V niektorých prípadoch vzniká porucha s kódom 0x8024a105 v dôsledku nesprávneho nastavenia účtov a absencie určitého súboru práv na úplnú aktualizáciu systémových súborov. Takže opraviť chybu 0x8024a105 je schopný jednoduchého prístupu správcu.
Ak chcete získať potrebné práva potrebné na normálne obnovenie, musíte urobiť nasledujúce:
- Na klávesnici počítača súčasne stlačte klávesy Win + R.
- V otvorenom okne príkazu zadajte požiadavku NetPlWiz a stlačte tlačidlo Enter.
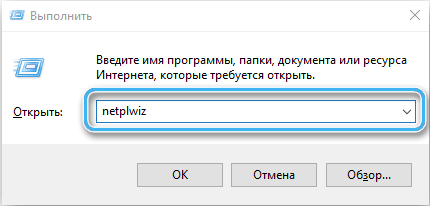
- Otvorí sa okno na výber účtov vytvorených v systéme. Musíte zvoliť požadovaný bod a kliknite naň.
- Stlačte tlačidlo „Vlastnosti“.
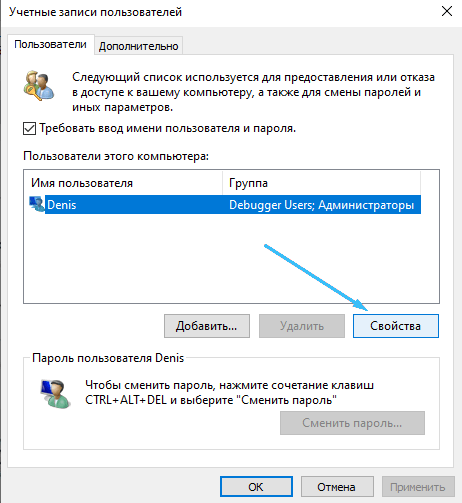
- Prejdite na kartu „Členstvo v skupinách“.
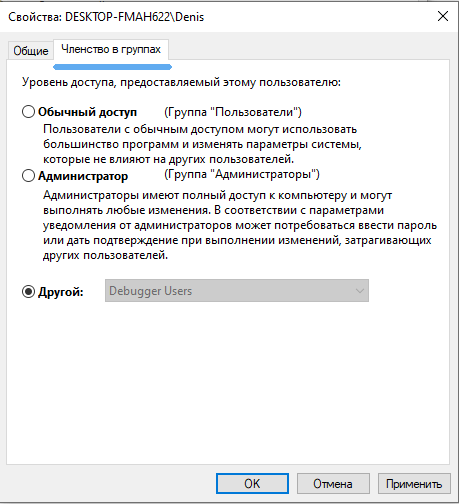
- Nastavte príznak oproti bodu, ktorý udeľuje používateľovi pravdu správcovi.
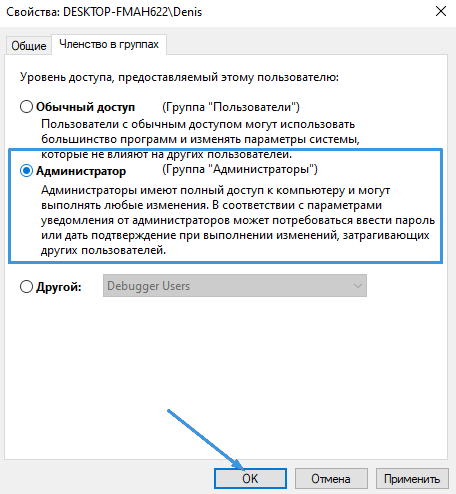
- Reštartovať počítač.
Teraz sa musíte pokúsiť znova nainštalovať potrebné aktualizácie a skontrolujte, či sa objaví chyba. Ak táto metóda nepomohla, musíte použiť iné prístupy.
Obnovte komponenty funkcie aktualizácie
Chybový kód 0x8024a105 sa zobrazí na obrazovke počítača, ak sa vyskytnú problémy alebo problémy v komponentoch strediska aktualizácie systému Windows. Zrátané a podčiarknuté môže pozostávať z penetrácie škodlivého kódu, nesprávnych nastavení alebo chýb počas predchádzajúcej aktualizácie. V každom prípade môže pomôcť reset komponentov nástroja na štandardné nastavenia.
Na tento účel budete musieť použiť príkazový riadok a množstvo špeciálnych kombinácií, ktoré, ak sa použijú nesprávne, môžu poškodiť systémové súbory. Preto sa odporúča uchýliť sa k tejto metóde, iba ak existuje určité skúsenosti.
Postup:
- Kliknite na tlačidlo „Štart“.
- Zadajte príkaz CMD do vyhľadávacieho riadku nižšie a stlačte tlačidlo OK.
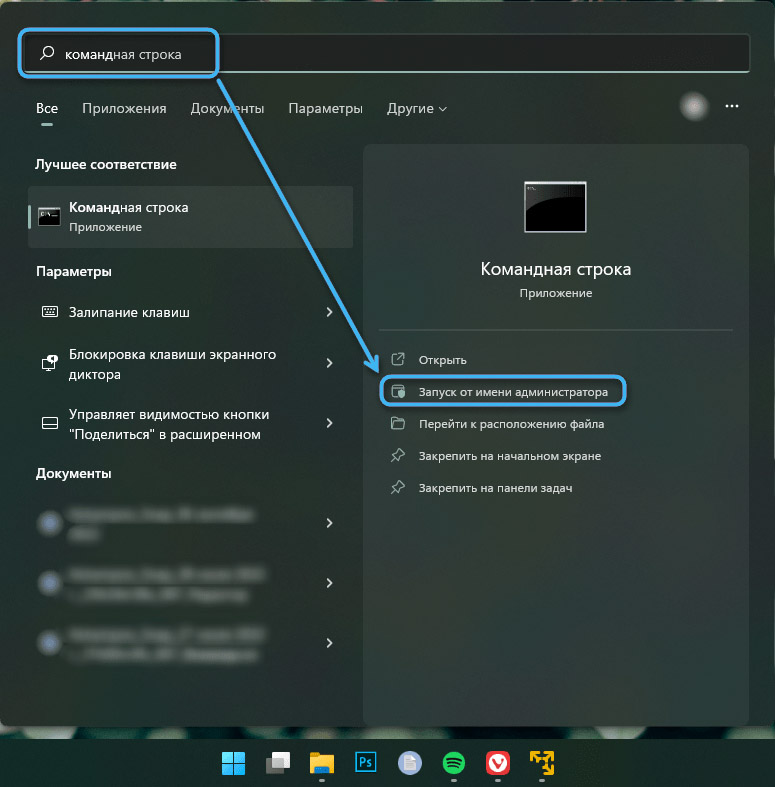
- Spustite príkazový riadok s právami správcu pomocou príslušnej položky v kontextovej ponuke pravého tlačidla myši.
- Zadajte príkazy STAID BITS Net Stop Bits postupne; „Net Stop Wuauserv“; „Net Stop AppidSVC“ a „Net Stop CryptSVC“. Po každom musíte stlačením klávesu Enter a potvrdiť.
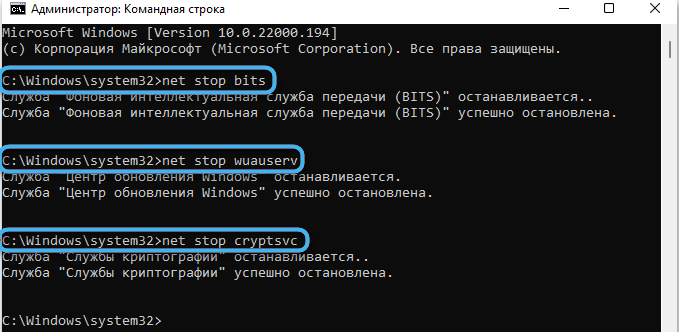
- Počkajte, kým systém automaticky aktualizuje komponenty centra aktualizácií, kryptografie a bitov.
- Predstavte Ren%SystemRoot%\ SoftWaredistribution SoftwaredistRistribution.BAK a REN%SystemRoot%\ System32 \ CATROOT2 CATROOTBAK Zmeniť názvy priečinkov používaných na inštaláciu aktualizácií.

- Opäť aktivujte všetky odpojené služby a dôsledne zavádza príkazy príkazov WuAuserv Command Command; „Net Start CryptSVC“; „Čisté začatie bitov“ a „Net Start Misserver“.

Potom zostáva iba reštartovať počítač a skontrolovať, či sú aktualizácie nainštalované bez chýb.
Odstránenie obsahu priečinka softwaredistribution
Aktualizácie softvéru v systéme Windows sú zodpovedné za priečinok softwaredistribution, ktorý sa nachádza na hlavnom disku. Každá aktualizácia zvyšuje váhu tejto časti a môže viesť k nedostatku priestoru. Z tohto dôvodu vznikajú rôzne druhy chýb. Vyčistenie priečinka zo starých súborov pomôže problém vyriešiť. Je potrebné zvážiť, že takáto operácia je k dispozícii iba správcovi.
Algoritmus:
- Na klávesnici stlačte tlačidlá Win + R.
- Otvorte Utilitu PowerShell.
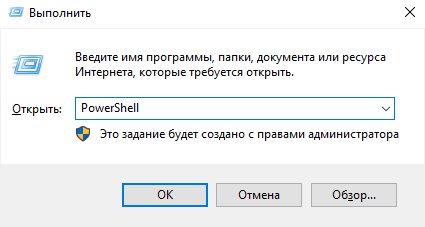
- Zadajte príkaz Net Stop WuAuserv zase a potom „Net Stop Bits“. Prestanú aktualizovať služby.

- Otvorte dirigent a prejdite do adresára C: \ Windows \ SoftWaredistribution.
Označte všetky súbory v tomto priečinku a kliknite na tlačidlo „Odstrániť“.
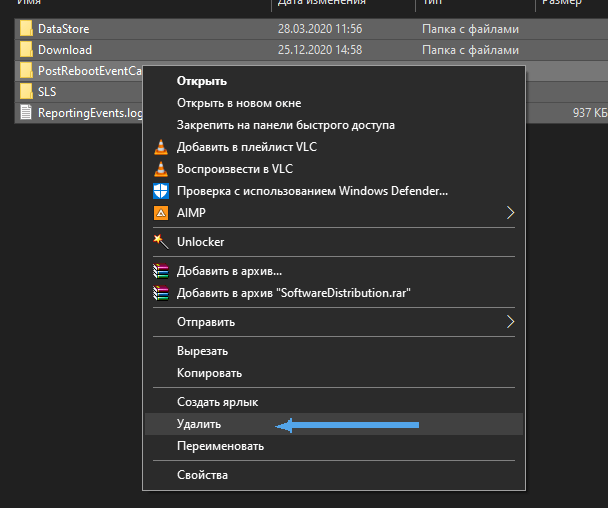
- Obnoviť systém a potom skontrolujte prevádzkovú prevádzku UPDATE CENTER.
Samostatná pozornosť si zaslúži zvážiť činnosti rôznych druhov škodlivých programov, ktoré môžu vykonať zmeny v súboroch a zabrániť normálnej inštalácii aktualizácií. V tomto prípade pomôže antivírusové programy, s ktorými sa oplatí skontrolovať celý počítač. Ak sa zistia vírusy, musia sa odstrániť. Ak bola príčinou problému toto, centrum obnovy začne fungovať v obvyklom režime.
Aktualizujte systém pomocou nástroja na vytváranie médií
Špeciálny nástroj na tvorbu médií, ktorý vytvoril spoločnosť Microsoft špeciálne na aktualizáciu operačného systému, často pomáha vyrovnať sa s opísaným problémom.
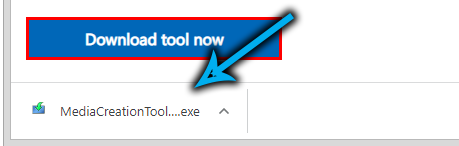
Musíte si ho stiahnuť vopred z oficiálnej webovej stránky vývojára a potom ho spustiť. Potom zostáva iba postupovať podľa pokynov aplikácie, ktorá pomôže rýchlo nainštalovať celý softvér.
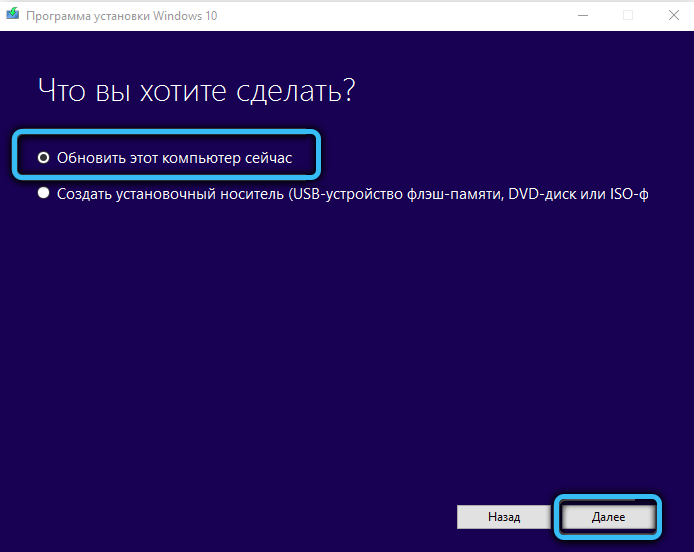
Stiahnite a nainštalujte opravu osobitne
Ak žiadna z prezentovaných metód nepomohla, môžete sa len pokúsiť manuálne stiahnuť záujmovú záujmy a nainštalovať si ju sami. Tento proces nie je príliš komplikovaný, ale vyžaduje určitú skúsenosť. Ak existujú pochybnosti, je lepšie vyhľadať pomoc od špecialistov.
- « Sedlauncher.Exe Aký je tento proces v systéme Windows 10 a prečo načíta systém
- Bug GeForce Experience 0x0003 Prečo sa objaví a ako sa ho zbaviť »

