Chyba 0xc000021a a BSOD Blue Screen - Všetky metódy na obnovenie aktualizácií systému Windows

- 1065
- 53
- Vít Slobodník
BSOD - „obrazovka modrej smrti“, modrá obrazovka smrti - problém je iba pre skúsených používateľov systému Windows. Ak programátor hovorí, že sa nikdy nestretol s BSOD, pravdepodobnosť, že klame, je 99%. Chyby BSOD sú veľmi populárne a dokážu povedať o „zdraví“ a výkone vášho počítača. Jedným z nich je chyba BSOD/Stop 0xC000021A, ktorá sa vyskytuje pri obnovení alebo preinštalovaní systému Windows alebo preinštalovaním.

Eliminácia chyby 0xc000021a v systéme Windows.
Čo znamená táto chyba
Chyba hovorí, že váš počítač čelí problému a potrebuje reštart. Nezjavuje sa to osobitne, ale vo vnútri „obrazovky modrej smrti“. V tomto prípade môžu vzniknúť vážne problémy, ktoré poškodzujú vnútornú štruktúru OS Windows. Často nie je možné odstrániť chybu aj po načítaní počítača. Chybový kód 0xc000021a sa zvyčajne vyskytuje na počítači so systémom Windows 10 po aktualizácii z predchádzajúcej verzie OS alebo po spustení obnovenia systému. Zároveň BSOD obsahuje nasledujúce informácie:
"Stop: C000021A Nepriptible Systemic Error
Nepredvídané dokončenie procesu systému Windows Logon Process System so stavom 0xc0000034 (0x00000000 0x0000000)
Dokončenie systému bolo dokončené.„
Možné príčiny problému
Vo väčšine prípadov nie je systém (Windows 10 a staršie verzie) načítaný a spolu s chybou 0xc000021a sa obrazovka modrej smrti zobrazuje presne po aktualizácii. Existujú dva súbory, ktoré sú hlavným dôvodom vzhľadu tejto chyby:
- Winlogon.EXE - Ako je vidieť z názvu súboru, je zodpovedný za vstupné a výstupné operácie zo systému Windows. môže byť poškodený z dôvodu nekonzistentnosti systémových súborov, odstránený alebo nahradený treťou stranou.
- CSRS.Exe - patrí do servera alebo klienta Microsoft, spracováva grafické pokyny Windows 10. môže byť odstránený, poškodený alebo nahradený treťou stranou.
Tieto dva povinné súbory nie sú k dispozícii, ak:
- Systémové súbory pri inštalácii Windows boli poškodené.
- Došlo k neúspešnému zaťaženiu aktualizácie.
- Neúplná inštalácia.
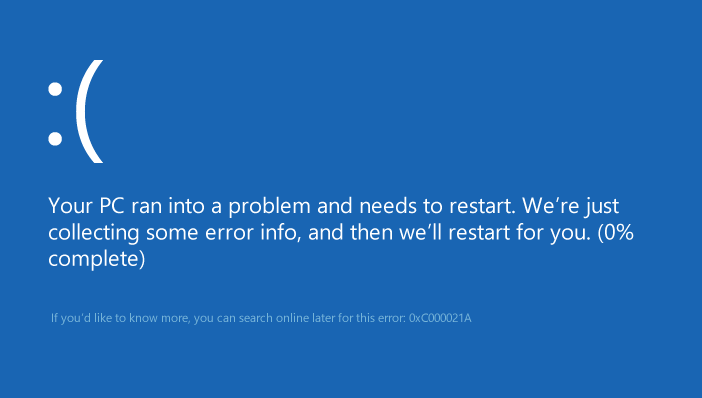
Menej populárne dôvody:
- Nesprávne nakonfigurované súbory ovládačov.
- Nekonzistentnosť systémových súborov.
- Obmedzenia zo strany softvéru tretieho strany pri spustení OS.
- Poškodenie subsystému klienta/E servera (CSRS).
- Poškodenie pre Winlogon.
- Zariadenie preniklo do škodlivého.
- Nainštalujú sa nevhodné systémové súbory alebo proces aktualizácie systému neúspešne/stále nie je dokončený.
- Predčasné vykladanie WBEMPROX.Dll.
- Nedávno nainštalovaný softvér tretieho strany nie je kompatibilný s operačným systémom.
- Poškodené, zastarané alebo nesprávne nakonfigurované ovládače zariadení.
- V sekcii systému nie je dostatok miesta.
- Register systému Windows je poškodený v dôsledku zmien v softvéri alebo systéme. To znamená, že existujú záznamy o registri, ktoré sa po odstránení aplikácií nevyčistia.
Ako to napraviť
Existuje niekoľko preukázaných spôsobov, ako opraviť chybu 0xc000021a v systéme Windows. Skúste ich zase, kým nedosiahnete požadovaný výsledok.
Odstránenie nedávno založeného
Toto rozhodnutie je jedným z najúčinnejších. Najprv postupujte podľa nasledujúcich akcií:
- Stlačte tlačidlo Windows a podržte posunutie, stlačte napájanie/reštartovanie. Načítanie v režime obnovy sa začne.
- V okne obnovy v ponuke „Parametre obnovy“ vyberte „Eliminácia problémov“.
- Stlačte „Dodatočné parametre“ a potom „Spustite parametre“.
- Vyberte reštart.
- Po reštarte stlačte kláves F7 a v zobrazenej ponuke vyberte možnosť „Zapnite režim SAFE“ a potom „reštartujte“.
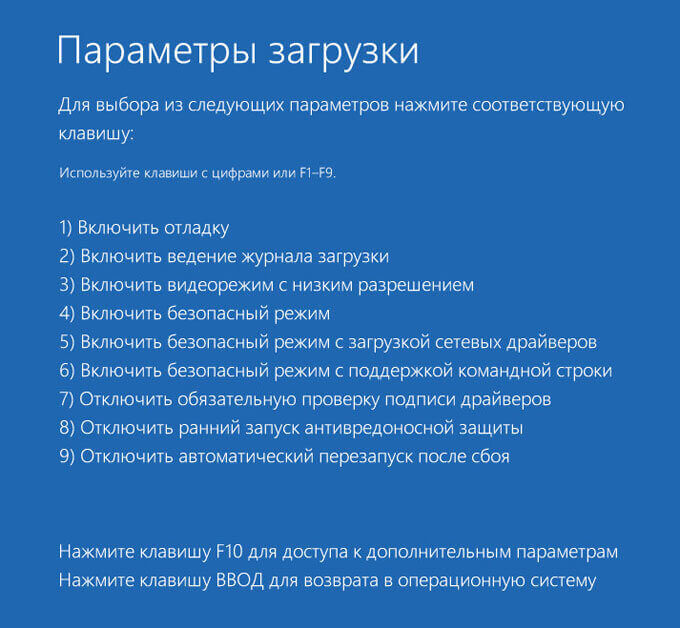
Ak budete mať šťastie, počítač sa zavedie na pracovnej ploche Windows 10. Potom:
- Stlačte štart, zadajte „programy“ a vyberte „programy a komponenty“.
- Zoradiť programy do dátumu inštalácie a potom vymažte čo najdlhšie nainštalované aplikácie.
- Na ľavej strane okna nájdete „Zobraziť nainštalované aktualizácie“ - nainštalované aktualizácie OS sa otvoria.
- Odstrániť všetky nedávno nainštalované aktualizácie.
Po odstránení nedávno nainštalovaných aplikácií/aktualizácií reštartujte systém.
Vynulovanie BIOS
Mnoho používateľov uvádza, že nastavenia BIOS pomohli problém vyriešiť. Ak chcete urobiť, je jednoduché - musíte na pár minút odstrániť batériu CMOS z základnej dosky. Táto metóda nefunguje s notebookmi, pretože ich základné dosky nie sú k dispozícii. Ak chcete resetovať počítač BIOS, urobte takto:
- Vypnite počítač.
- Odpojte všetky napájacie káble od počítača a uistite sa, že prístup k elektrine je úplne odpojený.
- Prípad otvoriť.
- Nájdite batériu CMOS (niekde na základnej doske) a odstráňte ju.
- Počkajte 1-2 minúty a znova vložte batériu na miesto.
Zhromaždite puzdro, spustite počítač a skontrolujte, či je úspešný v systéme Windows.
Výmena všetkých poškodených súborov registra záložnými kópiami
Použitie tejto metódy v systéme Windows 8 a ďalších verziách:
- Vložte inštalačný disk Windows alebo USB do počítača a reštartujte ho.
- Hneď ako sa zaťaženie začne, zadajte nastavenia BIOS a usporiadajte prioritu sťahovania z HDD/SSD na CD/DVD alebo USB-FLASH. Pokyny na budovanie v systéme BIOS sa môžu líšiť, ale takmer vždy sa zobrazí na prvej obrazovke, ktorá sa objaví pri načítaní (s názvom základnej dosky).
- Uložte zmeny a nechajte BIOS.
- Vyberte jazyk a časové pásmo, kliknite na tlačidlo „Ďalej“.
- V „inštalácii“ kliknite na kliknite na počítač/„Eliminácia non -strips“/„ďalšie parametre“/„príkazový riadok“, po ktorom sa otvorí.
- Zadajte C: a kliknite na Enter.
- Ďalej zadajte príkazy striedavo a po každom stlačení Enter
- CD Windows \ System32 \ config
- Špina
- Jeden po druhom pre každý dokument v priečinku Zadajte taký príkaz
- Ren (názov súboru) (názov súboru).Starý
Napríklad systémový systém Ren.Starý - pre systémový súbor. Ren Security Security.Starý - pre bezpečnostný súbor.
- Ďalej zadajte riadok v príkazovom riadku striedavo a po každom ENTER stlačte:
- CD Regback
- Špina
- Kopírovať /y softvér
- Kópia /y Sam
- Copy /y systém
Potom zatvorte príkazový riadok, kliknite na EXIT a potom zadajte. Odstráňte inštalačný disk alebo USB z Windows a reštartujte počítač PC. Skontrolujte, môže úspešne zaviesť bez BSOD a chyby 0xc000021a.
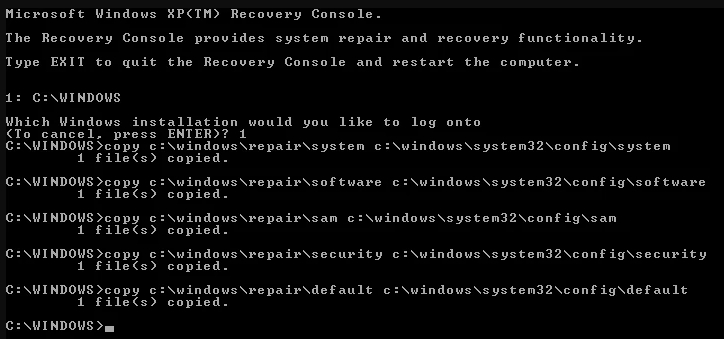
Obnova BCD
Ak váš počítač nemôže nainštalovať aktualizáciu alebo obnovenie systému, existuje vysoká pravdepodobnosť odstránenia sektora alebo poškodenia zavádzania alebo poškodenia. Obnovenie konfiguračných údajov na stiahnutie, skrátene BCD, môže pomôcť odstrániť poškodenie v sektore nakladania. Obnovenie poškodených sektorov môže umožniť proces preinštalovania procesu. Ak neviete, ako to urobiť, postupujte podľa nasledujúcich akcií:
Dôležitý. Uistite sa, že máte inštalačný disk Windows 10 alebo USB.- Vložte inštalačný disk Windows 10 alebo USB.
- Obnoviť počítač.
- Prejdite na spoločnosť BIOS a usporiadajte prioritu zaťaženia z HDD/SSD na CD/DVD alebo USB.
- Po stiahnutí súborov vyberte jazyk, dátum, čas, rozloženie a kliknite na tlačidlo „Ďalej“.
- V nasledujúcej ponuke vyberte možnosť „Obnoviť PC“/„Elimináciu non -stop“/„Ďalšie parametre“.
- Spustite príkazový riadok v mene správcu.
- Ďalej zadajte riadok v príkazovom riadku striedavo a po každom ENTER stlačte:
- Bootrac/fixmbr
- Bootred/FixBoot
- Bootred/Scanos
- Bootred/rebuildbcd
Počkajte na koniec procesu a reštartujte počítač.
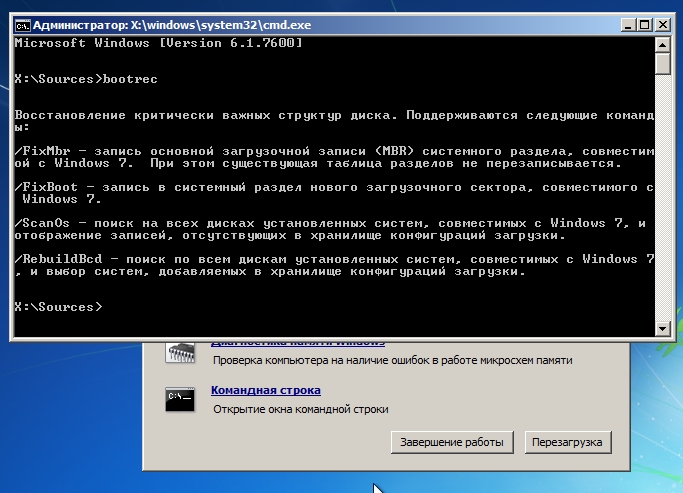
Odstránenie periférnych zariadení
Periférne zariadenia môžu spôsobiť vážne problémy so systémovými súbormi. Najlogickejším dôvodom je ich rušenie do procesu načítania alebo aktualizácie. Výsledkom je, že táto interakcia môže viesť nielen k „obrazovke modrej smrti“, ale aj k ďalším problémom. Pokiaľ ide o chybu 0xc000021a, je potrebné zabezpečiť správnu extrakciu všetkých USB alebo DVD a iných periférnych zariadení, s výnimkou myši a klávesnice. Najprv vypnite všetky zariadenia v správcovi zariadenia (joystick), potom skontrolujte panel úlohy v blízkosti hodín - ak máte ikonu „bezpečné odstránenie zariadenia“, kliknite na ňu pravým tlačidlom myši a vyberte “ ... “. Obnoviť počítač a skontrolujte jeho výkon.
Načítanie poslednej úspešnej konfigurácie
Môžete sa pokúsiť stiahnuť najnovšiu úspešnú konfiguráciu, ktorá sa pokúsi použiť predtým nezameniteľnú verziu registra vášho systému. Ak chcete stiahnuť tento režim, postupujte podľa nasledujúcich akcií:
- Obnoviť alebo úplne vypnúť počítač a potom stlačte tlačidlo napájania, aby ste ho povolili.
- Predtým, ako sa na obrazovke zobrazí logo systému Windows, niekoľkokrát stlačte F8 (presne stlačte a nie stlačte).
- Na niektorých modeloch notebookov možno budete musieť navyše udržiavať stlačený kláves FN.
- Akonáhle sa systém načíta v ponuke Advanced Boot Loons, vyberte poslednú dobrú konfiguráciu (posledná známa dobrá konfigurácia) zo zoznamu so šípkami klávesov.
- Kliknite na položku Enter.
Kontrola pracovnej kapacity pevného disku
Nakoniec, ak pre vás nepracoval jeden z vyššie uvedených krokov, možno pevný disk spôsobuje chybu. Potom môžete začať diagnózu pevného disku a skontrolovať chybné alebo rozbité sektory. Na internete nájdete veľa nástrojov tretích strán, ale existuje alternatíva k systému Windows. Na tento účel je vhodný „kontrola chýb“, čo pomôže určiť presný stav HDD. Ak si nie ste istí, ako to urobiť, vykonajte nižšie uvedené akcie:
- Otvorte „môj počítač“ alebo „dirigent“.
- Kliknite na pravú časť systému tlačidla myši a otvorte „Vlastnosti“.
- Otvorte kartu „Service“.
- Vyberte „Skontrolujte chyby“ a počkajte, kým postup dokončí skenovanie.
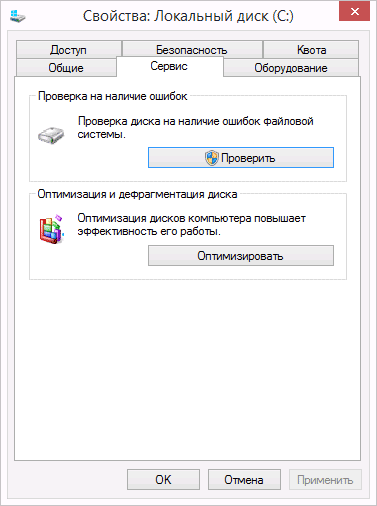
Disk alebo sekcia prevod z NTF na GPT
Ak chcete opraviť chybový kód 0xc000021a v systéme Windows 10, možno budete musieť previesť sekciu alebo disk z NTFS na GPT. Postupujte podľa nasledujúcich krokov:
- Vypnite zariadenie a vložte inštaláciu USB alebo Windows DVD-Divine.
- Stiahnite si PC s USB alebo DVD v režime UEFI.
- V inštalačnom programe Windows otvorte okno príkazového riadku stlačením Shift+F10.
- Zadajte diskPart v okne príkazového riadku a otvorte nástroj DISKPART.
- Zadajte disk zoznamu, aby ste určili, ktorý disk musí byť reformát.
- Vyberte disk na preformátovanie zadaním výberu Disk na príkazovom riadku.
- Potom zadajte Clean a potom kliknite na Enter. Ďalej zadajte Convert GPT na konverziu disku z NTF na GPT.
- Zoberte východ a kliknite na Enter. Teraz je možné okno príkazového riadku zatvoriť.
- Po premene sekcie alebo disku z NTF na GPT môžete pokračovať v inštalácii systému Windows.
Ak vám žiadna z riešení nepomohla alebo vy ste poznali iné spôsoby, zdieľajte to v komentároch v článku.
- « Čo je útek z väzenia, jeho inštalácia na iOS 12
- Spôsoby sťahovania videa z RuTube do počítača a smartfónu »

