Kritický proces zomrel chyba systému Windows 10

- 4501
- 712
- Boris Holub
Jednou z bežných chýb v počítačoch a notebookoch so systémom Windows 10 je modrá obrazovka so správou „Pri vašom PC Problém sa objavil a musí sa reštartovať“ s kódom kritického procesu Stop (Error) - po chybe automaticky Reštartujte počítač a potom, potom, v závislosti od konkrétnych okolností - buď vzhľad toho istého okna s chybou alebo obvyklou prevádzkou systému, až kým sa chyba znovu nepoužije.
V týchto pokynoch - podrobne o tom, čo môže byť príčinou problému a ako napraviť chybu kritického procesu v systéme Windows 10 (chyba sa dá zobraziť aj ako Critical_process_Died na modrej obrazovke v systéme Windows 10 až 1703).
Príčiny chyby
Vo väčšine prípadov je dôvodom kritického procesu, ktorý zomrel chyba, ovládače zariadení - v prípadoch, keď systém Windows 10 používa ovládače z centra aktualizácií a sú potrebné pôvodné ovládače výrobcu, ako aj ďalšie nesprávne ovládače, ako aj ďalšie nesprávne ovládače, ako aj ďalšie nesprávne ovládače.
Vyskytujú sa ďalšie možnosti - napríklad s modrou obrazovkou Critical_process_Died, môžete sa stretnúť po pracovných programoch na čistenie od nepotrebných súborov a registra systému Windows, ak sú na počítači a v prípade poškodenia systémov OS.
Ako opraviť chybu kritickú_process_did
Ak dostanete chybové hlásenie okamžite, keď zapnete počítač alebo vstup do systému Windows 10, najskôr prejdite do bezpečného režimu. To sa dá urobiť rôznymi spôsobmi, vrátane toho, kedy sa systém nezadá, podrobne o tom v pokynoch, v režime bezpečného systému Windows 10. Použitie Clean Download Windows 10 môže dočasne pomôcť zbaviť sa kritického procesu, ktorý zomrel chyba a vykonať akcie, aby ste ju úplne odstránili.

Metódy korekcie Ak sa vám podarí vstúpiť do Windows 10 v normálnom alebo bezpečnom režime
Po prvé, zvážime metódy, ktoré môžu pomôcť v situácii, keď je možné zadávanie systému Windows. Odporúčam začať s prezeraním konzervovaných skládok pamäte, ktoré sú automaticky vytvorené systémom počas kritických zlyhaní (nanešťastie nie vždy, niekedy je automatické vytváranie skládok pamäte zakázané. Cm. Ako povoliť vytvorenie skládok v pamäti počas zlyhaní).
Na analýzu je vhodné použiť bezplatný program BluesCreenView, ktorý je k dispozícii na stiahnutie na stránke vývojára https: // www.Nirsoft.Net/utils/blue_screen_view.HTML (odkazy na záťaže sú v dolnej časti stránky).
Vo veľmi zjednodušenej verzii pre používateľov začiatočníkov môže analýza vyzerať takto:
- Spustite program BluesCreenView
- Zobraziť súbory .SYS (zvyčajne sú potrebné, hoci časť môže obsahovať časť v zozname.Dll a ntoskrnl.exe), ktorý sa zobrazí v hornej časti tabuľky v dolnom paneli programu s nepodstatným druhým stĺpcom „Adresa v zásobníku“.
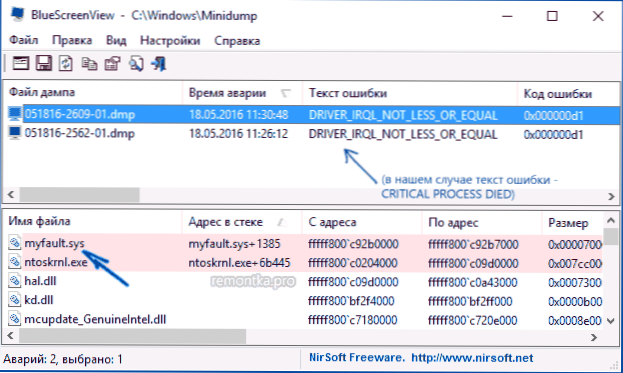
- Pomocou vyhľadávania na internete zistite, aký je súbor .sys a čo vodič predstavuje.
Poznámka: Môžete sa tiež pokúsiť použiť bezplatný program Whocrashed, ktorý môže nahlásiť presný názov vodiča, ktorý spôsobil chybu.
Ak boli kroky 1-3 úspešné, potom zostáva len na vyriešenie problému s identifikovaným vodičom, je to zvyčajne jedna z nasledujúcich možností:
- Stiahnite si ovládač ovládača z oficiálnej webovej stránky notebooku alebo základnej dosky (pre PC) a nainštalujte ho.
- Opláchnite ovládač, ak bol nedávno aktualizovaný (v zariadení Dispečer, kliknutím pravým tlačidlom myši na zariadenie - „Vlastnosti“ - karta „Ovládač“ - „Rollow“ tlačidlo).
- Odpojte zariadenie v správcovi zariadenia, ak nie je pre prácu kritické.
Ďalšie metódy korekcie, ktoré môžu pomôcť v tomto scenári:
- Manuálna inštalácia všetkých oficiálnych ovládačov (dôležitá: niektorí používatelia sa mylne domnievajú, že ak správca zariadení oznámi, že ovládač nepotrebuje aktualizáciu a „zariadenie funguje dobre“, potom je všetko v poriadku. To je často nesprávne. Berieme oficiálne ovládače z miesta výrobcu vášho vybavenia: napríklad Audio Drivers Realtek sa sťahujú z Realtek, ale stránka výrobcu stránok pre váš model alebo od výrobcu notebooku, ak máte laptop).
- Použitie bodov zotavenia, ak sú na sklade a ak sa chyba nezaviedla. Cm. Windows 10 body obnovy.
- Kontrola počítača na škodlivé programy (aj keď máte dobrý antivírus), napríklad pomocou ADWCleaner alebo iných prostriedkov na odstránenie škodlivých programov.
- Vykonajte integritu systémových súborov systému Windows 10.
Ako opraviť kritický proces zomrel chyba, ak sa systém Windows 10 nezačne
Zložitejšou možnosťou je, keď sa pred zadaním systému Windows 10 objaví modrá chybová obrazovka bez možnosti spustiť špeciálne možnosti zavádzania a bezpečný režim (ak existuje takáto príležitosť, môžete použiť predchádzajúce riešenia v bezpečnom režime).
POZNÁMKA: Ak po niekoľkých neúspešných stiahnutí otvoríte prostredie na obnovenie, vytvorte nakladaciu jednotku alebo disk, ako je opísané neskôr, nie je potrebné. Nástroje na obnovenie môžete použiť z tejto ponuky vrátane resetovania systému v časti „Ďalšie parametre“.
Tu bude potrebné vytvoriť nakladaciu jednotku flash s Windows 10 (alebo Disk Recoveris Disc) na inom počítači (vypúšťanie systému na jednotke by sa malo zhodovať s vypúšťaním nainštalovaného systému do problémového počítača) a načítať sa z neho Napríklad použitie ponuky Boot. Ďalej bude postup nasledujúci (príklad načítania z inštalačnej jednotky Flash):
- Na prvej obrazovke inštalačného programu kliknite na tlačidlo „Ďalej“ a druhý pod ľavou vľavo - „Obnovenie systému“.
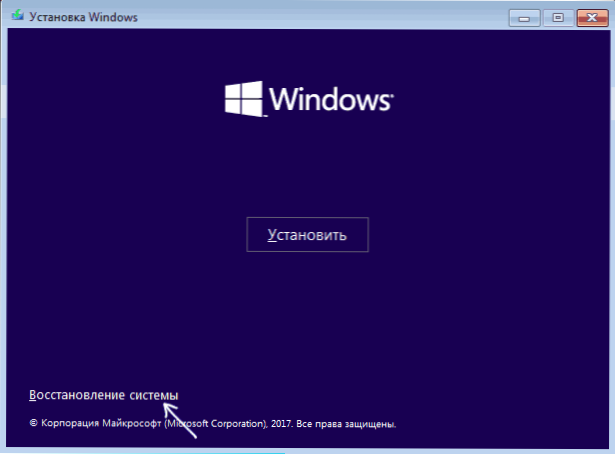
- V ponuke „Výber“ prejdite na „Vyhľadávanie a eliminácia porúch“ (možno sa nazývať „ďalšie parametre“).
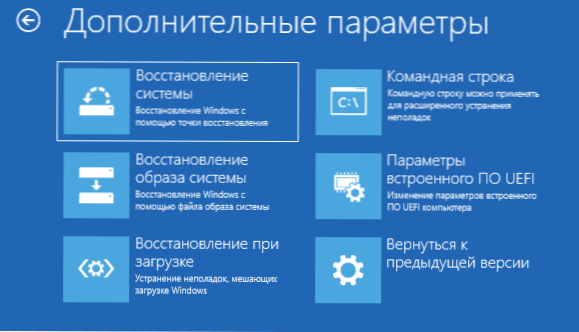
- Ak máte, skúste použiť body obnovenia systému (bod „Obnovenie systému“).
- V ich neprítomnosti sa pokúste otvoriť príkazový riadok a skontrolovať integritu systémových súborov pomocou Sfc /scannow (Ako to urobiť z prostredia obnovy, podrobne v článku, ako skontrolovať integritu systémových súborov systému Windows 10).
Ďalšie riešenia problému
Ak v aktuálnom okamihu žiadne spôsoby nepomáhajú opraviť chybu medzi zostávajúcimi možnosťami:
- Porozumieť systému Windows 10 (môžete uložiť údaje). Ak sa po zadaní systému zobrazí chyba, potom sa reset môže vykonať stlačením tlačidla napájania zobrazené na obrazovke uzamknutia a potom podržaním Shift - reštartu. Otvorí sa ponuka na regeneračné médium, vyberte „Vyhľadávanie a odstránenie Hastens“ - „Vráťte počítač do pôvodného stavu“. Ďalšie možnosti - ako resetovať systém Windows 10 alebo automatické preinštalovanie OS.
- Ak problém vznikol po použití programov na vyčistenie registra alebo podobne, skúste obnoviť register systému Windows 10.
Pri absencii rozhodnutia sa môžem pokúsiť len spomenúť si na to, čo predchádzalo vzhľadu chyby, identifikovali vzory a pokúsim sa nejako zrušiť akcie, ktoré viedli k problému, a ak je to nemožné, znova nainštalovať systém. Tu vám môže pomôcť inštalácii inštrukcie Windows 10 pomocou flash jednotky.
- « Grafické heslo systému Windows 10
- API-MS-Win-CRT-Runtime-L1-1-0.DLL chýba v počítači - ako ho opraviť? »

