Zlyhanie stavu napájania chybového ovládača (modrá obrazovka) - Ako ho opraviť?

- 4550
- 759
- Bohumil Ďaďo
Ak je váš počítač alebo notebook po aktualizáciách systému Windows 10, pri spustení niektorých programov alebo v konvenčnej práci, začali ste zobrazovať modrú obrazovku pomocou kódu Driver_Power_Failure a správa, že váš počítač má problém a musí byť znovu načítaný v týchto pokynoch v týchto pokynoch podrobne o tom, že je podrobne o skutočnosti, že ako opraviť takúto chybu a čo by mohlo byť jej príčinou.
Predtým, ako začnete, ak ste nainštalovali nejaké nové vybavenie do svojho počítača alebo prenosného počítača krátko pred problémom, skúste ručne nainštalovať pôvodné ovládače z oficiálnej webovej stránky výrobcu. Ak sa vykonali niektoré akcie týkajúce sa zrýchlenia, skúste tieto akcie zrušiť.
Riešenie problému modrej obrazovky Driver_power_state_failure

Error Driver_Power_state_failure nám hovorí, že keď sa ovládač zariadenia pokúsi zmeniť napájanie zariadenia (napríklad prebudenie zariadenia počítača pri úspore energie), zariadenie neodpovedá.
Najčastejšie dôvodom sú ovládače grafickej karty, adaptéra Wi-Fi alebo sieťovej karty. Ďalšia bežná možnosť, najmä na notebookoch - nedostatok ovládačov riadenia energie. Ďalej, prioritné jednoduché metódy na vyriešenie problému:
- Ručne nainštalujte originálne ovládače grafických kariet a sieťové adaptéry (Wi-Fi, Ethernet) z oficiálnych stránok. V prípade sieťového adaptéra je najlepšie vziať ovládač z oficiálnej webovej stránky výrobcu základnej dosky alebo laptopov pre váš model (napríklad ak je adaptér Intel Dell prenosný počítač, potom je vodič lepšie stiahnuť Dell z modelu prenosného počítača. ). Pre grafické karty - z webových stránok Intel/AMD/NVIDIA. Ak máte integrované video a diskrétnu grafickú kartu, nainštalujte ovládače do oboch adaptérov.
- Prejdite na oficiálnu webovú stránku výrobcu notebooku alebo výrobcu základnej dosky (ak je to počítač, môže pomôcť: Ako zistiť model základnej dosky počítača), nájdite časť podpory pre model vášho zariadenia, Stiahnite si a nainštalujte oficiálne ovládače čipových súprav a všetko, čo súvisí s riadením energie, zvyčajne ide o ovládače ACPI, ATK, niečo so slovami riadenia energie, rozhranie Engine Intel Management Intel. Aj keď na oficiálnej webovej stránke nie sú ovládače pre Windows 10, ale pre predchádzajúcu verziu OS, mali by prísť.
Nasledujúce kroky sú zamerané na konfiguráciu napájacieho obvodu tak, aby kritické zariadenia nezaspali (a keď sa prebudia, dôjde k modrej obrazovke zlyhania stavu vodiča):
- Prejdite na ovládací panel (v odseku „Zobraziť“ v pravom hornom rohu Vyberte „Ikony“) - napájanie a kliknite na „Nastavenia obvodu napájania“ napravo od vybranej schémy.
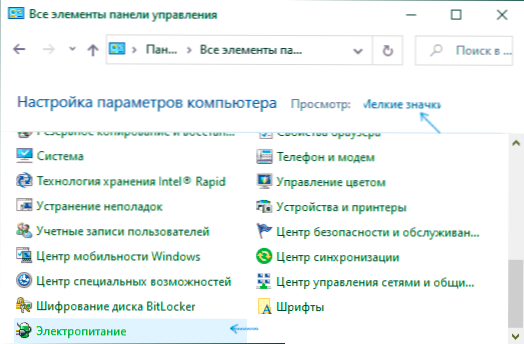
- Potom kliknite na tlačidlo „Zmeňte ďalšie parametre napájania“.
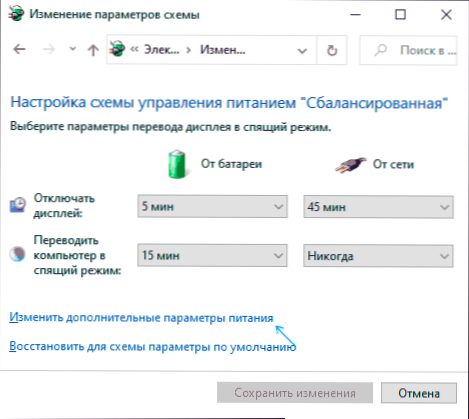
- V časti „PCI Express“ nastavíte „maximálny výkon“ alebo, ak takýto bod neexistuje, potom nainštalujte “.„Namiesto režimu úspory energie.
- Ak sa použije Wi-Fi, potom v časti „Parametre opiper OPIPER“ v odseku „Režim úspory energie“ SET „Maximálny výkon“.
- Ak máte integrovanú grafiku Intel, potom nájdete nastavenia grafiky Intel, nainštalujte maximálny výkon z hľadiska energie.
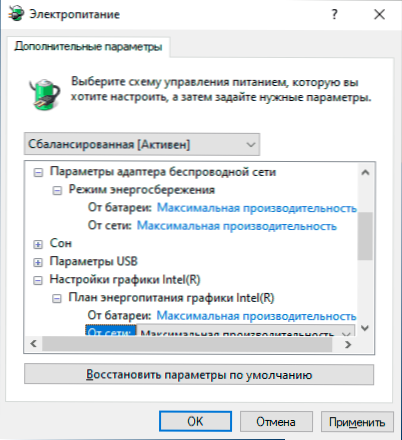
- V vlastnostiach sieťového adaptéra, adaptér Wi-Fi v správcovi zariadenia na karte Ovládanie napájania, odstráňte poznámku, aby ste určili toto zariadenie tak, aby ušetrili energiu “.
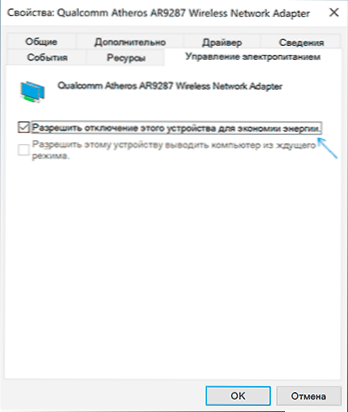
- Obnoviť notebook alebo počítač.
Potom sa v budúcnosti pozrite, či sa modrá obrazovka zobrazí Driver_power_state_failure.
Ďalšie metódy na korekciu chyby
Ak nepomohla žiadny z navrhovaných spôsobov, ako opraviť chybu Driver_Power_state_failure, skontrolujte nasledujúce:
- Ak v správcovi zariadenia existujú zariadenia s výkričníkmi, otvorte ich vlastnosti a zaoberajte. Ako nainštalovať ovládač neznáma zariadenia).
- Ak sa chyba neobjavila nedávno, môžete skúsiť použiť body obnovenia systému.
- Ak existuje závislosť: Po výbere položky „reštartovania“, chyba zmizne v ponuke a po „dokončení práce“ sa objaví znova.
- Skontrolujte, či sa chyba prejavuje v čistom režime sťahovania (viac: Clean Download Windows 10). Ak problém zmizne, možno dôvod v nedávno zavedených programoch, najmä tých, ktoré pracujú s OS na nízkej úrovni (antivírusy, optimizátory a ďalšie).
- Vykonajte integritu systémových súborov systému Windows.
Pokúste sa tiež skontrolovať pamäť pamäte pomocou programu Free Whocrashed, bude to najjednoduchšia metóda pre používateľov začiatočníkov:
- Stiahnite si a nainštalujte bezplatnú verziu Whocrashed z oficiálnej webovej stránky https: // www.Lesk.Com/sťahovanie
- V programe kliknite na tlačidlo Analyzovať a počkajte na koniec analýzy.
- Na karte Správa, pod informáciami o systéme bude zoznam najnovších modrých obrazoviek vrátane Driver_power_state_failure. Ak skládka obsahuje informácie o konkrétnom ovládači, ktorý spôsobil problém, uvidíte názov súboru ovládača (zvyčajne s rozšírením .sys), a možno aj informácie o tom, ktorý ovládač zodpovedá tomuto súboru. Ak neexistujú žiadne informácie o vymenovaní tohto ovládača v programe, môžete vyhľadať internet pod názvom súboru.
Na základe týchto informácií môžete podniknúť kroky zamerané na výmenu posuvného ovládača (aktualizácia alebo vrátenie) av niektorých prípadoch zariadenia, pretože ďalšou možnou príčinou chyby je zlyhanie hardvéru.
Poznámka: Kroky opísané v pokynoch naznačujú, že sa môžete dostať do systému. Ak to tak nie je a k chybe nastane, keď sa Windows 10 načíta, v prvom rade vyskúšajte body obnovenia. Po dvoch neúspešných spusteniach počítača budete pozvaní, aby ste prešli do ďalších parametrov, kde nájdete možnosti obnovy systému vrátane bodov obnovy. Môžete si tiež stiahnuť počítač z nakladania Flash Windows a na obrazovke po výbere jazyka vľavo dole, vyberte „Obnovenie systému“.
- « Televízor nevidí jednotku USB Flash - prečo a čo robiť?
- Ako prenášať kontakty z karty SIM na telefón s Androidom »

