Chyba, toto zariadenie už používa iná aplikácia pri zobrazovaní zvuku od spoločnosti HDMI - ako ho opraviť

- 2268
- 208
- Metod Dula
Niekedy pri zobrazovaní zvuku na monitor alebo televízor na HDMI z počítača alebo prenosného počítača so systémom Windows 10, 8.1 alebo Windows 7, môžete sa stretnúť s nedostatkom zvuku a chyby „Toto zariadenie už používa iná aplikácia. Zatvorte všetky zariadenia, ktoré reprodukujú zvuk na toto zariadenie, a opakujte pokus “. Navyše, v niektorých prípadoch reštartácia dočasne rieši problém, niekedy zvuk funguje alebo zmizne, t.e. správa sa čudne.
V týchto pokynoch, čo robiť na opravu „zariadenia sa už používa“, keď zvuk zobrazuje HDMI, faktory, ktoré môžu ovplyvniť výskyt chýb a ďalšie informácie, ktoré môžu byť užitočné v kontexte uvažovaného problému. O ďalších podobných problémoch a prístupoch k riešeniu: HDMI nie je zvuk - čo robiť, zvuk systému Windows 10 zmizol.
Jednoduché spôsoby, ako napraviť problém prehrávania zvuku od spoločnosti HDMI „Toto zariadenie už používa iná aplikácia“
Po prvé, opraviť chybu „Toto zariadenie sa už používa“ o dvoch jednoduchých metódach, keď zvuk nie je reprodukovaný HDMI. Tieto metódy nevyžadujú inštaláciu ovládačov alebo niektoré ďalšie zložité akcie.
Základné kroky, keď sa problém zvažuje, budú nasledujúce:
- Stlačte klávesy Win+R na klávesnici, zadajte Odbočka A kliknite na Enter.
- Otvorí sa mixér hlasitosti. Zistite, či sa v ňom nezobrazujú aplikácie, o ktorých ste nemali podozrenie, že používajú zvuk. Ak existuje, zatvorte ich (ak aplikácia funguje na pozadí, použite správcu kontroly Control).

- Ak predchádzajúci krok nepomohol, prejdite na zoznam zariadení prehrávania. V systéme Windows 10 sa to dá dosiahnuť stlačením pravého tlačidla na ikonu reproduktora - Zvuky - karta „Prehrávanie“. V novej verzii systému Windows 10 (od aktualizácie 1903 máj 2019) Cesta je mierne iná: pravým tlačidlom myši na dynamiku - Otvorte zvukové parametre - ovládací panel zvuku v časti „Súvisiace parametre“.
- Vyberte svoje zvukové výstupné zariadenie HDMI a kliknite na „Vlastnosti“.
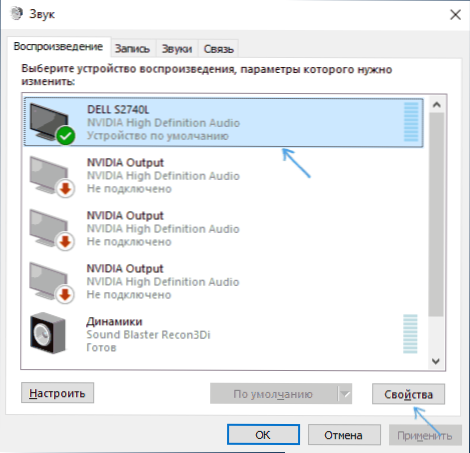
- Na karte „Ďalej“ odstráňte značky v sekcii „Monopol režimu“.
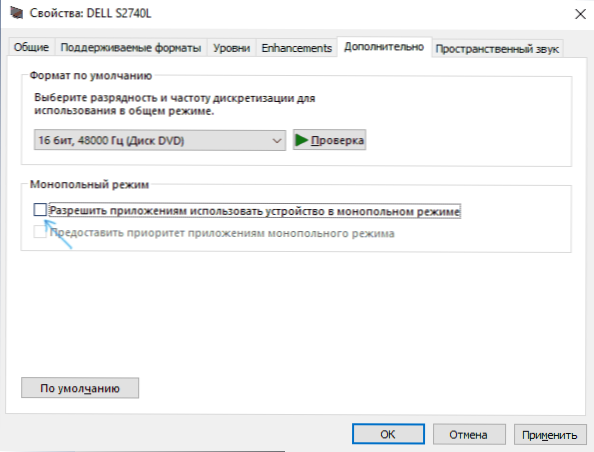
- Použiť nastavenia.
Ak sa po 6. kroku nič nezmenilo, skúste to načítať počítač, môže to fungovať.
Bohužiaľ, opísané jednoduché metódy na nápravu chyby a zapnutie zvuku sa nie vždy ukážu ako efektívne. Ak im nepomohli a vo vašom prípade, prejdeme k ďalším možnostiam.
Ďalšie metódy na opravu chyby
V závislosti od toho, čo sa vyskytol problém, sa prístupy k korekcii chyby „Toto zariadenie už používa iná aplikácia“.
Ak všetko fungovalo včera, ale dnes to už nefunguje, skúste túto metódu:
- Otvorte zoznam zariadení prehrávania, stlačte pravé tlačidlo myši podľa zariadenia HDMI a otvorte jeho vlastnosti.
- Na karte „Všeobecné“ v časti „Ovládač“ kliknite na tlačidlo „Vlastnosti“.
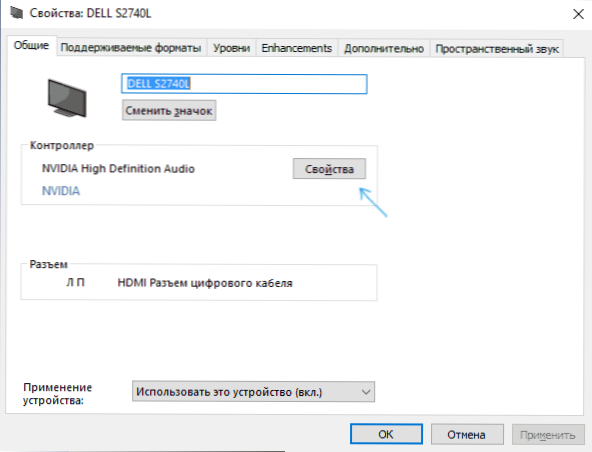
- Prejdite na kartu „Ovládač“ a skontrolujte, či je tlačidlo „Roll Back“ aktívne. Ak áno, použite to. Pri požadovaní reštartu počítača ho reštartujte.
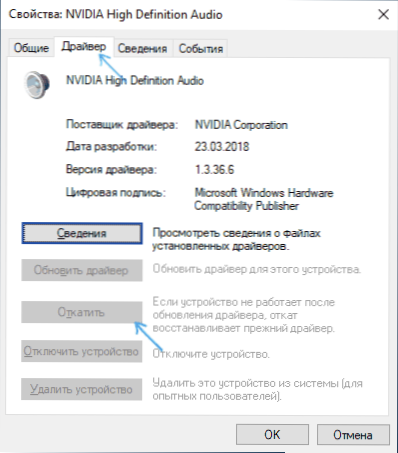
- Skontrolujte, či bol problém vyriešený.
V skripte, keď sa chyba objaví po manuálnom preinštalovaní systému Windows 10, 8.1 alebo Windows 7, manuálne stiahnuť všetky pôvodné ovládače (Nepoužívajte v správcovi zariadenia „Aktualizácia ovládača“, kde budete s najväčšou pravdepodobnosťou informovaní, že vodič nepotrebuje aktualizáciu). V prípade notebooku si stiahnite ovládače z oficiálnej webovej stránky svojho výrobcu pre PC - z miesta výrobcu základnej dosky pre grafické karty - od AMD, NVIDIA, Intel STRÁNKY.
Zároveň nainštalujte ovládače na:
- Zvuková karta (Take It From Realtek Webs a podobné, ale stiahnite si z webu laptop alebo výrobcu základnej dosky, aj keď sú sťahovanie k dispozícii iba pre predchádzajúce verzie systému Windows).
- Grafická karta alebo grafická karta (napríklad, ak máte NVIDIA GeForce a počítač s procesorom Intel, nezabudnite nainštalovať ovládače NVIDIA a ovládače Graphics Intel HD). V prípade NVIDIA a AMD pri inštalácii nevypínajte zvukové komponenty s vysokým rozlíšením.
Ak ani jeden spôsob nefungoval až do tohto okamihu, skúste tento prístup (varujem vás: je teoreticky možné, že po tejto metóde zvuk úplne zmizne, ale zvyčajne sa tak nestane):
- Otvorte v ňom Správca zariadení - časť „Audiorals a Audio výstupy“.
- Odstráňte všetky zariadenia v zozname (kliknite pravým tlačidlom myši).
- To isté zopakujte pre časť „Zvuk, hry a video zariadenia“.
- Obnoviť počítač.
- Ak po reštarte nie sú zvukové zariadenia automaticky nainštalované, prejdite do Správcu zariadení, vyberte do ponuky „Aktuálna konfigurácia zariadenia“ do ponuky.
- Nezabudnite nakonfigurovať zariadenie prehrávania a predvolené zariadenie na nahrávanie (môžu po opísaných krokoch klesnúť).
Ďalšie riešenie, ktoré funguje, za predpokladu, že zvuk zmizne a potom zmizne (ale funguje tiež raz, až kým sa neobjaví ďalší problém): V zozname reprodukčných zariadení zapnite zobrazenie zariadení zakázaných, kliknite na tlačidlo HDMI HODMI, vypnite ho a potom ho vypnite a potom znova zapnite: Zvyčajne sa zvuk obnoví.
- « Poloha nie je k dispozícii, prístup sa pri otváraní jednotky Flash zamietne - ako ju opraviť
- Ako obnoviť údaje z vonkajšieho pevný disk »

