Kód jadra - Power 41 v systéme Windows - príčiny a všetky spôsoby eliminácie

- 3559
- 34
- Oskar Bartovič
Ak je váš počítač často reštartovaný bez dôvodu, môžete čeliť kritickej chybovej energii 41. Jadro je ústrednou časťou operačného systému a jeho zlyhanie spôsobuje načítanie počítača. Môžete skontrolovať prítomnosť chyby v časopise Journal of Events vášho počítača. Najčastejšie sa vyskytuje, keď sa spustia hry a iné náročné procesy. Niekedy táto chyba tiež spôsobuje BSOD (obrazovka modrej smrti) s chybou 0x8000400000000002. Mnoho používateľov tiež dostane správu „Systém sa reštartoval bez predbežnej úplnej zastávky. Táto chyba môže byť spôsobená skutočnosťou, že systém prestal reagovať, vyskytla sa zlyhanie alebo neočakávaný výpadok napájania “. Tento problém ovplyvňuje nielen Windows 10, ale aj predchádzajúce verzie OS.

Ako eliminovať chybu „Kód jadrového výkonu: 41“.
Čo znamená vzhľad chyby jadra-Power 41
Chybové hlásenie jadra (ID 41) hovorí, že systém bol reštartovaný bez predbežného úplného vypnutia. Môže to byť spôsobené skutočnosťou, že OS prestane reagovať na žiadosti, zlyhanie alebo neočakávaný výpadok energie. Presnejšie povedané, chyba nastane, keď sa počítač náhle vypne alebo reštartuje. Kritická chyba ID udalosti jadra-Power ID 41 sa vygeneruje pri spustení počítača so systémom Windows po jeho poslednom vypnutí a OS zistí, že predchádzajúce vypnutie bolo vykonané nesprávne. Udalosť s kódom 41 uvádza, že sa stalo niečo neočakávané, čo neumožňuje správne dokončiť prácu systému Windows.
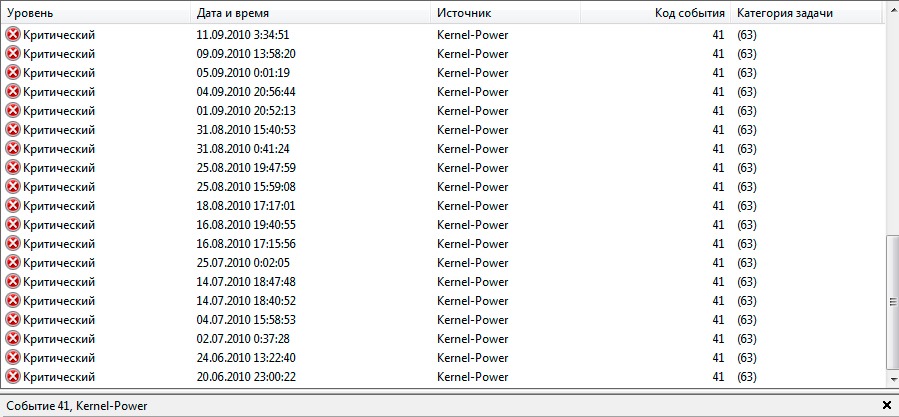
Príčiny poruchy a metód eliminácie
Samotné chybové hlásenie poskytuje veľa informácií, a preto je dôležité vedieť, čo počítač urobil bezprostredne pred udalosťou, a určiť potenciálne riešenie. Jedným z hlavných dôvodov môže byť nedostatočné alebo chybné napájanie. Napríklad, ak ste nedávno pridali RAM (RAM), ďalšie zariadenia alebo pevné disky, po ktorých ste sa stretli s chybou, môže existovať zdroj energie. Medzi ďalšie populárne dôvody na objavenie sa chyby 41 jadra v systéme Windows 10 a ďalšie:
- Nesprávne, poškodené alebo zastarané ovládače.
- Nesprávne nastavenia BIOS.
- Antivirusový softvér.
- Nastavenie napájania.
Tu je niekoľko ďalších príkladov tohto problému:
- Chyba jadrovej energie pri hraní - Chyba jadrovej energie 41 sa zvyčajne vyskytuje pri hraní hier.
- Príjem jadrového napájania 41, Úloha 63 Windows 10 - Ďalšia možnosť pre chybu jadrovej energie 41.
- Chyba BSOD 0x8000400000000002 - Výkon jadra 41 Zvyčajne spôsobuje BSOD, za ktorým nasleduje chybový kód 0x8000400000000002.
Vedenie uvedené nižšie má niekoľko možných riešení na nápravu chýb v jadre. Vzťahujú sa na operačný systém Windows a parametre, ktoré môžu spôsobiť problémy.
Aktualizácia ovládačov
Microsoft neustále vydáva rôzne aktualizácie, aby zlepšil celkový dojem používateľov systému Windows. Ale takáto udalosť môže priniesť veľa bolesti, pretože niektorí z nich robia systém úplne nevhodný na použitie. Skontrolujte teda, či po inštalácii poslednej aktualizácie problém jadra 41 a či stojí za to ho odstrániť. Postupujte podľa pokynov, aby ste to urobili:
- Stlačte Windows+I, otvorte aplikáciu „Nastavenia“.
- Vyberte „Aktualizácia a zabezpečenie“, kliknite na tlačidlo „Zobraziť históriu zavedených aktualizácií“.
- Vyberte „Vymazať aktualizácie“.
Teraz skontrolujte, či je chyba opravená alebo nie.
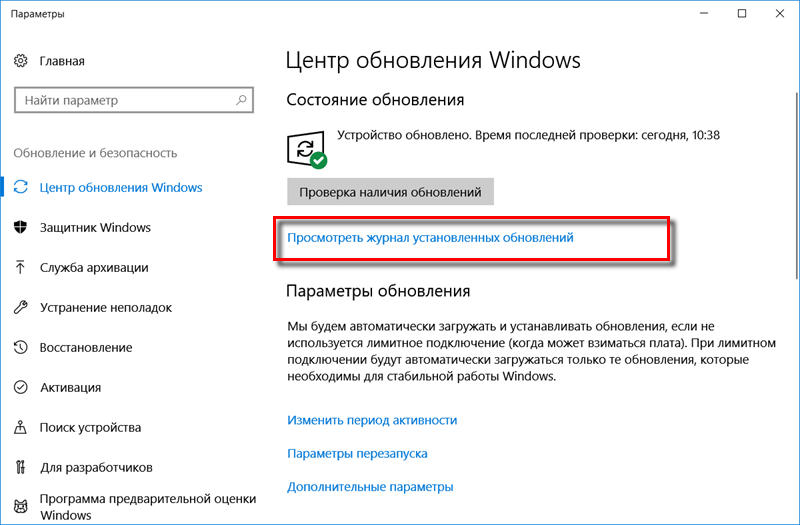
Kontrola RAM
Ďalšou bežnou príčinou poruchy jadra v Windows je RAM (RAM), keď nie je správne pripojený alebo slot (alebo samotný stĺpec) je zaprášený. Na odpojenie pamäte RAM stačí ohýbať špeciálne svorky po stranách slotu. Odstráňte čip, odstráňte prach a nečistoty a vráťte ho na svoje miesto. Nerobte to, keď je váš počítač zahrnutý alebo pripojený k zdroju energie. Na konci pripojte počítač znova k zdroju napájania a zapnite ho. Skontrolujte výkonnosť systému. Ďalším krokom bude použitie nástrojov na diagnostiku pamäte zabudované v systéme Windows. Ak sa chcete dostať, otvorte ovládací panel a kliknite na tlačidlo „Správa“. Môžete tiež otvoriť štart a zadať „pamäť“ do poľa vyhľadávania. Uvidíte odkaz na diagnostikovanie problémov s pamäťou počítača.
Potom sa vás opýtajú, či chcete okamžite reštartovať počítač alebo spustiť test nasledujúceho reštartu. Počítač sa načíta do diagnostického nástroja a začne vykonávanie testu, ktorý je rozdelený do dvoch samostatných fáz. Nižšie uvidíte pole „podmienky“, v ktorom sa objavia objavené problémy. Môžete tiež stlačiť kláves F1 a zmeniť niekoľko parametrov, ako je typ cesta (základné, štandardné alebo rozšírené), nastavenia vyrovnávacej pamäte a merač priechodu.

Diagnostika s memTest86
MemTest86 je dnes najobľúbenejším medzi nástrojmi na kontrolu RAM, ktorý existuje od 90. rokov 20. storočia. Ak ho chcete použiť, musíte na CD zaznamenať ISO-Image a potom nakonfigurovať počítač pre prioritné stiahnutie z disku. Po načítaní z CD sa zobrazí ponuka s niekoľkými rôznymi parametrami. V predvolenom nastavení sa automaticky vyberie prvá možnosť. Začne sa test pamäte, a ak sa v pravom dolnom rohu vyskytnú chyby, objaví sa správa. MEMTEST86 má niekoľko testov pamäte, takže proces trvá o niečo dlhšie ako nástroj na testovanie pamäte Windows. Je to vynikajúci asistent pre každého správcu a do značnej miery priemyselný štandard pre diagnostiku pamäte. Existujú aj ďalšie nástroje, ktoré vykonávajú podobné kontroly pamäte, ale MemTest86 je najsilnejšia a najpresnejšia zo všetkých.
Kritická chyba jadrovej energie zvyčajne súvisí s napájaním a naznačuje, že niečo nie je v poriadku s napájaním počítača. Príčinou môže byť oxidácia na zadnom paneli spínača zariadenia. V takom prípade kontaktujte špecialistu a skontrolujte napájanie - výmena môže problém vyriešiť. Ďalším možným dôvodom tejto kritickej chyby je prehriatie. Počítač sa zvyčajne vypne, keď je teplota príliš vysoká. Môžete si stiahnuť program SpeedFan, ktorý riadi teplotu a kontroluje, či sa komponenty počítača prehriajú, keď je počítač zapnutý. Uistite sa, že všetky vodiče sú správne pripojené (vo vnútri a mimo počítačovej jednotky) a skontrolujte, či sú napájacie konektory správne pripojené pre grafický procesor a hlavnú (materskú) dosku. Okrem toho odstráňte procesor a preinštalujte ho (ak máte praktické zručnosti a skúsenosti s podobným postupom).
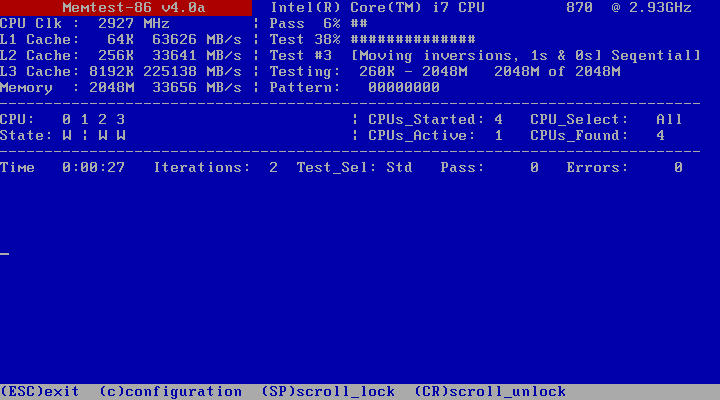
Zmena nastavení systému BIOS
BIOS (základný vstupný výstupný systém) - Toto je softvér uložený na malom pamäťovom čipe na základnej doske. Ak chcete aktualizovať spoločnosť BIOS, prejdite na webovú stránku výrobcu základnej dosky a stiahnite si najnovšiu verziu BIOS pre základnú dosku. Mal by existovať sprievodca, ktorý popisuje, ako aktualizovať BIOS - nezabudnite si to starostlivo prečítať. Majte na pamäti, že aktualizácia systému BIOS je postup pre skúsených používateľov, a ak sa nevykonáva správne, môže to viesť k nezvratnému poškodeniu zariadenia. Ak neviete, ako aktualizovať BIOS, nájdite odborníka, ktorý sa vyhne poškodeniu počítača. Väčšina odborníkov v oblasti IT dospela k záveru, že zmena určitých režimov pozadia v systéme BIOS a OS Windows 7 a ďalší môže tiež pomôcť pri odstraňovaní problému. Ak to chcete urobiť, postupujte podľa nasledujúcich krokov:
- Vypnite počítač.
- Teraz zapnite počítač a zadajte BIOS stlačením klávesu BIOS pri načítaní systému. Kláves BIOS sa zvyčajne zobrazuje na obrazovke sťahovania s nápisom „Stlačením ___ zadajte inštalačný program“. Krečivé tlačidlá na spustenie BIOS sú F1, F2, Del, ESC a F10. Upozorňujeme, že musíte konať okamžite po zapnutí počítača, pretože správa pomerne rýchlo zmizne.
- Nájdite sekciu napájania. Nachádza sa na rôznych kartách firmvéru BIOS, v závislosti od výrobcu a jedinečný spôsob, ako zistiť, že neexistuje. Zvyčajne sa nachádza v sekcii „napájanie parametrov“ alebo v niečom podobnom tejto tejto a nazýva sa „nastavenia ACPI“.
- Nájdite parameter „Zapnite režim spánku“ alebo „ACPI“ a uistite sa, že sú zapnuté. Nižšie by ste mali vidieť možnosti pre stav spánku ACPI alebo ACPI, takže sa uistite, že ste ich zmenili z S1 na S3.
- Prejdite do sekcie „Exit“ a vyberte „Uložiť zmeny a ísť von“.
Po reštarte skontrolujte, či sa objaví chyba.
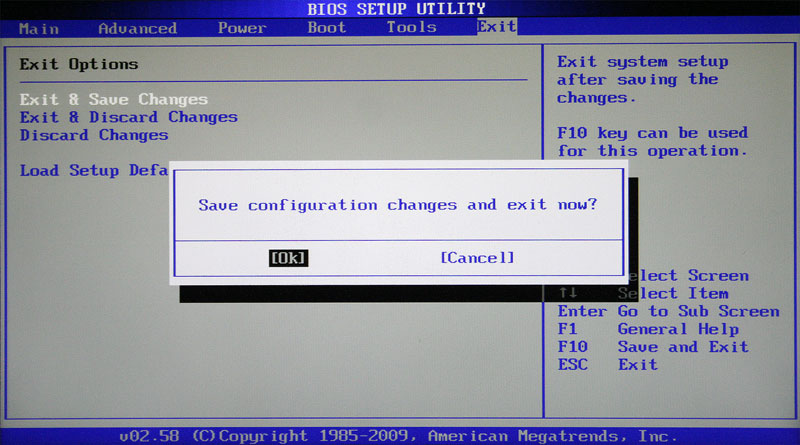
Eliminácia konfliktu dvoch zvukových kariet
Niektorí používatelia dostanú kritickú chybu napájania Kernel-41 z dôvodu zdravého ovládača, takže nezabudnite skontrolovať duplikáty ovládačov a vypnúť ovládače ovládače. Nasleduj kroky:
- Stlačte tlačidlo Windows+X, vyberte správcu zariadenia a otvorte ho.
- Teraz nájdite zvukové ovládače v zvukových ovládačoch, videu a hrách.
- Ak existujú nejaké opakované poznámky, kliknite na jednu z nich s pravým tlačidlom myši a v ponuke vyberte „Vypnúť“.
Ak váš systém nemá duplicitné zvukové ovládače, skúste vypnúť zvukové ovládače zo zoznamov. Niektorí používatelia uvádzajú, že vypnutie zvukového zariadenia ATI s vysokým rozlíšením z správcu zariadení problém vyriešilo problém. Môžete sa však tiež pokúsiť zakázať akéhokoľvek iného ovládača zvuku, aby ste problém odstránili a skontrolovať, či to pomôže opraviť chybu.

Iné spôsoby, ako sa zbaviť chýb
Možno sa stretávate s kritickou chybou jadra-sily spojeného s identifikátorom udalosti 41. Zvyčajne sa pozoruje pri sledovaní udalostí Windows, ktorý zobrazuje denník systémových správ a správ o aplikácii vrátane varovaní, informačných správ a chýb. V prostriedkoch na prezeranie udalostí často existuje veľa chýb, ale ak váš počítač funguje normálne, môžete ich ignorovať. Power jadra by však nemala ignorovať kritickú chybu, pretože môže ovplyvniť stabilitu systému Windows. Kliknite pomocou pravého tlačidla myši na štítku môj počítač a vyberte parametre vyplnenia vlastností systémových parametrov štartu a obnovy a parameter „automaticky reštartuje“ v časti „Systémové zlyhanie“. Otvorte editora registra zadaním „Regedit“ do vyhľadávacieho panela alebo v dialógovom okne „Vykonať“ a prejdite na ďalší kľúč:
HKEY_LOCAL_MACHINE/ SYSTEM/ CurrentControlSet \ Control \ Power \
Nájdite reg_dword s názvom „HibernateEnabled“ na pravej strane okna, kliknite naň s pravým tlačidlom myši a vyberte možnosť „Zmena“. Zmeňte svoju hodnotu o 0.
Dúfame, že toto vodcovstvo bolo užitočné a pomohlo napraviť kritickú chybovú moc (ID 41). Ak sa problém nevyriešila žiadna z vyššie uvedených metód, môže to byť spôsobené hardvérom a mali by ste sa obrátiť na počítačového špecialistu, aby ste skontrolovali systém. Ak ste sa už stretli s podobným problémom a dokázali ste opraviť chybu, zdieľajte s našimi čitateľmi v komentároch v tomto článku.
- « Ktorý smartphone je lepšie zvoliť Huawei Honor alebo iPhone
- Korekcia chýb 0x80070308 Pri aktualizácii systému Windows »

