Chyba je, že miestny subsystém tlačenia sa nevykonáva v operačnom systéme Windows a spôsoby, ako ho vylúčiť

- 1434
- 335
- Stanislav Mora
V systéme Windows 10 vývojári poskytli veľmi pohodlný zostavený nástroj na tlač: môžete použiť akúkoľvek tlačiareň bez inštalácie ovládačov a ďalších podľa. Bohužiaľ, v predchádzajúcich verziách neexistuje takáto preferencia: stojí za to urobiť v nastavení najmenšiu chybu a okamžite sa objaví s oknom upozornení: „Subsystém miestnej tlačiarenskej tlače sa nevykonáva v operačnom systéme Windows 7“. Niekedy sa takáto nepríjemnosť môže stať v systéme Windows 10 v dôsledku zlyhaní pri fungovaní počítača. Nižšie budeme analyzovať dôvody problému a spôsoby, ako ho vylúčiť.

Spôsoby, ako vyriešiť chybu Ako vyriešiť chybu „Subsystém lokálnej tlače sa nevykonáva v systéme Windows“.
Príčiny problému
Zdroje výskytu chýb:
- odpojenie služby zodpovednej za tento proces (náhodné alebo úmyselné);
- poškodenie systémových súborov;
- Škodlivý softvér;
- Nesprávna inštalácia ovládačov tlačiarní;
- upchatý register.
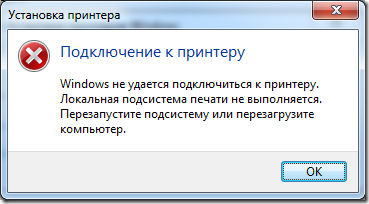
Metódy riešenia
Najbežnejšou príčinou zlyhania tlače podľa kódu 000006 (chyba 0x000006BA) je odpojenie zodpovednej služby, takže prvá vec, ktorú kontrolujeme túto pravdepodobnosť, a potom ísť k ostatným.
Skontrolujte „Správca tlače“
- Cesty sledujeme: „Štart“ - „Ovládací panel“ - „Systém a bezpečnosť“.
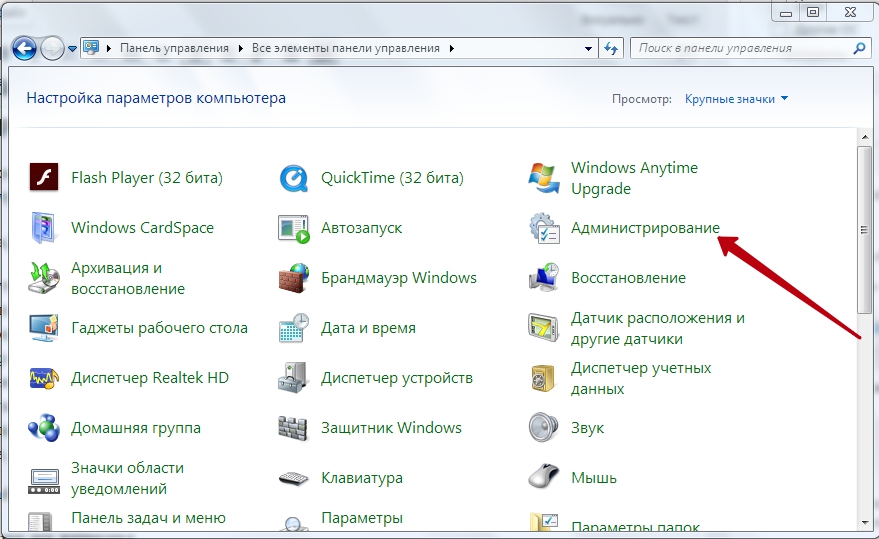
- Zmeňte typ prezerania na „veľké ikony“ a prejdite na položku „Administration“ - „Service“.
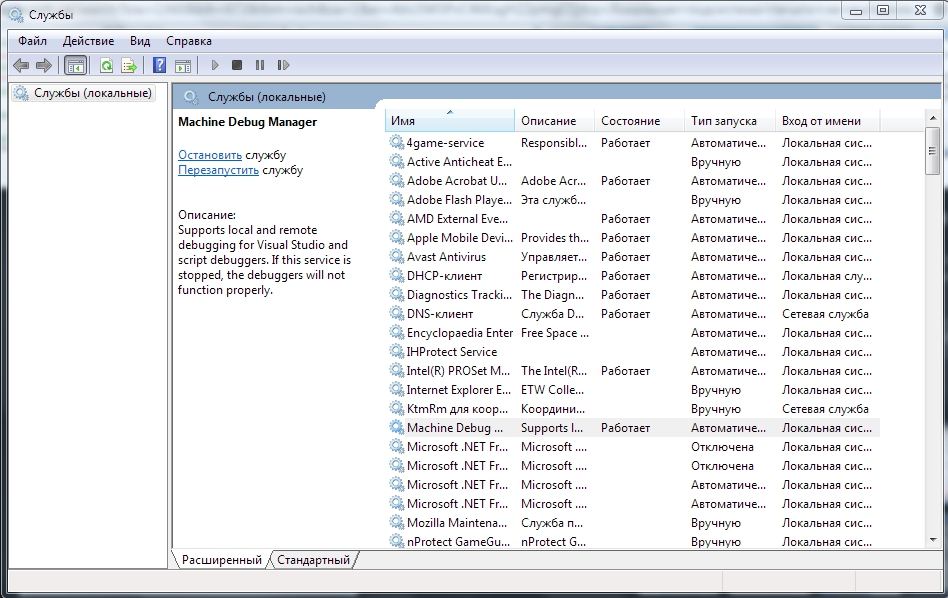
- Teraz máme dlhý zoznam rôznych komponentov, medzi ktorými musíme nájsť „tlačový manažér“.
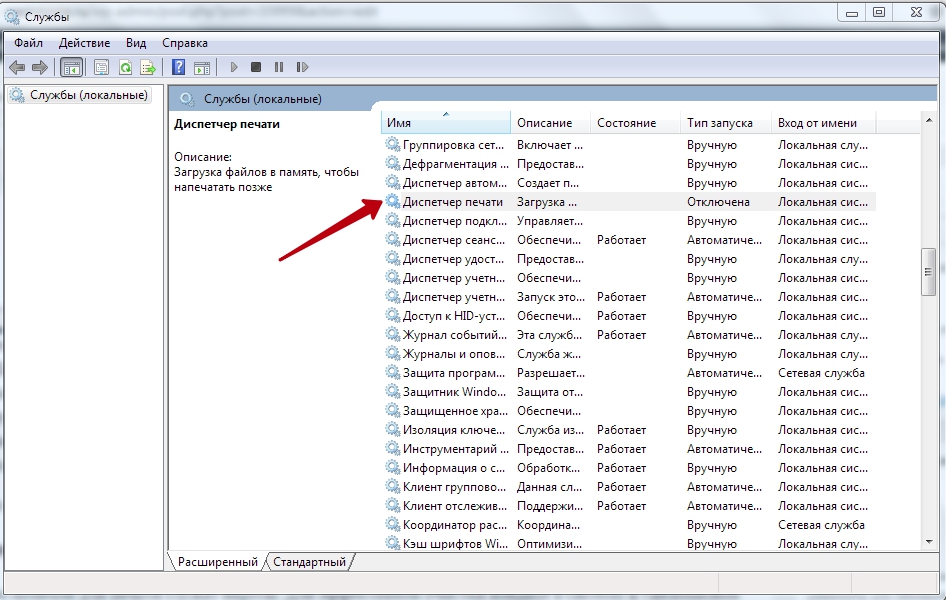
- Naopak, malo by byť napísané „diela“. Ak nie, dvakrát kliknite na názov služby a uveďte automatický typ spustenia.
- Zatvorte okno a kliknite na ľavý stĺpec „Spustiť“.

- Počkajte, kým komponent pracuje a vráťte sa na tlač.
Zvyčajne pre Windows 10 tieto opatrenia stačia na normalizáciu procesu zobrazovania údajov na papieri.
Skenovanie vírusov
Rušenie do tlače sú často vírusy. Ak chcete efektívne čistiť, zadajte systém v „Bezpečnom režime“:
- Obnoviť počítač a pred obrazovkou, priľnavosť, stlačte F8 alebo iné klávesy: F1, del, f2, f10, tab, reset (ich výber nezávisí od toho, aké okná: 8, 10, 7 alebo xp, ale výlučne na typ BIOS) a počkajte, kým BIOS topánky.
- Vyberte „Bezpečný režim“ - získate prístup k hlavným funkciám riadenia.
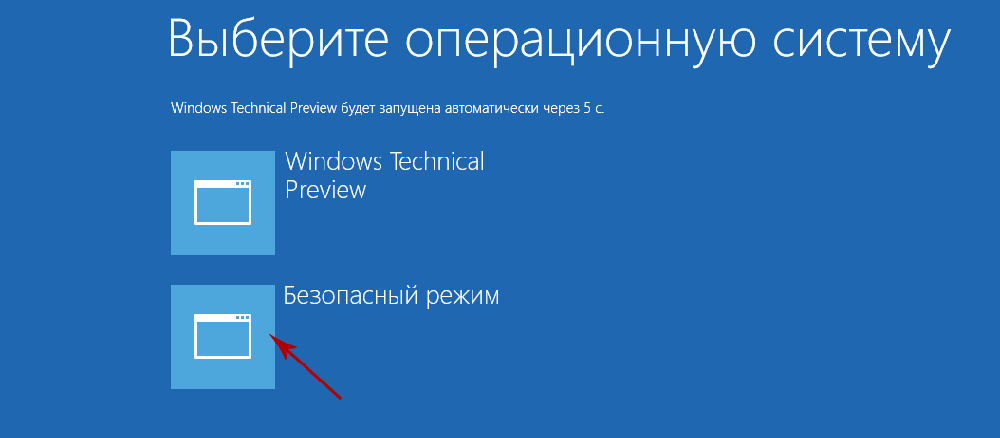
- Spustite antivírus (všimnite si, že niektoré z nich fungujú iba v štandardnom režime) a skontrolujte všetky súbory.
Môžete si tiež stiahnuť antivírusový nástroj a začať skenovať z jednotky Flash Drive.
Čistenie otáčania tlače
Obvyklý spôsob
- Otvorte „ovládací panel“ (v „Windows“ 10 Je lepšie pôsobiť nie prostredníctvom „parametrov“, ale prostredníctvom „klasickej aplikácie“) a karty „Zariadenie a tlačiarne“.
- Vyberte pripojenú tlačiareň a kliknite na svoju ikonu pomocou tlačidla pomocného myši.
- Tu musíte kliknúť na tlačidlo „Zobraziť tlačiareň“.
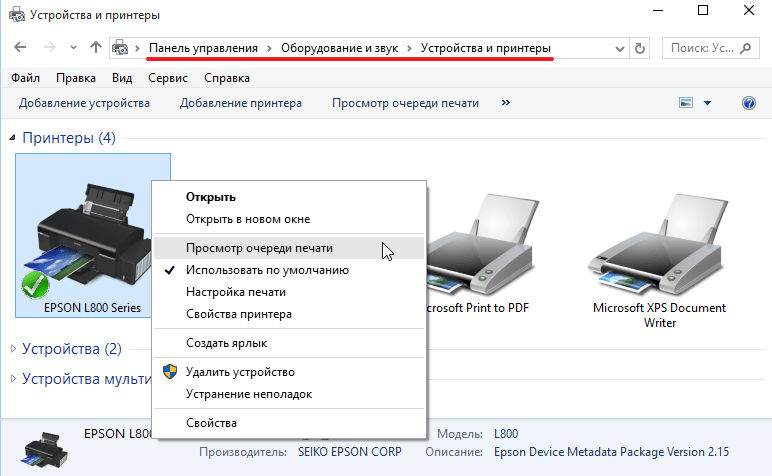
- Kliknite na extrémnu časť „Tlačiareň“ a uveďte „Vyčistite frontu“.
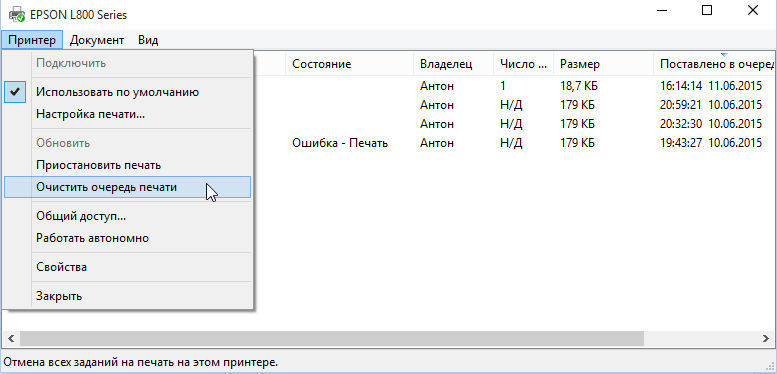
Nútené čistenie
Ak sa v reakcii na pokus o vyčistenie tlačového registra objaví správa o nemožnosti vykonať operáciu, budete sa musieť uchýliť k inej metóde.
- Znovu nájdite tlačiareň v zozname zariadení, kliknite na názov hlavného tlačidla myši a na hornej časti Nájdite „Vlastnosti servera Print Server“ - „Dodatočné parametre“ - „Dodatočná parama“ - „priečinok tlače tlače“.
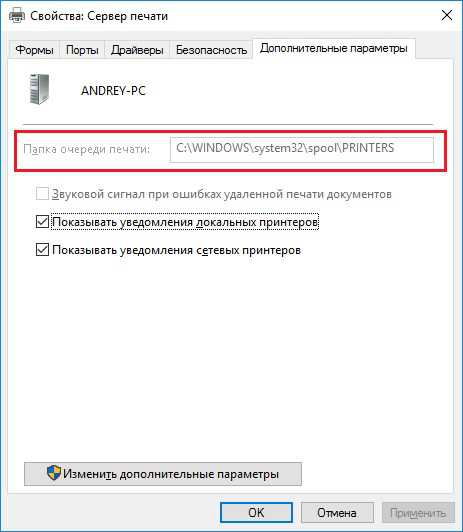
- Riadok musí označovať cestu: C \ Windows \ System32 \ Spool \ Tlačiarne. Ak je pole prázdne, kliknite na položku „Zmeniť ďalšie parametre“ a prispôsobte hodnotu.
- Teraz zatvorte „ovládací panel“, kliknite na Win+R.
- V riadku „Vykonajte“ Write: CMD a kliknite na „Enter“.
- Po otvorení príkazového riadku (okno s čiernym poľom), nastavené na vykonanie: Net Stop Spooler.
- Potom zase:
- del.Shd /f /s /q
- del.SPL /F /S /Q
- Čistý spustenie cievky.
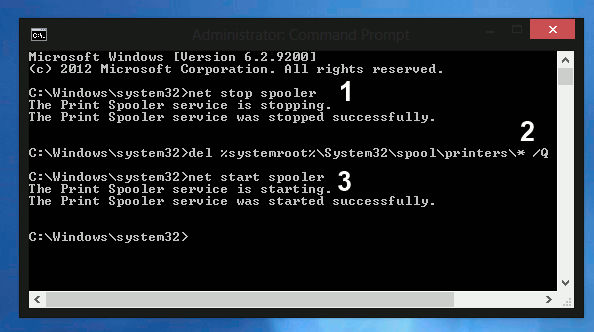
Obnoviť počítač a skúste vytlačiť nejaký dokument, aby ste sa uistili, že všetko funguje dobre.
Obnovenie systému
Je tiež potrebné skontrolovať stav systémových súborov. Pre to:
- Zavolajte „príkazový riadok“ (hovorí vyššie, ako sa to robí).
- Opýtajte sa príkazu: C/Windows/System32/SFC/SCANNOW.
Teraz OS bude diagnostikovať a opraviť problémy samostatne.
Preinštalovanie tlačiarne
- Odpojte tlačiareň od počítača a zo siete.
- Zadajte „Ovládací panel“ - „zariadenia a tlačiarne“.
- Zvýraznite tlačiareň a kliknite na hornú časť „Odstráňte zariadenie“.
- Ak máte systém Windows 10, potom reštartujte systém a znova pripojte tlačiareň k počítaču.
Pre predchádzajúce verzie „Windows“ musíte stiahnuť ovládače zo stránky spoločnosti, ktorej meno je vaše vybavenie nesie a nainštalujte ich:
- Odstráňte súbory z archívu a uložte ich niekde po ruke, aby ste si presne zapamätali cestu.
- Otvorte „tento počítač“ - „Vlastnosti systému“ - „Správca zariadení“.
- Nájdite svoju tlačiareň, kliknite na tlačidlo vpravo podľa jeho názvu a vyberte „Aktualizujte ovládač“ - „Vyhľadajte v počítači“ - rozbalené súbory.
Pred tlačou je lepšie reštartovať OS.

