Chyba nemá prístup k cieľovému priečinku podstata a možnosti eliminácie poruchy

- 4220
- 1219
- Bohumil Ďaďo
Operačný systém Windows je jedným z najbežnejších počítačov. Získala najvyššie pozície z dôvodu jednoduchosti v prevádzke, multitaskingu, schopnosť konfigurovať jednotlivé stolné počítače pre rôznych používateľov s pripojením sieťových zariadení a vytváraním miestnych skupín. Pri normálnom fungovaní počítačového zariadenia a systému má užívateľ možnosť prístupu ku všetkým programom, verejným službám a aplikáciám potrebným pre prácu a môže koordinovať prevádzku zariadenia pomocou jednoduchých operácií. Niekedy sa musíte vysporiadať s problémami, ktoré spočívajú v zákaze bezplatného prístupu k určitým operáciám, ktoré obmedzujú možnosti, a núti nás hľadať riešenia systémovej chyby. Jednou z týchto chýb v systéme Windows je obmedziť prístup do určitej kategórie priečinkov a operácií s nimi: porucha spočíva v vzhľade okna na displeji, pričom nápis „nie je prístup k cieľovému priečinku“. V tomto článku vám povieme, aké obmedzenie schopností používateľa tejto kategórie a ako odstrániť systémovú poruchu.

Príčiny obmedzenia prístupu
Windows, bez ohľadu na verziu, je komplexný softvérový produkt, ktorý je charakterizovaný ako spoľahlivý a efektívny pre prácu v kancelárii a vykonávanie akýchkoľvek zábavy a individuálnych úloh, ktoré majú certifikáciu a viacúrovňovú ochranu pred neoprávnenou zásahom tretej strany. Okrem plotu z externej implementácie do systému má Windows systémy právnej a administratívnej ochrany, ktoré sú určené na vnútornú ochranu sieťových prvkov od samotného používateľa. Takýto ochranný prvok obmedzuje možnosti, aby sa systém chránil pred poruchami, ktorých výskyt môže byť spôsobený nesprávnym konaním osoby. Preto môžu niektoré operácie OS predvolene blokovať, ak existuje nebezpečenstvo nastavenia nastavenia a poškodenia systému.
Predpoklad je pravdou, že existuje vyšetrovací vzťah medzi „neexistuje prístup k cieľovej zložke“ a politikou bezpečnosti OS, ktorý spočíva v blokovaní neoprávneného konania, avšak dôvody môžu mať inú povahu, ktorá bude byť opísaný neskôr. Predtým, ako prejdete k ďalšiemu rozhodnutiu o poruche, stojí za to sa ubezpečiť, že používateľ neporušuje správnosť a stabilitu prevádzky počítačového softvéru vykonávaného operáciou. Ak je operácia vykonaná štandardná, predtým vykonaná bez chýb, dôvod sa dá vysvetliť nedostatkom práv na určitú operáciu infekciou systému vírusmi, predbežnou zmenou v nastaveniach účtu, pričom preinštaluje používateľa, ktorý preinštaluje používateľa.

Podstata problému
Problémy vyžadujúce hľadanie riešenia často spočívajú v nemožnosti kopírovania, odstránenia, pohyblivých súborov alebo dokumentov používateľa, vyjadrené vzhľadom na monitor správy „Neexistuje prístup k cieľovému priečinku“, v systéme Windows 10, alebo predchádzajúce verzie. Takéto problémy sú pre používateľa často nepochopiteľné, najmä v situáciách, keď má osoba stav správcu počítača, ktorý predvolene umožňuje dokončenie uvedených operácií. Niekedy súbežne s vzhľadom chyby na displeji, okno si vyžaduje súhlas s operáciou: v takej situácii stačí potvrdiť tím a pokračovať v práci ako obvykle ako obvykle. Ak sa porucha prejavuje nealternatívnou metódou, budete musieť vykonať niekoľko operácií, ktoré pomôžu odstrániť chybu, obnovte potrebné práva na vykonávanie operácií.
Možnosti riešenia problému
Spočiatku sa oplatí pokúsiť sa problém vyriešiť bez toho, aby ste prijali kardinálne akcie a rušenie do systému. Môžete to urobiť tak, že sa pokúsite vykonať požadovanú operáciu s priečinkom v bezpečnom režime, ktorý sa otvára stlačením klávesu F8 pri načítaní notebooku. Príčinou poruchy je často vírusová infekcia systému, eliminácia sa vykonáva skenovaním ktoréhokoľvek z antivírusových programov nainštalovaných na PC, po ktorom nasleduje odstránenie škodlivých prvkov a korekcia systémových chýb. Ak takéto opatrenia neposkytli požadovaný výsledok, môžete sa pokúsiť odstrániť chybu odstránením obmedzení vykonaných procesov:
- Prejdite do systému ako „správca“ a prejdite na ovládací panel počítača.
- Prostredníctvom registra miestnych používateľov prejdite na položku „Používatelia“ s následným prechodom do stĺpca „správca“ a otvorte vlastnosť sekcie pomocou myši.
- V okne, ktoré sa otvára, odstráňte značku naopak „Zakázať účet“ a potvrďte tlačidlo „OK“.
- Vykonajte podobný postup s používateľom používateľa (meno používateľa, ktoré by ste mali nastaviť tu).
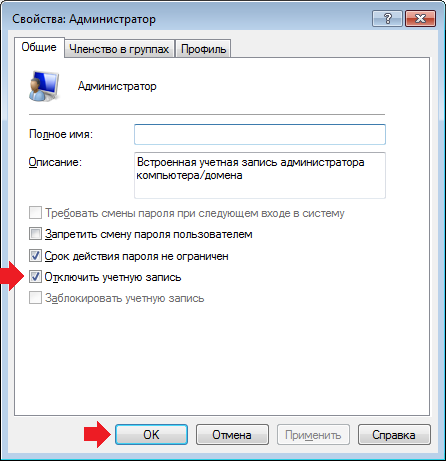
Obnoviť počítač: Ak bola chyba dôsledkom obmedzení práv používateľov, porucha po vykonaní operácií by mala zmiznúť.
Pre sebavedomých používateľov počítača je podobný výsledok k dispozícii prostredníctvom príkazového riadku. Na tento účel musíte do vyhľadávania predstaviť „CMD“, stlačte pravú myš na „CMD“.
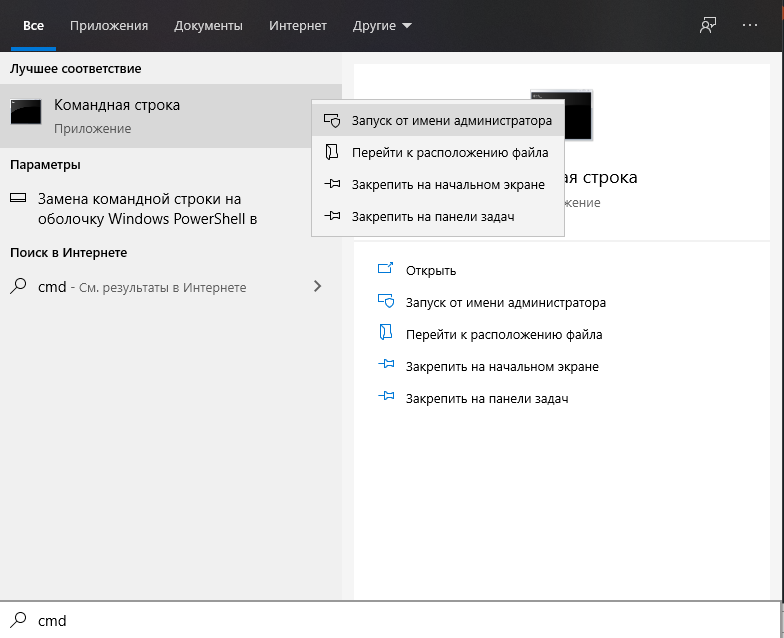
V spustenom čiernom okne zadajte príkaz „Net User Administrator /Active: Yes“ a stlačte kláves Enter.
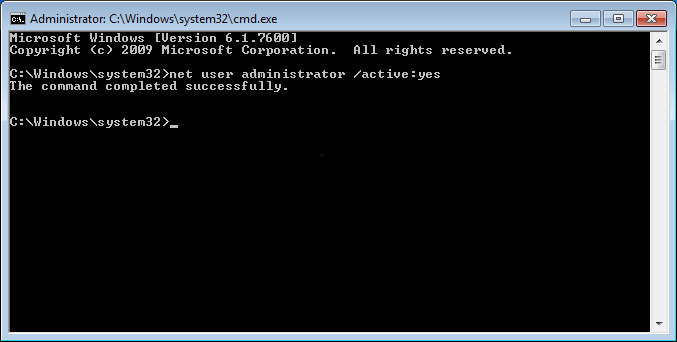
Zatvorte okno a reštartujte počítač. Ak uvedené možnosti neposkytli výsledok, skúste problém vyriešiť s obmedzením prístupu k cieľovým priečinkom, kontrolou dostupnosti softvérových povolení, s paralelnou výstavou vhodných tolerancií.
Pre siedmu verziu OS sa postup vykonáva podľa nasledujúcich predpisov:
- Nájdite v systéme prvok alebo priečinok súboru, ktorý je obmedzený. Pomocou myši otvorte „vlastnosti“ neprístupného priečinka, kam ísť do kategórie „bezpečnosť“ a vyberte „navyše“.
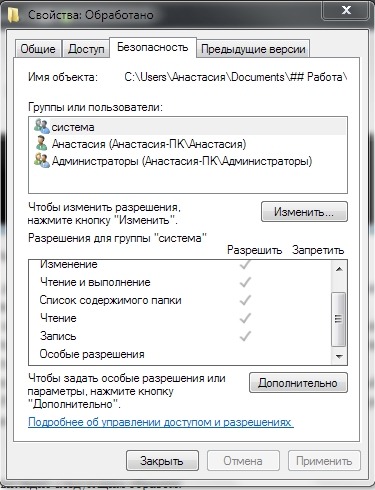
- V okne, ktoré sa otvorilo, v hornom riadku kariet prejdite do položky pod názvom „Majiteľ“, kliknite na tlačidlo „Zmeniť“ v dolnej časti stránky.
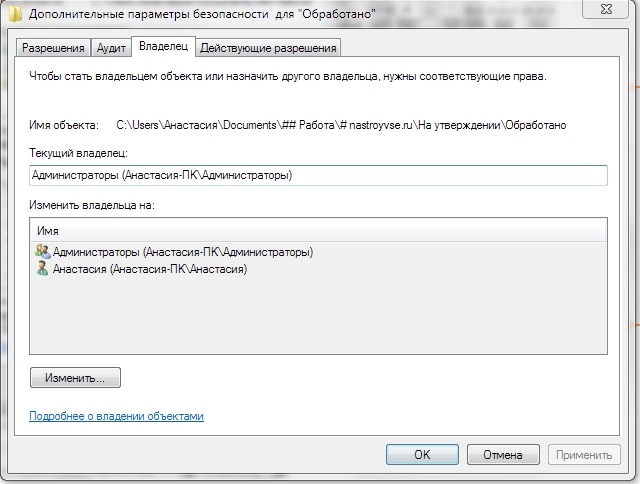
- Ako nový vlastník si budete musieť vybrať „správcu“ a potvrdiť stlačením tlačidiel „Použiť“ a „OK“ stlačením tlačidiel.
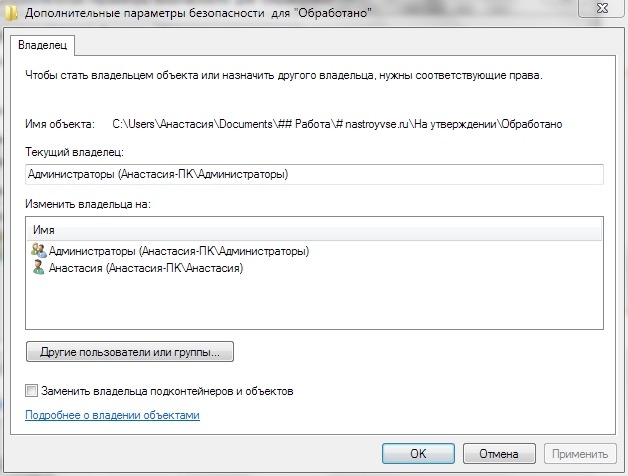
- Systém vráti používateľa na kartu Bezpečnosť, kde budete musieť kliknúť na tlačidlo „Zmeniť“, vyberte v zozname používateľov „Administrator“, prejdite na kartu „Vyriešenie“ v dolnej oblasti okna, Vložte kontrolné body oproti všetkým bodom a kliknite na „Použiť“ a „OK“.
Pre ôsme a 10 verzií systému Windows postup vyzerá nasledovne:
- Vykonávame prvý odsek predchádzajúceho pokynu.
- V okne, ktoré sa otvára, nájdeme riadok „Vlastník“, kliknite na tlačidlo „Zmena“.
- V dolnej časti nového okna vyberte „navyše“, ďalšie „vyhľadávanie“.
- Vo výsledkoch vyhľadávania musíte nájsť a označiť riadok „All“, stlačte tlačidlo „OK“.
- Užívateľ otvorí ďalšie okno, v ktorom musíte stlačiť OK.
- Program vráti spotrebiteľa do okna „Dodatočné bezpečnostné parametre pre regedit“, kde musíte kliknúť na „Použiť“ a „OK“.
- Vráťte sa na kartu bezpečnosť a potvrďte zmeny a doplnenia pomocou tlačidla „Zmeniť“, zvýraznite riadok „správcov“ a vložte kontrolné body oproti všetkým pozíciám do stĺpca „Vyriešiť“.
- Potvrďte akcie pomocou sekvenčného stlačenia tlačidiel „Použiť“ a „OK“.
Popísané operácie umožnia požadované akcie s priečinkom, ku ktorému bol prístup obmedzený na systém.
Ak sú opísané manipulácie pre používateľa ťažké, pomôcky na tretie stránky môžu pomôcť otvoriť prístup k cieľovým priečinkom. Jedným z najpopulárnejších a najjednoduchších programov je bezplatný program Uncklok. Ak chcete použiť funkcie aplikácie, stačí ju načítať a nainštalovať na počítač, vyberte objekt, ktorý nemožno dať správne akcie, stlačte ho pravým tlačidlom a v zozname Drop -Down vyberte položku UNCKLAKER. V okne programu budete musieť zvoliť akciu a potvrdiť ju príkazom „OK“. Postup je v tomto dokončení, musí sa obnoviť prístup k objektu.
Zhrnutie
Ak chcete vylúčiť problémy s prístupom k cieľovým priečinkom, skúste systematicky skontrolovať vírusy PC alebo ešte lepšie, nainštalujte antivírusový nástroj s automatickou aktualizáciou, ktorá vylučuje možnosť infekcie počítača, ktorý blokuje prijatie infikovaných informácií v zariadení, fungujte iba s činmi a dôsledkami, o ktorých poznáte. Chyba spočívajúca v obmedzeniach prístupu k cieľovým objektom nepatrí k riešeniu ťažko a opísané možnosti pomôžu problém rýchlo eliminovať.
- « Hodnotenie najlepších súborov pre kopírovanie súborov
- Top-12 najlepších prehliadačov pre Android »

