Chyba RPC rieši problém bez preinštalovania systému

- 1320
- 105
- Ferdinand Zúbrik
Windows Remote Call Service (AKA RPC alebo vzdialené procedúry volanie) Ovláda protokol, ktorý umožňuje programom vykonávať svoje akcie na iných počítačoch spoločnej siete rovnakým spôsobom, ako by sa vykonávali v tomto počítači.

Protokol sa ukázal byť v praxi veľmi pohodlný: najnovšie verzie systému Windows ho používajú na internú interakciu programov na rovnakom zariadení. Služby registra systému, „Správca zariadení“ a dokonca aj aplikácie Explorer File, ktorá je zodpovedná za správne zobrazenie systémových okien a ich vlastností, závisia od jeho správnej prevádzky.
Čo chyba „zlyhá pri odstránení postupu“
Zlyhanie postupu sa odstráni, keď sú RPC alebo iné služby zakázané alebo poškodené, od ktorého závisí. Chyba bola obzvlášť bežná v roku 2015 po vydaní nesprávneho pracovného systému Windows 10 Update. Dnes takáto chyba takmer určite znamená konflikt nainštalovaných programov so štandardnými programami balíkov systému Windows 10 alebo záznamami za registráciu systému, ktoré musíme opraviť.
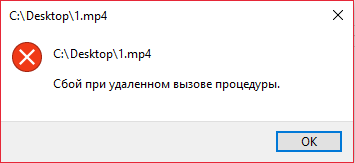
Metódy na odstránenie chyby „zlyhanie pri diaľkovom odvolaní postupu“
Budeme presvedčení, že začneme, že služba a všetky komponenty, na ktoré sa odvoláva, sú zahrnuté a fungujú ako obvykle režim. Potom sa pokúsme odstrániť nejaký potenciálny softvér nekompatibilita.
Kontrola služieb
Ak dôjde k zlyhaniu postupu v systéme Windows 7, otvoríme zoznam služieb ako: „Štart“ → Vykonajte → Píšeme píšeme Služby.MSC, Kliknite na položku Enter. V systéme Windows 10 je možné názov služby zadať do vyhľadávacieho panela na paneli úloh.
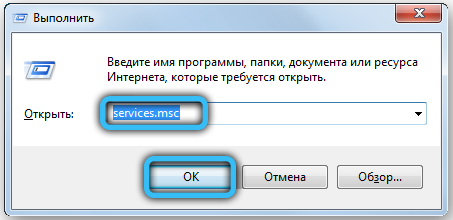
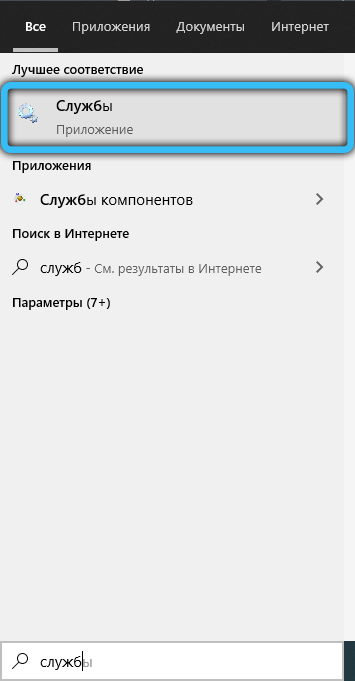
Otvorí sa pomerne dlhé okno služieb spustených na počítači. Zaujímajú nás štyri služby:
- Vzdialené volanie postupov (v angličtine sa služba nazýva „volanie vzdialeného postupu (RPC)“) - Servisná služba by mala byť „funguje“ a typ spustenia - „automaticky“. Ak tam je niečo iné, kliknite na riadok dvakrát - v okne, ktoré sa zobrazí, bude možné zapnúť postup a zvoliť automatický typ zaťaženia. Ak nemôžete nastaviť hodnoty, skontrolujte najskôr ďalšie dva procesy nižšie.
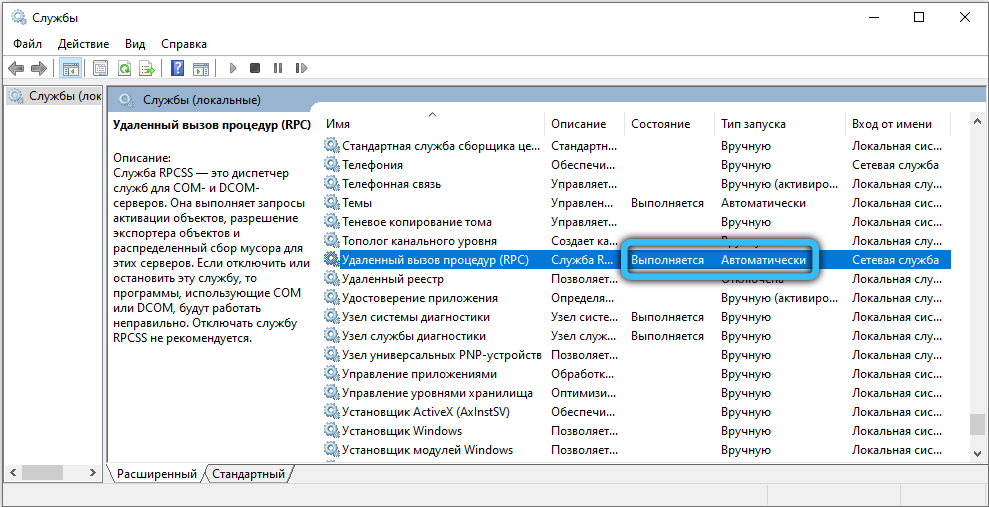
- Procesy Server DCOM (Spúšťač procesu DCOM Server) - Mal by sa zapnúť, typ spustenia „automaticky“.
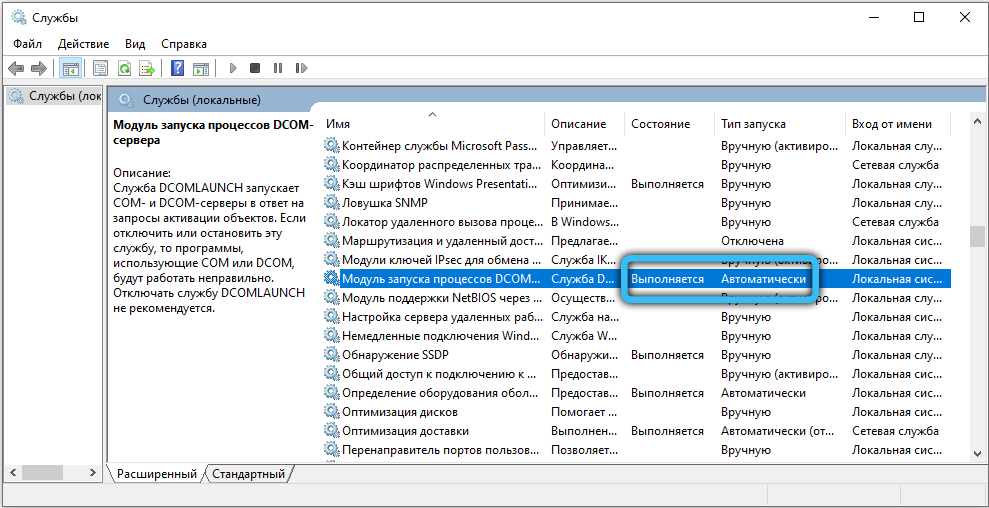
- Porovnávač konečných bodov RPC (RPC Endpoint Mapper) - podobne.
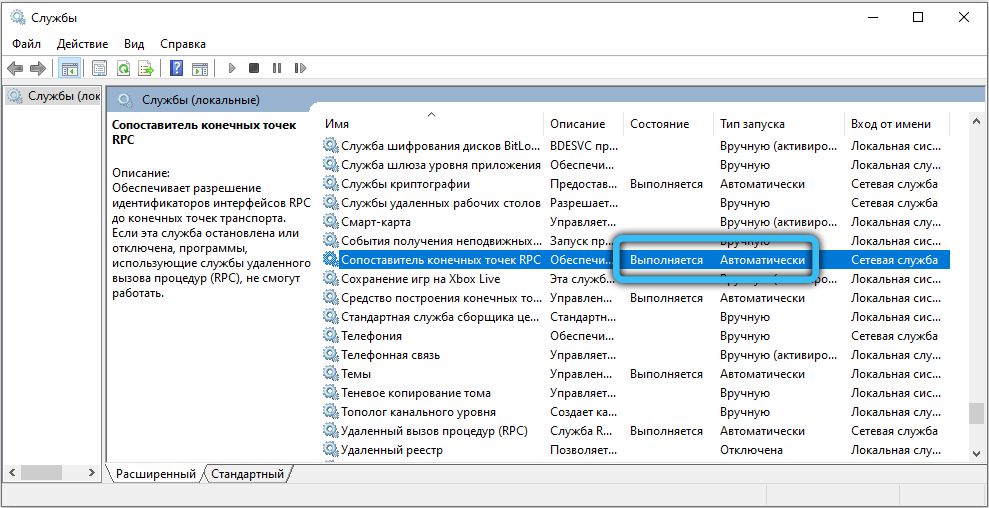
- Lokalizácia lokalizátora vzdialeného hovoru (RPC) (RPC) (RPC) Locator - TU TYP TYP Mal by byť „manuálne“.
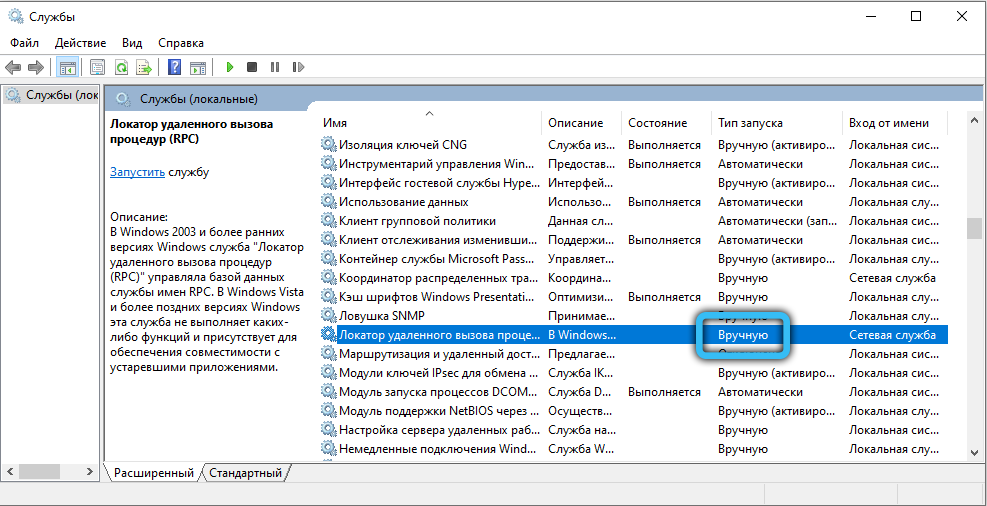
Ak zrazu niečo zmeníte, reštartujete počítač a znova skontrolujte prítomnosť chyby. Stále je na mieste chyba alebo služba odmietajú zapnúť? Pokúsme sa napraviť situáciu prostredníctvom systému systému.
Úpravy registra systému
Editor registra je otvorený podľa rovnakého princípu ako zoznam služieb, ale budete musieť napísať slovo Nadobudnúť. Nájdite pobočku HKEY_LOCAL_MACHINE \ System \ CurrentControlSet \ Services Tam. Len v prípade, že pred začatím úprav kliknite naň s pravým tlačidlom a exportu - ak sa niečo pokazí, aktuálny stav registra je možné obnoviť dvojitým kliknutím na exportovaný súbor.
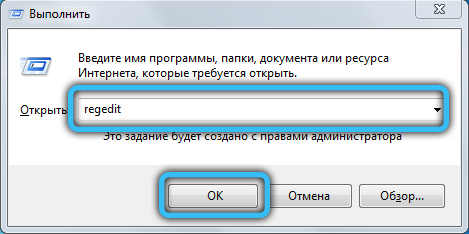
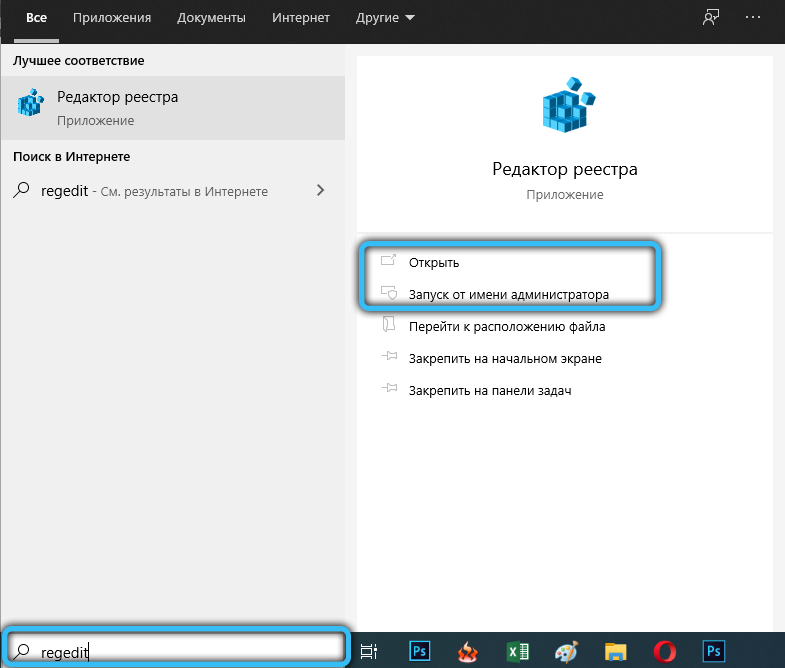
V HKEY_LOCAL_MACHINE \ System \ CurrentControlSet \ Services robíme nasledujúce zmeny a doplnenia:
- V pododdiele DComlaunch hľadáme kľúč Štart, klikneme naň dvakrát, nastavíme hodnotu 2;
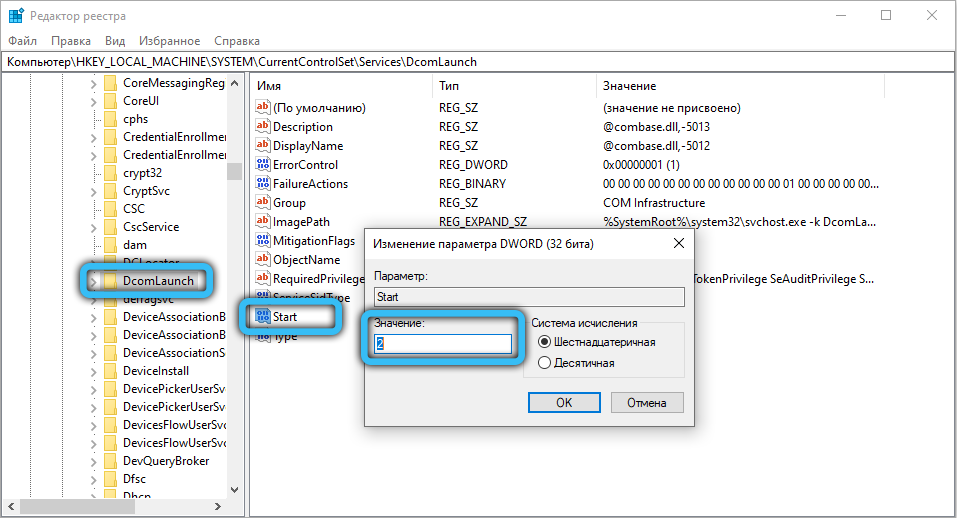
- V pododdiele RPCIPTMAPPER a RPCSS - podobne;
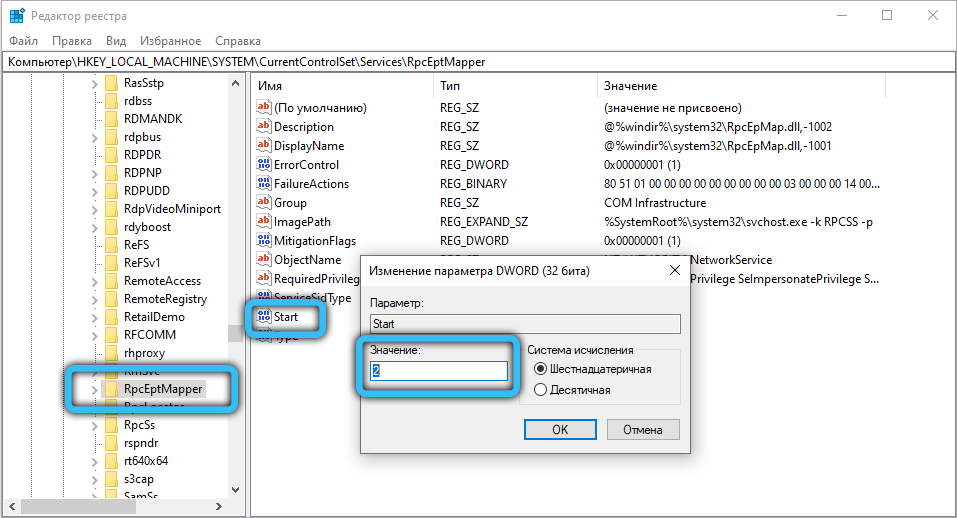
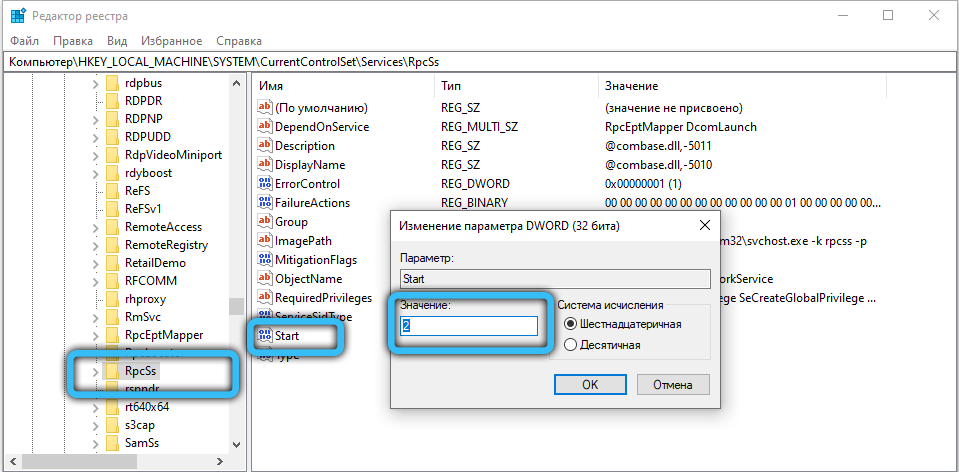
- V pododdiele RPCLocator v hodnote štartovacieho kľúča by malo byť 3.
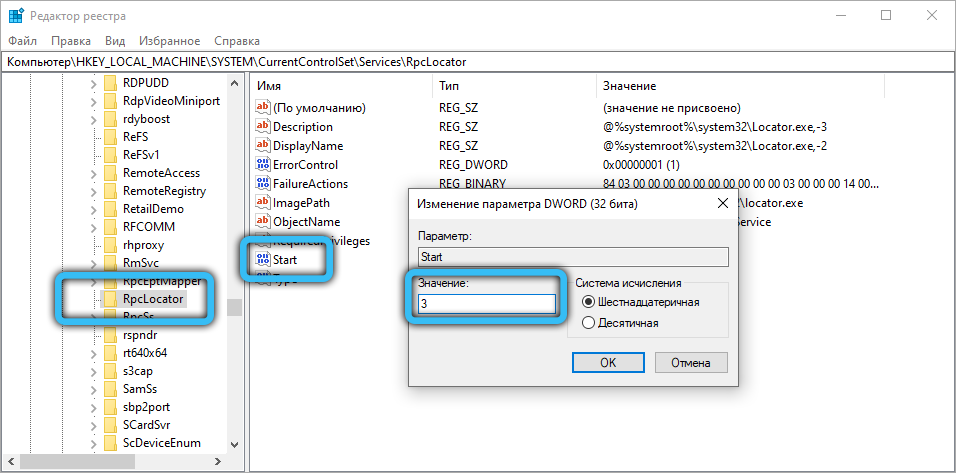
Nedotýkame sa ničoho iného, udržiavame zmeny a reštartujeme počítač. Ak bol problém spojený s nesprávnym spustením služieb, zmizne.
Skontrolujte nekompatibilitu
Ak všetky služby fungujú ako obvykle (a po reštarte sa nevypínajte, skontrolujte), má zmysel vyhľadávať a odstrániť nekompatibilný softvér. Najprv - zavedenie v bezpečnom režime: Otvorte službu Msconfig (Prostredníctvom „Vykonanie“ alebo vyhľadávacieho panela, v závislosti od systému) a na karte „Načítať“ vložte políčko na zodpovedajúcu možnosť. Po ďalšom reštarte sa systém zapne bez konvenčných programov automatického nakladania as minimálnou sadou ovládačov - Skontrolujte, či sa v tomto režime objaví chyba. Ak nie, bude potrebné vyčistiť „automatické načítanie“.
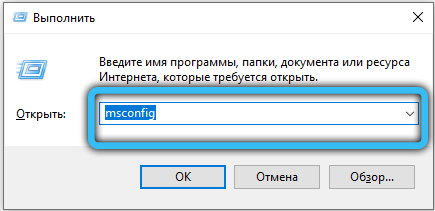
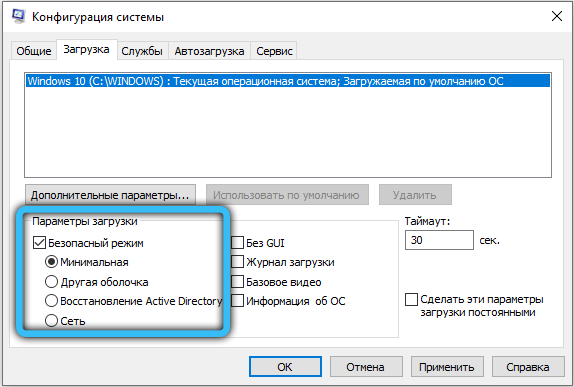
V systéme Windows 7 sa to vykonáva prostredníctvom rovnakej služby Msconfig. V zásade, v zásade, môžete tam ísť v systéme Windows 10, ale budete prevedení do Správcu úloh, ktorý túto funkciu riadi v novom OS. Dispečer úlohy môže byť spôsobený kombináciou klávesnice Ctrl + alt + del.
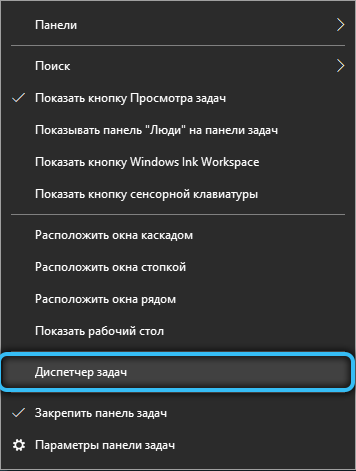
Prejdite na kartu „Automobile“ a odtiaľ odstráňte všetky programy. Potom pridajte jeden chrbát a reštartujte po každom pridaní, kým nenájdete program, ktorý vyvolá konflikt. Často ide o antivírusy a záložné záložné programy (Comodo Backup a T. P.). Odporúčajú sa protichodné programy, aby sa odradili alebo aspoň používali analógy, ktoré nespôsobujú problémy.
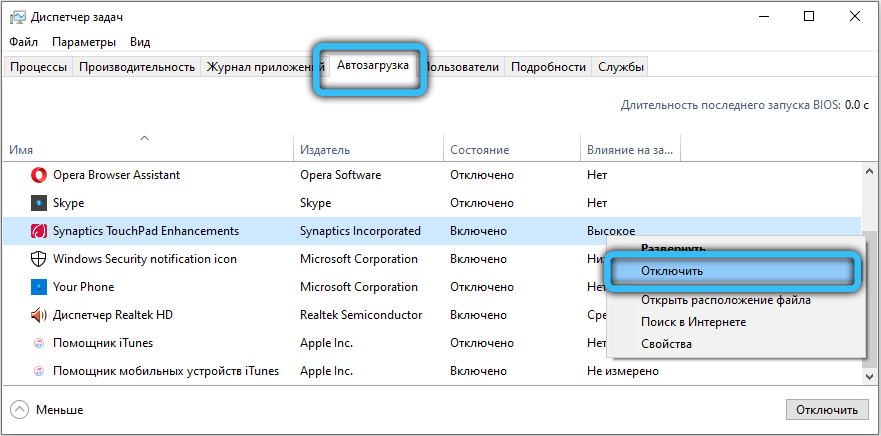
Overovanie a opravy systémových súborov
Na riešenie problémov so systémovými súbormi môžete použiť SFC a DISM Utilities.
Otvorte príkazový riadok v mene správcu: „Štart“ → Standard → Príkazový riadok (Windows 7) alebo zadajte CMD V vyhľadávacej linke na paneli úloh (Windows 10). Ak chcete spustiť v mene správcu, kliknite na názov programu s pravým tlačidlom myši a vyberte zodpovedajúcu možnosť kontextovej ponuky.
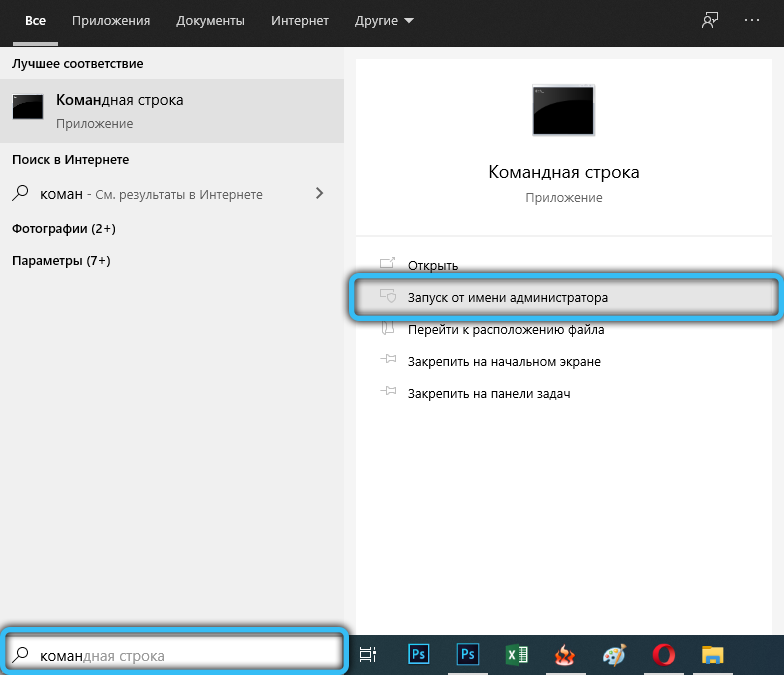
V čiernom okne, ktoré sa zobrazí, zadajte na začiatok:
Sfc /scannow
Tento tím skontroluje hlavné systémové súbory a pokúsi sa ich obnoviť, ak zistí, že s nimi niečo nie je v poriadku.
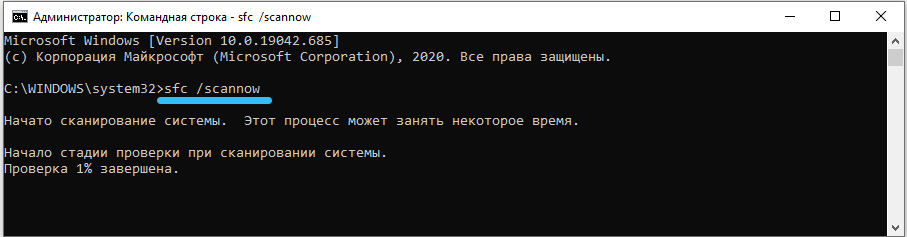
Windows 10 je k dispozícii DISM (Service Image Servicing and Management), ktorý vám umožňuje opraviť súbory, ak SFC náhle nefunguje.
Existujú dva tímy, z ktorých si môžete vybrať:
- DISM /ONLINE /CLEASUP -Image /ScanHealth - Skenuje systémové súbory a podáva správu o možných chybách.
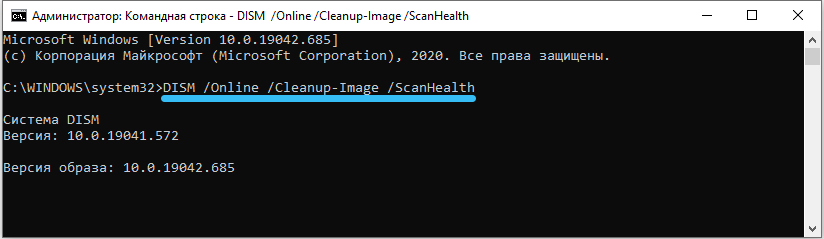
- DISM /ONLINE /CLASUP - Image /RestoreHealth - pokúsi sa tieto chyby napraviť.

Zadajte príkazy rovnakým spôsobom ako SFC, nezabudnite na medzery pred každým „/“. Po dokončení opravy - reštartujeme.
Ak sa tu objaví aj „zlyhanie počas vzdialeného volania postupu“ (zvyčajne s kódom chybového kódu 1726) - Skontrolujte, či všetky služby RPC fungujú tak, ako je opísané vyššie. Pomôže tiež dočasné vypnutie služby vyhľadávania systému Windows.
Ak nič nepomôže
Extrémna voľba pred preinštalovaním systému - skúste vytvoriť nového používateľa. V systéme Windows 10 je možnosť dostatočne skrytá: „Štart“ → Parametre → Účty → Rodina a ďalší používatelia. Všetky nastavenia systému pre nového používateľa budú predvolene nastavené a ak bol konflikt softvéru, zmizne. V systéme Windows 7 môžu byť používatelia vytvorení tu: „Štart“ → panel správy → Užívateľské účty.
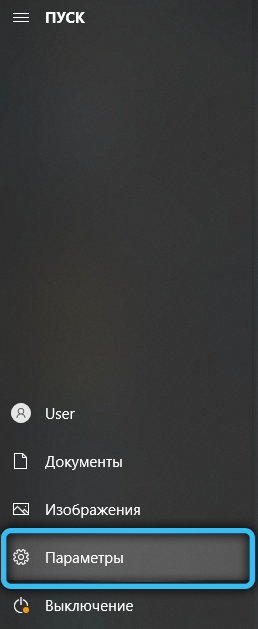
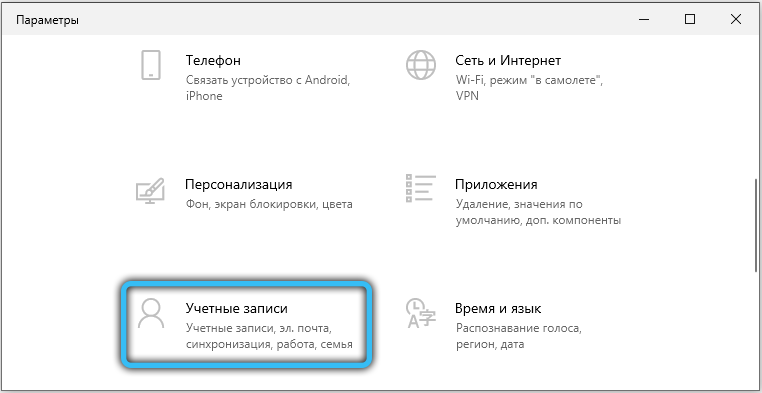
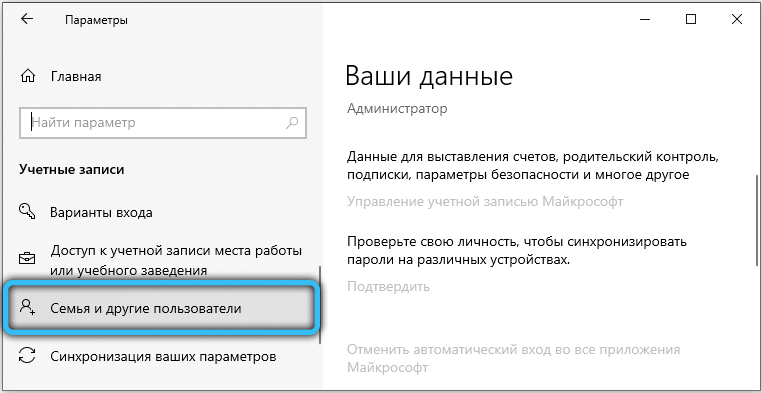
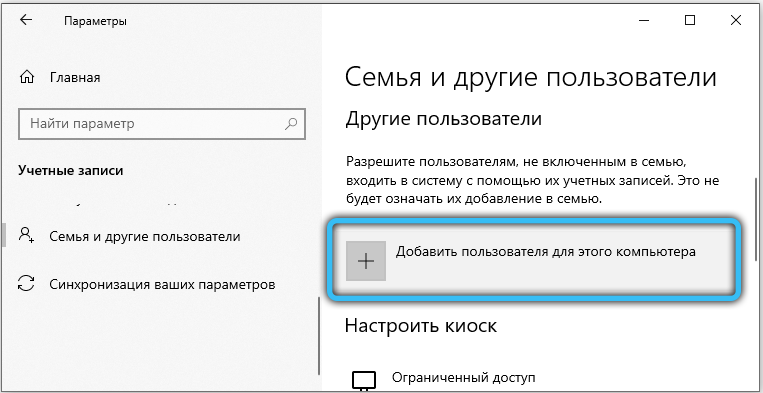 Ak problém nezmizne ani na novom účte, pravdepodobne ide o chybu RAM. Pamäť je možné skontrolovať pomocou štandardného systému Windows -Service Mdsched. Kontrola môže trvať niekoľko hodín. Chyby pamäte, ak sú, nezmiznú po overení: Ak sa niečo zmení.
Ak problém nezmizne ani na novom účte, pravdepodobne ide o chybu RAM. Pamäť je možné skontrolovať pomocou štandardného systému Windows -Service Mdsched. Kontrola môže trvať niekoľko hodín. Chyby pamäte, ak sú, nezmiznú po overení: Ak sa niečo zmení.
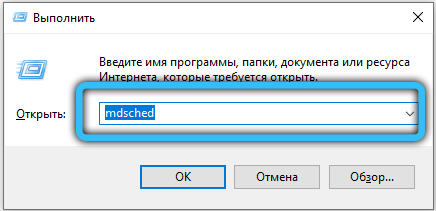
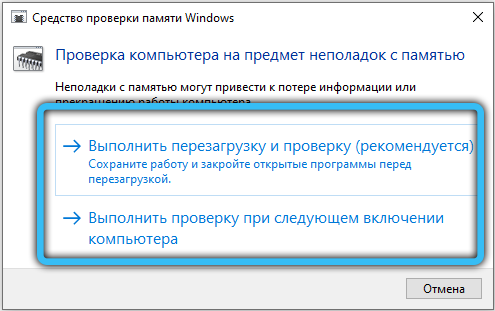
Pomohol vám tento článok eliminovať nepríjemnú chybu služby RPC? Možno vám pomohla nejaký váš vlastný spôsob? Podeľte sa o svoje myšlienky v komentároch - určite vám odpovieme.

