Audio Play -to -Load Error Reštartujte počítač na YouTube -ako ho opraviť?
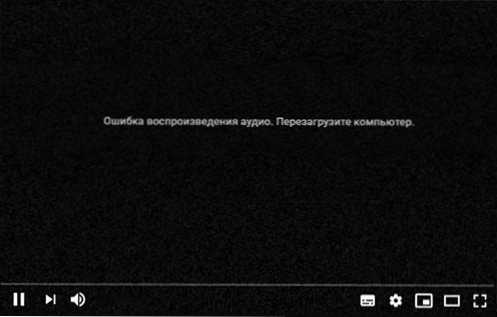
- 3511
- 833
- Zdenko Mamojka
Niekedy pri sledovaní videa na YouTube sa môžete stretnúť s chybou: „Chyba prehrávania zvuku. Obnoviť počítač “alebo v angličtine: chyba audio renderšier. Reštartujte svoj počítač.
V tejto inštrukcii, podrobne o tom, ako opraviť chybu prehrávania zvuku na YouTube na čiernej obrazovke a čo sa dá vyskúšať, aby sa problém neobjavil v budúcnosti. Riešenia sú vhodné pre Windows 11 a Windows 10, bez ohľadu na to, či používate chróm Google alebo akýkoľvek iný prehliadač.
Spôsoby, ako vyriešiť problém „Chyba prehrávania zvuku“ na YouTube
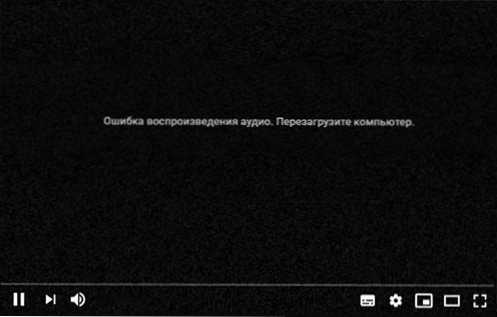
Samotný YouTube v chybovom hlásení ponúka „reštartujte počítač“. Skutočne, reštartovanie zvyčajne pomáha. Ak sa však často objaví chyba, zakaždým sa znova načítava - nie najpohodlnejšie riešenie. Nasledujú spôsoby, ako opraviť chybu prehrávania zvuku bez reštartu:
- Zatvorte prehliadač, v ktorom sa vyskytla chyba. Stlačte klávesy Výhra+r Na klávesnici (alebo pravým kliknutím na tlačidlo „Štart“ - „Execute“) Zadajte príkaz Mmsys.Cpl V okne „Vykonajte“ a kliknite na Enter. Vyberte predvolené zariadenie prehrávania a stlačte tlačidlo „Vlastnosti“. Na karte „Ďalej“ odstráňte obe značky v časti „Monopol režimu“ a použite nastavenia.
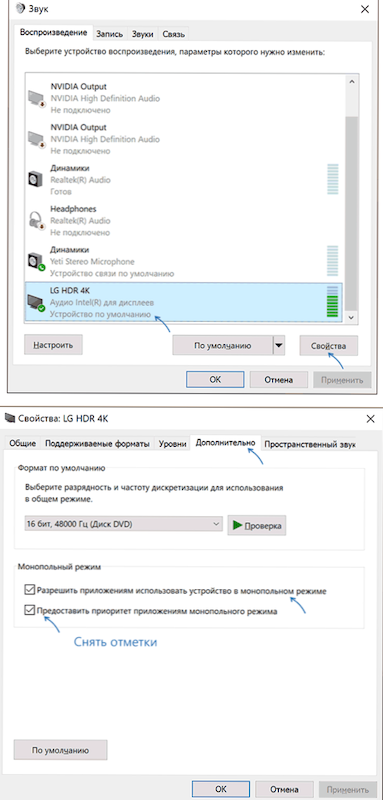
- Ak v okne Nastavenia okna sú karty zodpovedné za ďalšie efekty a priestorový zvuk, vypnite všetky účinky tohto druhu.
- Ak sa chyba nevyskytla až donedávna, skúste zvracať zvukový ovládač: Kliknite na tlačidlo „Štart“ a vyberte „Správca zariadenia“. V časti „Zvuk, hra a video zariadenia“ dvakrát kliknite na svoju zvukovú kartu, napríklad Audio Realtek a zistite, či je tlačidlo „Roll Back“ na karte ovládača aktívne. Ak áno, použite a skontrolujte, či sa po spätnom vrátení objaví chyba.
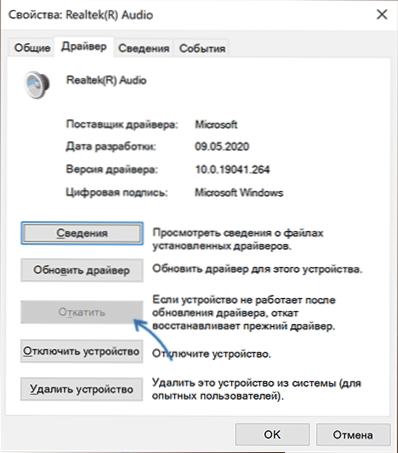
- Pre jednu časovú opravu chyby prehrávania zvuku bez reštartu môžete použiť nasledujúcu metódu: Zatvorte prehliadač, stlačte klávesy Výhra+r, Vstup Služby.MSC A kliknite na Enter. V zozname služieb nájdete „Audio Windows Audio“, kliknite na tlačidlo pravého myši pomenovanú službu a v kontextovej ponuke vyberte položku „Reštartovať“. Po reštarte služby otvorte video znova.
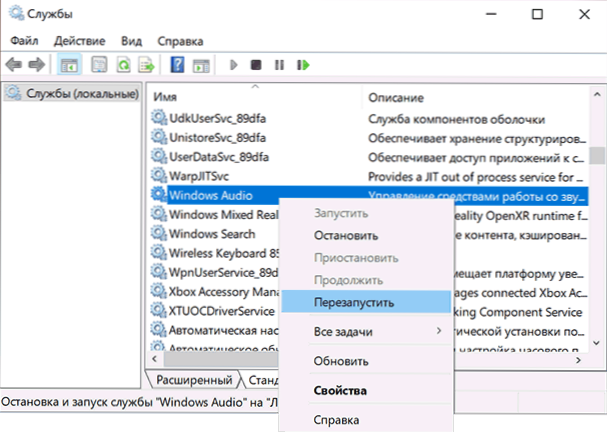
- Pokúste sa v prehliadači vypnúť hardvérové zrýchlenie.
- Môžete sa pokúsiť použiť automatickú elimináciu porúch so zvukom (pravým kliknutím na ikonu reproduktora v oblasti upozornení - eliminácia problémov), ale zriedka pomáha.
Toto sú základné možnosti, ktoré zvyčajne pomáhajú pri riešení problému. Ale nie vždy. Ak sa chyba naďalej objavuje alebo nebola stanovená, venujte pozornosť nasledujúcim nuanciám a možným prístupom:
- Pokúste sa manuálne nainštalovať pôvodný zvukový ovládač stiahnutím z webu výrobcu základnej dosky alebo pre laptop pre model zariadenia (aj keď je ovládač určený pre jednu z predchádzajúcich verzií OS, a nie pre Windows 11 a 10).
- Ak používate ovládače ASIO (ASIO4ALL), vložte rovnaké parametre frekvencie na kartu „Audio“, ako na karte „Dodatočné“ vo vlastnostiach výstupného zvukového zariadenia pri zaznamenávaní a reprodukčných zariadeniach.
- Ak sa v počítači používa akýkoľvek softvér na pridanie efektov k reprodukovanému zvuku, vyrovnávaniu hlasitosti, softvérových mixérov - to všetko môže potenciálne viesť k zváženej chybe.
- Pokúste sa vyčistiť vyrovnávaciu pamäť prehliadača. V službe Google Chrome sa to dá urobiť tak, že idete na stránku
Chrome: // Nastavenia/clearbrowserdata
Metódy čistenia iných prehliadačov v článku Ako vyčistiť vyrovnávaciu pamäť prehliadača.
Video
Dúfam, že jedno z navrhovaných riešení je vo vašom prípade vhodné a v budúcnosti sa vyhne problému.
- « Ako zistiť, či je počítač kompatibilný so systémom Windows 11
- Ako odstrániť odoslané vám na iPhone Safari na iPhone »

