Vstup chyby na zariadení pevného disku, jednotky Flash alebo SSD - Ako ho opraviť
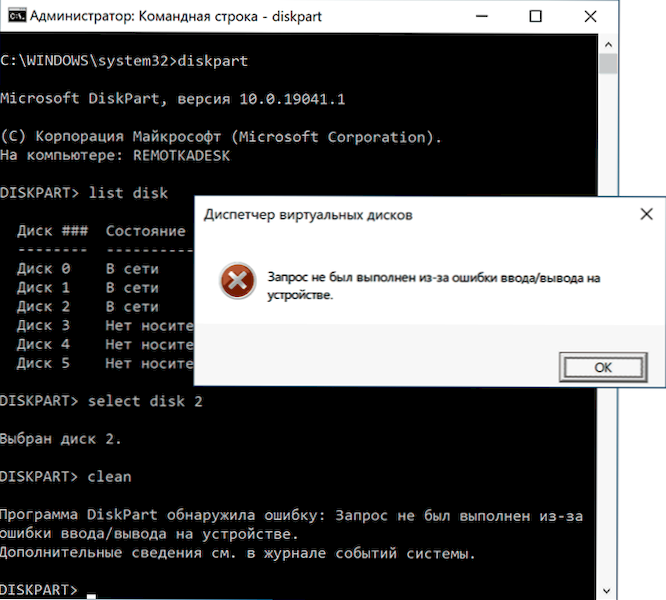
- 2420
- 161
- Štefan Šurka
V prípade určitých operácií s pevným diskom, jednotkou USB Flash, SSD alebo pamäťou, napríklad pri práci s ovládacími prvkami diskov alebo diskpart, Windows 10, 8 User.1 alebo Windows 7 sa môžu stretnúť s chybami „Žiadosť nebola vykonaná z dôvodu chyby vstupu/výstupu v zariadení“ alebo jednoducho „chyba vstupu“ a nie je vždy jasné, čo spôsobilo problém a ako ho vyriešiť.
V týchto pokynoch, podrobne o tom, čo môže spôsobiť správu „Žiadosť nebola vykonaná z dôvodu chyby záznamu/výstupu v zariadení“ pre HDD, SSD, Flash Drives a Pamäťové karty a ako sa pokúsiť túto chybu opraviť túto chybu.
- Jednoduché prípady chyby v zadávaní metód výstupu a korekcie
- Vodiči SATA a USB
- Kontrola stavu a chýb na disku
- Čakanie na disk v registri
- Výučba
Jednoduché prípady chýb vstupu/výstupu a metód korekcie
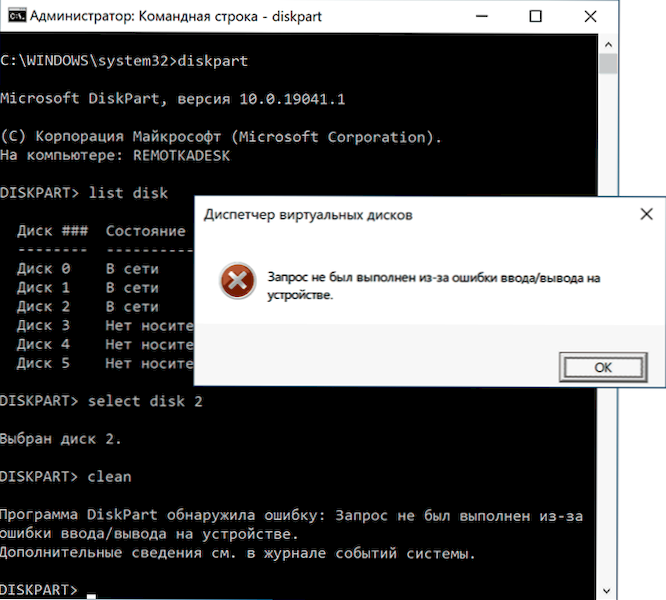
Po prvé, asi niektoré časté a veľmi jednoduché situácie, ktoré vedú k vzniku chyby vstupu/výstupu:
- Ak dôjde k chybe, keď akcie s pamäťou SD (alebo MicroSD pripojené cez adaptér) alebo jednotky USB Flash, skontrolujte, či na nej existuje prepínač ochrany za nahrávky a či je v zákaze záznamu („Locust“). Zahrnutie takejto ochrany vedie k zváženej chybe.

- Ak sa vyskytnú problémy s pevným disku alebo SSD pripojeným pomocou rozhrania SATA, skúste sa znovu pripojiť, alebo je lepšie vymeniť kábel SATA. Ak nie je žiadny bezplatný kábel, môžete sa pokúsiť dočasne pripojiť disk s káblom z voliteľného zariadenia, napríklad z DVD jednotky. Pri absencii možnosti kontroly iného kábla je vhodné skontrolovať spojenie dostupných na strane základnej dosky a samotného disku.

- Ak sa objaví problém pri práci s flash jednotkou alebo externým pevným diskom, skúste použiť iné konektory USB vrátane rôznych verzií - USB 2.0 a 3.0, v prípade PC - zadná časť prípadu.
- Majte na pamäti, že vzhľad vstupnej/výstupnej chyby pri pripojení externého pevného disku cez USB môže naznačovať nedostatok energie (v dôsledku opotrebovania napájania počítača alebo pri použití na notebooku pri práci z batérie).
- Ak sa po zapnutí počítača alebo notebooku objaví chyba, ale po reštarte zmizne, odpojte rýchly začiatok systému Windows 10 (vhodný pre 8.1).
- Niektorí používatelia uvádzajú, že im pomohla zmena písmena disku: Ako zmeniť listový list alebo jednotku flash v systéme Windows.
Okrem toho, ak existuje takáto príležitosť, skontrolujte, ako sa ten istý disk správa na inom počítači alebo notebooku: ak existuje rovnaká chyba, môžeme predpokladať, že prípad je v samotnej jednotke, ak to funguje správne - problém je zrejme na úrovňových systémoch alebo vybavení problémového počítača.
A ešte jeden samostatný bod: V prípade chyby „žiadosť nebola podaná z dôvodu chyby v zázname/výstupe v zariadení„ Pri práci s USB Flash Drive odporúčam, aby ste sa oboznámili s metódami z pokynov flash jednotky, ktorú je disk chránený pred nahrávaním.
Vodiči SATA a USB
Niekedy môže byť problém spôsobený skutočnosťou, že systémy nie sú nainštalované v systéme pre súčasný systém pre prácu so zariadeniami SATA alebo USB. Namiesto nich - kompatibilné ovládače automaticky nainštalované spoločnosťou Windows.
Skontrolujte, či sú na oficiálnej webovej stránke vášho prenosného alebo základného počítača ovládače AHCI/RAID a USB ovládače (konkrétne pre model vášho zariadenia). Má tiež zmysel sťahovať a inštalovať ovládače čipových súprav. Zároveň vezmite do úvahy, že aj keď je systém Windows 10 nainštalovaný vo vašom počítači a ovládače sú k dispozícii na webe iba pre predchádzajúce verzie OS, spravidla môžu byť bezpečne nainštalované a budú fungovať správne.
Kontrola stavu a chýb na disku
Ak je problémový disk viditeľný v systéme a písmeno mu je priradené, skúste vykonať chyby jednoduchého disku: chyby:
- Spustite príkazový riadok v mene správcu. V systéme Windows 10 sa to dá dosiahnuť zavedením „príkazového riadku“ do vyhľadávania na paneli úloh a kliknutím na príslušnú položku ponuky. Iné spôsoby spustenia príkazového riadku od administrátora.
- Zadajte príkaz nahradením písmena D na jeho vlastné (pozornosť: Pre pevný disk môže proces trvať niekoľko hodín, nespustí sa na notebooku pracujúceho z batérie)
Chkdsk d: /f /r /x
A kliknite na Enter. - Počkajte na koniec šek.
Majte na pamäti, že kontrola s vážnymi problémami s diskom alebo ochranou proti záznamu sa nemusí začať.
Pre HDD a SSD sa oplatí skontrolovať stav S.M.A.R.Tón. Použitie týchto príslušných programov, napríklad Crystaldiskinfo.
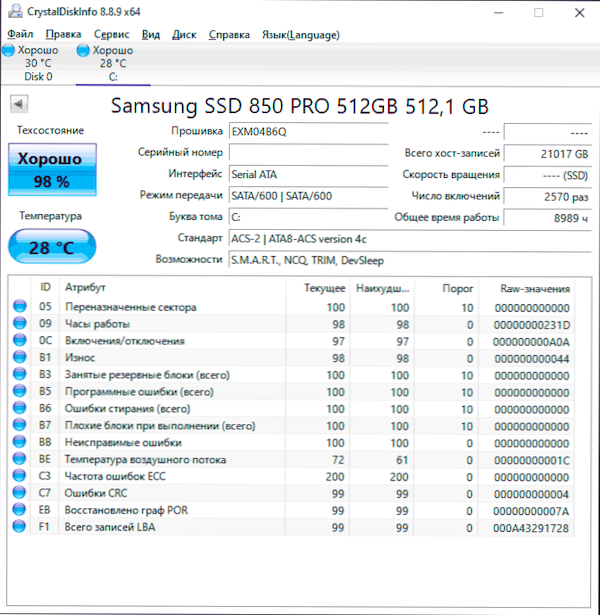
Venujte osobitnú pozornosť čítaním nasledujúcich atribútov (niektoré z nich môžu chýbať pre váš disk): 05, 0A, C4, C5, C6, C7. Uvoľnenie týchto a ďalších parametrov za rámec „zdravých“ hodnôt vám povie, že chyba je pravdepodobne spôsobená technickým stavom disku disku.
Nastavenie čakacej doby na reakciu disku v registri
Táto položka môže byť relevantná pre pripojené pevné disky interných aj externých, najmä pre tie, ktoré niekedy idú do režimu spánku.
V registri Windows je parameter, ktorý je zodpovedný za čas, v akom čase by ste mali očakávať odpoveď z diskov, a ak je limit dosiahnutý, môžete získať chybovú správu o zadaní/výstupe. Hodnota parametra je možné zmeniť:
- Stlačte klávesy Výhra+r Na klávesnici zadajte Nadobudnúť a kliknite na Enter, editor registra sa otvorí.
- Prejdite do sekcie registra
HKEY_LOCAL_MACHINE \ System \ CurrentRolset \ Services \ disk
- Venujte pozornosť hodnote parametra Časový limit V pravom paneli editora registra. Tým, že ho stlačíte dvakrát a výberom desatinného výkonu, môžete nastaviť hodnotu čakania na vás v sekundách.

Po dokončení uložte vykonané zmeny, zatvorte editora registra a reštartujte počítač a potom skontrolujte, či je chyba uložená.
Výučba
Ak disk alebo flash jednotka nahlási chyby zadávania výstupu na akomkoľvek počítači alebo notebooku, zatiaľ čo kontakty na jednotke sú v poriadku (nie oxidované a nepoškodené), existuje vysoká pravdepodobnosť, že sa zaoberáte hardvérovou poruchou vašej poruchy hardvéru HDD, SSD alebo USB Drive a ,,,,,,,,,,,,,,,,,,,,,.

