Hlavné funkcie aplikácie Google Photo

- 4487
- 83
- Oskar Bartovič
Táto aplikácia s rozpoznateľnou ikonou je pravidelne inštalovaná na takmer všetkých mobilných zariadeniach so systémom Android OS. Niektorí výrobcovia smartfónov však nastavili svoje vlastné aplikácie s podobnou funkciou. Ako však ukazuje prax, väčšina používateľov uprednostňuje program Google s pomerne rozsiahlymi funkciami vrátane rozšírených cloudových schopností.

Čo je program foto Google pre
Bolo by nesprávne pripisovať aplikáciu kategórii konvenčných zobrazení obrázkov a fotografií, hoci mnohí používatelia ich takto používajú, bez podozrenia na možnosti programu.
Áno, v skutočnosti je to veľmi pohodlný užitočnosť na prezeranie záberov vyrobených fotoaparátom, ale toto je základná funkčnosť. Ďalšou veľmi populárnou fotografiou Google Chip je cloudový úložisko celého vášho mediálneho obsahu, ak túto možnosť zapnete pri inštalácii programu alebo neskôr.
Uvádzame zhrnutie ďalších funkcií aplikácie:
- Synchronizácia s cloudovým diskom;
- možnosť získať neobmedzený priestor na vzdialenom disku, ktorý je predmetom ukladania fotografií v komprimovanej forme;
- možnosť obsahu triedenia a filtrovania multifaktorov;
- Úpravy fotografií (filtre, vytváranie animácie, koláže, snímky);
- Pracovať s videom;
- Príležitosť zdieľať fotografie s priateľmi.
Zvážte tieto príležitosti podrobnejšie.
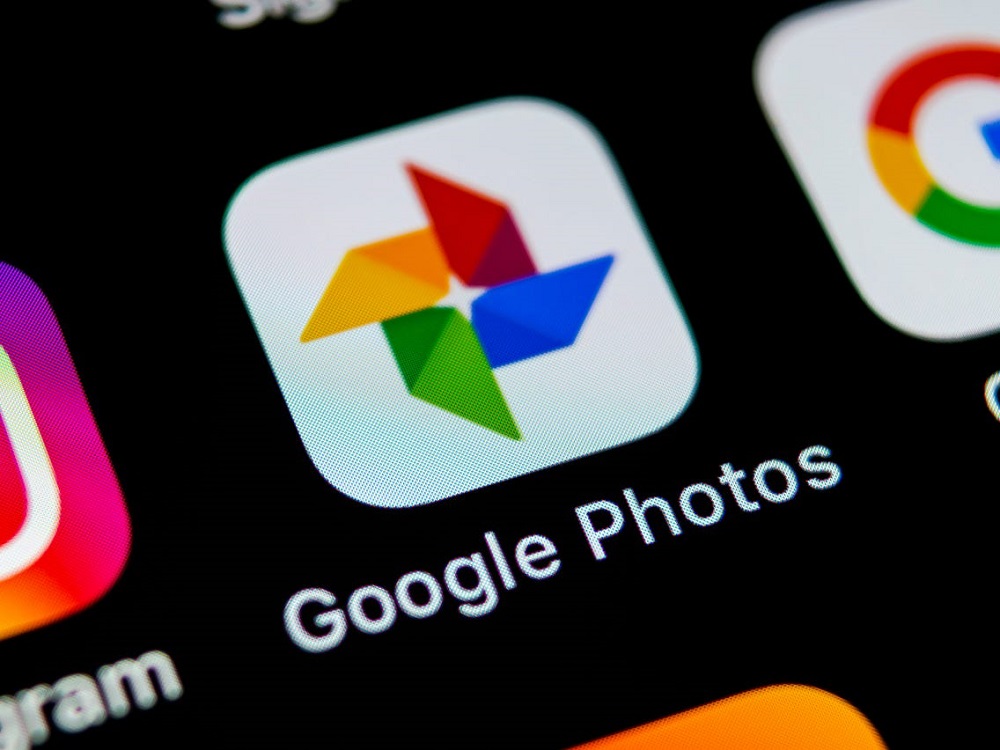
Ako používať aplikáciu Google Photo
Uvádzame zoznam funkcií a schopností balíka, ktoré mnohí používatelia pozná v ruke alebo o nich vôbec nepočuli.
Úložisko
Aby ste vždy mali rezervnú kópiu fotografií, musíte synchronizovať obsah smartfónu s cloudovým úložiskom. Nájdenie tejto funkcie nie je také ľahké. Najprv musíte nainštalovať Google fotografiu do počítača alebo prejsť do programu Webovej verzie programu, autorizovanú v účte Google, potom prejsť do nastavení a vyberte možnosť „Automaticky nahrať obrázky z fotografie Google do môjho katalógu DISK“.
Potom prejdeme do mobilnej aplikácie na tablete/smartfóne a v nastaveniach označujú, ktoré priečinky sa musia synchronizovať, ako aj kde skopírovať obsah médií v cloude. Potom všetko, čo fotografujete, vyhodí do cloudu určitú pravidelnosť. To, čo už je na vašom smartfóne, sa dá čerpať do cloudu pomocou aplikácií funkcie „uložiť dáta“.
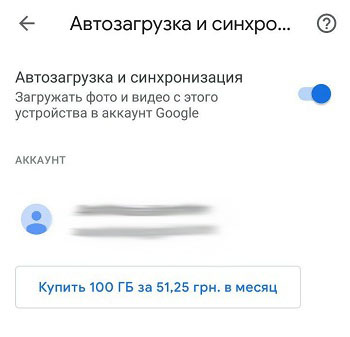
Ak fotografie na mobilnom zariadení zaberajú príliš veľa miesta, je možné ich odstrániť (funkcia „uvoľňovacieho priestoru“), pretože všetky kópie budú uložené v cloude. Je pravda, že na ich zobrazenie a úpravu bude potrebný prístup na internet.
Teraz o hlasitosti úložiska fotografií Google. Veľkosť je neobmedzená, ale za predpokladu, že obrázky ukladáte v komprimovanej forme, s rozlíšením nie viac ako 16 megapixelov (obmedzenie videa je 1080p). V opačnom prípade budete musieť byť spokojní so 16 GB - tento zväzok je pri registrácii v službe Google pridelený novým používateľom.
Ak nechcete obetovať kvalitu obrázkov, môžete rozšíriť pamäť v úložisku fotografií Google v platenej verzii, ak nechcete obetovať kvalitu obrázkov. Úprimne povedané, kompresia výrazne neovplyvňuje kvalitatívne ukazovatele fotografií, ale berúc do úvahy skutočnosť, že 15 GB je trochu, je lepšie zvoliť druhú možnosť.
Ovládanie
Foto Google podporuje škálovanie fotografií prostredníctvom štandardných gest. Rovnakým spôsobom môžete otvoriť/zatvoriť fotografie v galérii (chovné prsty alebo tyč vo vertikálnom smere).

Pre používateľov webovej verzie existujú vhodné horúce kľúče. Ak sa chcete dozvedieť viac o dostupných kombináciách, musíte kliknúť na CTRL+? (Pre Mac - CMD+?).
Vyhľadávanie
Len málo ľudí používa tieto funkcie a úplne zbytočne. Funkcia rozpoznávania tváre funguje dobre, stačí raz naznačovať program osoby (alebo skôr jeho tvár), ktorý je potrebné identifikovať. Chyby, samozrejme, sa stávajú - tu nie je vždy primeraný.
Rovnakým spôsobom môžete displej zrušiť pri hľadaní ľudí, ktorých nechcete (na karte „People“, bod menu „Zobraziť/skryť tváre“, označte tváre potrebných osôb).
Aplikácia môže tiež určiť predmet obrázkov - pokúste sa predstaviť „dovolenku“, „jedlo“, „rieku“, „oblohu“ vo vyhľadávacom paneli, výsledok bude viac -menej relevantný.
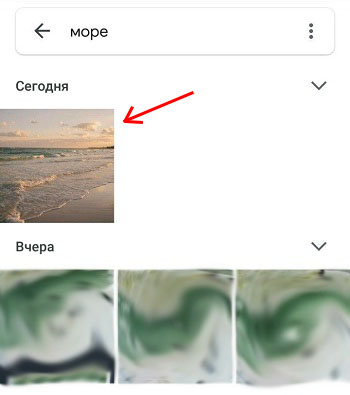
Zvieratá Google tiež rozlišujú, stačí uviesť svojho domáceho maznáčika na jednej z fotografií a program s ním nájde všetky ostatné obrázky. Vyhľadávanie do určitej miery je možné intelektuálne - požiadavky kombinovať a celkom zložité.
Optimalizácia obrazu
Čo potrebujete vedieť o úpravách? Tu je zaujímavá funkcia: stlačte prst na fotografiu a neberte ju asi na sekundu. Výsledkom je, že všetky vykonané zmeny zmiznú. Po prepustení prsta sa znova vrátite na upravený obrázok. Toto sa dá porovnať medzi tým, ako to bolo a ako sa stalo.
Ak chcete zmeniť účinnosť filtrov, robíme rovnakú operáciu: Vyberte filter, podržte prst na druhú alebo dva a znížte posúvač/zvýšte účinok.
Pozornosť. V predvolenom nastavení nahradí úpravy fotografie originál, takže ak chcete, aby bola uložená aj počiatočná fotografia, pred úpravou vyberte v ponuke „Uložiť kópiu“.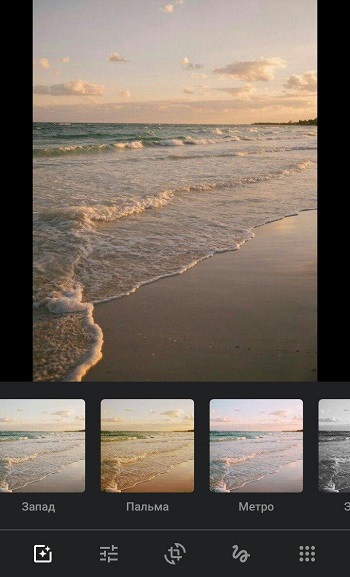
Nie každý vie, ako nakonfigurovať v google farebná schéma fotografií. Stlačte druhú ikonu v ponuke Editor a vyberte „Farbu“ v kontextovej ponuke. Tu môžete manipulovať s kontrastom, saturáciou farieb (napríklad vyberte farbu pleti).
Nastavenia pre jednu fotografiu je možné uložiť a použiť na úpravu ďalších obrázkov. V webovej verzii je Conservation Ctrl+C, pri otváraní ďalších fotografií kliknite na Ctrl+V (respektíve CMD+C a CMD+V pre Mac).
Môžete tiež skopírovať fotografie z fotografie Google do iného editora a vyberte položku ponuky „Upraviť ...“.
Import fotografií, synchronizácia
Určite aktívne používate sociálne siete a odtiaľ ukladáte fotografie. Program vie, ako ich pridať do vašej zbierky. Ak chcete preniesť obrázky do galérie Google, musíte zvoliť riadok „Automobil a synchronizácia“ v ponuke aplikácie vrátane možnosti „Stiahnite si údaje z priečinkov“. Zostáva iba označenie, z ktorých priečinkov načítať fotografie.
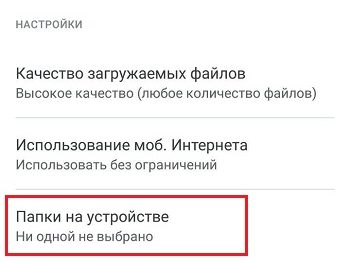
Ak sa rozhodnete synchronizovať aplikáciu s počítačom (presnejšie - s úložiskom Google), môžete si vybrať v Settings Show v galérii fotografií z cloudu.
Ak nechcete, aby sa určité obrázky zobrazovali v hlavnej galérii, označte takéto fotografie a kliknite na tlačidlo „Odoslať do archívu“. Nebudú sa zobrazovať v hlavnej galérii, ale budú môcť zobraziť vo výsledkoch vyhľadávania, budú prítomné v albumoch, ktoré zahŕňajú.
Môžete si tiež stiahnuť fotografiu a pomocou fotoscanovej funkcie sťahovať naskenované obrázky.
Foto Google môžete vyčistiť štandardným spôsobom - kliknutím na obrázok a po vzhľade ikony košíka sa tam tam presuniete tam. Ale nezabudnite, že v košíku to bude presne 60 dní, po ktorom bude navždy odstránený bez možnosti obnovy. Môžete vyčistiť kôš a násilne.
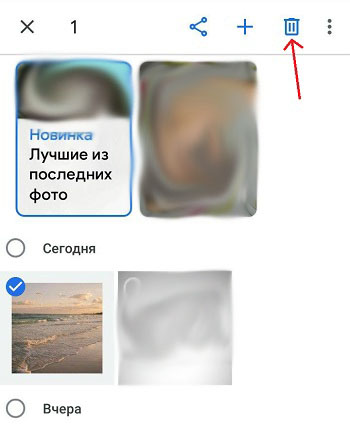
Zdieľame našu zbierku
Možnosti výmeny fotografií v aplikácii sú rozsiahle, ale väčšina využíva iba základné schopnosti.
Veľmi užitočnou funkciou je možnosť automatických obrázkov - napríklad posielať obrázky starých otcov a babičiek. Aby ste to dosiahli, musíte si vybrať zdroj, adresáta, ako aj dátum, ktorý začína, aby ste začali výmenu fotografií.
V predvolenom nastavení nie je spoločnosť Google priamo spojená s inou populárnou spoločnosťou spoločnosti - Gmail, takže ak chcete priložiť jeden alebo viac obrázkov z galérie k listu, jednoducho to neurobíte. Ale ak synchronizujete zbierku so spoločnosťou Google, problém sama osebe zmizne. Mimochodom, môžete exportovať svoje video súbory na YouTube, ale táto príležitosť musí byť zahrnutá do nastavení programu.
Takže pri exportovaní fotografií z pohybu alebo na živú fotografiu sa animované obrázky nestanú statický ktoré sa zvyčajne dajú zobraziť na všetkých zariadeniach.
Odstránenie aplikácie
Pripomeňme, že fotografia Google môže byť prítomná v štandarde OS a byť nainštalovaná nezávisle. V druhom prípade môžete aplikáciu vymazať štandardne presunutím ikony do koša. Nemôžete sa obávať fotografií - zostanú v tých priečinkoch, kde boli naložené. Ak ste program synchronizovali s cloudom, určite tam zostanú, ale môžu byť zneužívaní z galérie.
Ak však bola aplikácia spočiatku prítomná v smartfóne, nebude možné ju odstrániť, pretože sa rovná systémovým nástrojom. Problém je však vyriešený, ak dostanete základné práva, zatiaľ čo nezabudnite, že takéto kroky sa rovnajú hackerstvu a ohrozujú zbavenie záruky.
Ako odstrániť štandardnú fotografiu aplikácie Google Legal:
- Prejdeme do nastavení smartfónov a vyberieme položku „Aplikácie“;
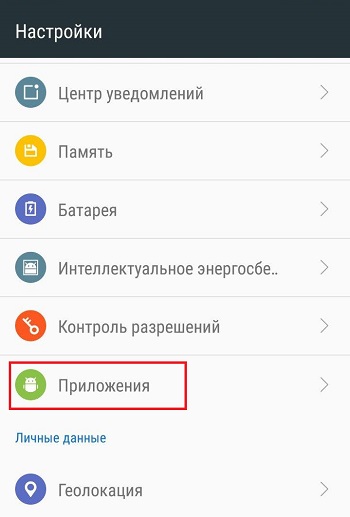
- Hľadáte fotografický riadok Google, kliknite na tlačidlo „Zakázať“.
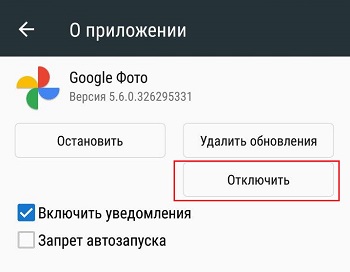
Toto samozrejme nie je úplné odstránenie, ale aplikácia sa stane neaktívnou, to znamená, že už nebude spotrebovať zdroje mobilných gadget.
A môžete sa tiež dostať z aplikačného účtu, a to vám tiež umožní uvoľniť zdroje smartfónu.
Ešte raz si pripomenúť bezpečnosť fotografií.
Ak ste aplikáciu použili iba na zobrazenie obrázkov (a prípadne ich úpravy), bez zapnutia synchronizačnej funkcie a zálohovania v cloude, po odstránení spoločnosti Google, obrázok obrázka na vašom zariadení nebude trpieť. Môžete pokračovať v používaní galérie Android na plný úväzok, ale samozrejme, so zodpovedajúcimi zlými funkciami. Alebo môžete nainštalovať inú aplikáciu na prezeranie obrázkov, výhody z nich sú v hojnosti.
Pokiaľ ide o možnosť, keď bola funkcia synchronizácie úplne použitá, je tu malá nuancia. Všetko bude závisieť od toho, či ste odstránili kópiu zariadenia na stránke služby Google alebo nie. Ak ste odstránili, potom sa stratí prístup k vašim fotografiám, aj keď zostanú v úložisku cloudu. Takže je lepšie neodstraňovať, potom sa obrázky uložia na dvoch miestach. Je pravda, že hovoríme o starých fotografiách, nové budú k dispozícii iba na smartfóne.

