Funkcie používania programu Winaero Tweaker

- 1135
- 340
- Ferdinand Zúbrik
Ak chcete cítiť „staré, dobré časy“ jednoduchých stiahnutí súborov EXE a zároveň urobte nastavenie najmenej ako samotné Windows 10, potom je to nástroj Winaero Tweaker, ktorý potrebujete. Väčšina nastavení je samozrejme vykonaná pomocou samotného OS - jeho editora registra. Ale každý sa snaží používať niečo „silnejšie“, s veľkou službou, a preto si nemusíte pamätať na tieto dlhé cesty do priečinkov. To je približne to isté a používanie Winaero Tweaker. Z jednoduchého dôvodu je stále potrebné spomenúť si na „staré“ časy-program je bezplatný, stiahnutý je jedným archívnym zipovým súborom (iba 1,35 MB). Potom je všetko ako obvykle - rozbalíme archív a hľadáme súbor exe s názvom program - winaerotweaker.exe. Program je zapojený do nastavení rozhrania v prvom rade v systéme, takže je potrebné ho spustiť s právami administrátora.

Nastavenie a práca s programom Tweaker Winaero.
Analýza všetkých nastavení
Nie je ťažké zistiť program, je usporiadaný podľa všeobecne akceptovaných pravidiel - vľavo je strom možných parametrov nastavení a napravo je pole vybraných hodnôt. Skutočnosť, že by nemalo byť veľmi prekvapivo prekvapené nastaveniami, je navyše úplne prirodzená - koniec koncov, je vhodný pre okná (mimochodom, nielen 10, ale akákoľvek verzia so 7.)) je vhodný). Preto najlepším spôsobom, ako porozumieť a cítiť sa vo všetkom, je starostlivo chodiť na všetky body, hlavná vec je v poriadku. Takže, začínam riešiť problém - ako používať Winaero Tweaker, začíname dizajn, s sekciou „Appe jej“. Tu je k dispozícii používateľa na konfiguráciu vzhľadu pracovnej plochy:
- Aero Lite je podľa plánu minimálny štýl stolného počítača, je vhodný s nedostatkom zdrojov na počítači, ale v tomto prípade sa vyvstáva otázka, prečo vložiť Windows 10 vôbec; Vo všeobecnosti sa nastavenie nepoužíva príliš;
- ALT + TAB - Takýto alternatívny spôsob prepínania medzi oknami, ktoré program sama o sebe ponúka, ho možno použiť, ak vyhovuje systémnejšie;
- Farebné titulné stĺpce - rozlíšenie farebných titulkov aktívnych okien;
- Neaktívne titulné stĺpce Farba - Zákaz farebných titulkov aktívnych okien;
- Vlastné akcenty - výber 8 farieb ako hlavných;
- Schéma tmavej farby - prechod na schému návrhu Windows Windows;
- Spomalí animácie - rozlíšenie pomalšieho curlingu aktívneho okna s stlačeným klávesom Shift;
- Správanie témy - Správa tém stolových počítačov.
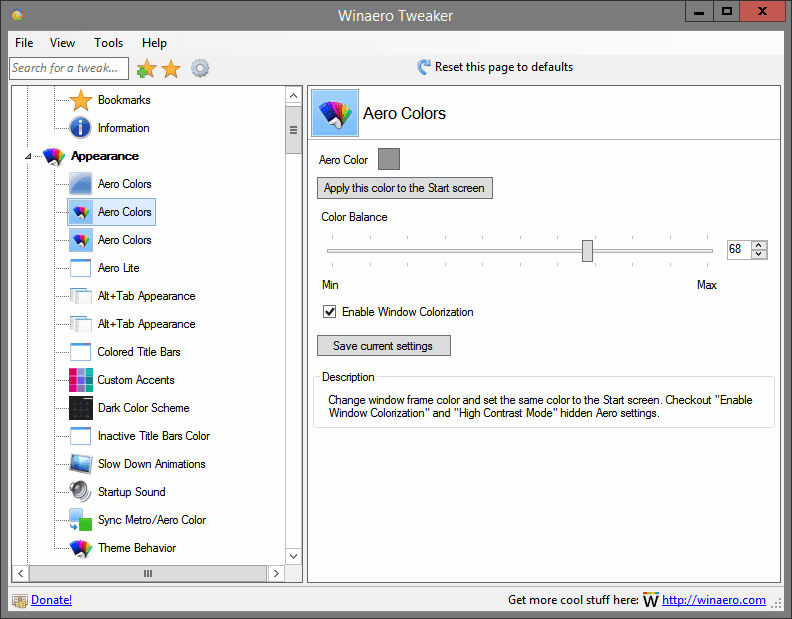
Ďalšie nastavenia - Advanced Appe ich:
- Ikony - Nastavenie typov systémových systémov je to pre tých, ktorým sa nepáčia navrhovaný „košík“ a podobne;
- Ponuky - Nastavenie typu kontextového menu;
- Písmo správ - Nastavenie písma rozvíjajúcich sa správ;
- Reset Advanced Appe ich - povolenie na používanie ďalších možností reštartu;
- Posúvacieláre - ladenie posúvacích prúžkov;
- Stavbar písma - Nastavenie písma textu v riadku stavu;
- Systémové písmo - nastavenie písma, ktoré samotný systém používa;
- Ohraničné okná - Nastavenie hraníc okien;
- Názové stĺpce okien - Nadpisy okien nastavení.
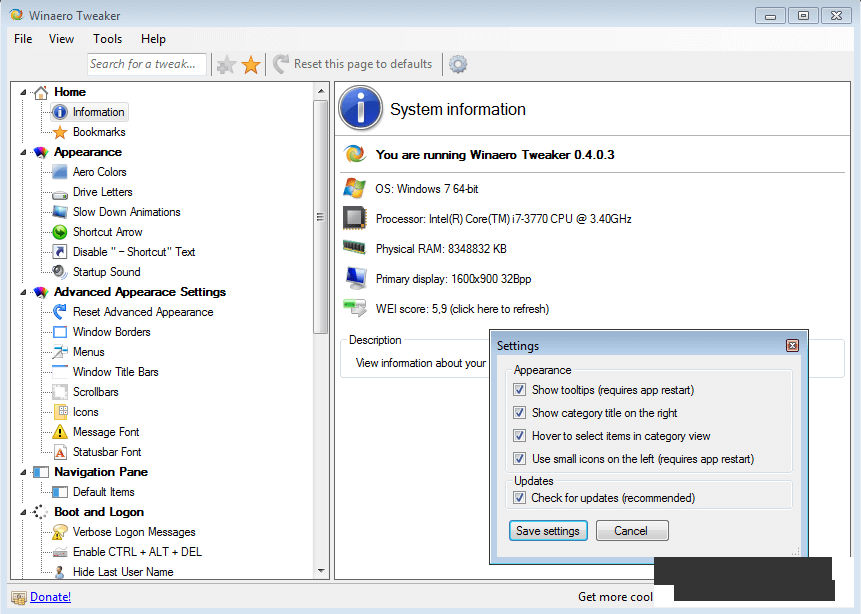
Nastavenia „správanie“ - Funkcie operačného systému - správanie
Za jemné chvíle fungovania systému je zodpovedných veľa nastavení. Všeobecné pravidlo práce s týmito nastaveniami je nasledujúce - ak nie je úplne jasné, čo znamená, že je lepšie „nedotýkať preferencií a nie sú potrebné nejaké zmeny. A predsa (iba niektoré):
- Reklamy a nekontrolované aplikácie - vymenovanie nežiaducich žiadostí;
- Predvolená akcia pre dialógové okno vypnutia - Vymenovanie akcií pri vypínaní počítača;
- Zakázať automatickú údržbu - Zrušenie operácií automatickej údržby systému;
- Zakázať aktualizácie vodiča - Zákaz modernizácie v sieti ovládačov;
- Hlásenie chýb - Nastavenie chybových správ;
- Menu Zobraziť oneskorenie - oneskorenie pri vydávaní ponuky;
- Oznámenie o nových aplikáciách - Nastavenie správy o novej aplikácii;
- Vyžadovať heslo pri prebudení - inštalácia hesla a vyriešenie jeho požiadavky pri „prebudení“ systému;
- Obnoviť bodovú frekvenciu - nastavenie frekvencie získania bodu obnovenia systému;
- USB Write Protection - Ochrana pred nahrávaním na flash jednotke;
- Inštalátor systému Windows v bezpečnom režime - Účel spustenia distribúcie systému v bezpečnom režime;
- Nastavenia aktualizácie systému Windows - Nastavenia modernizácie systému.
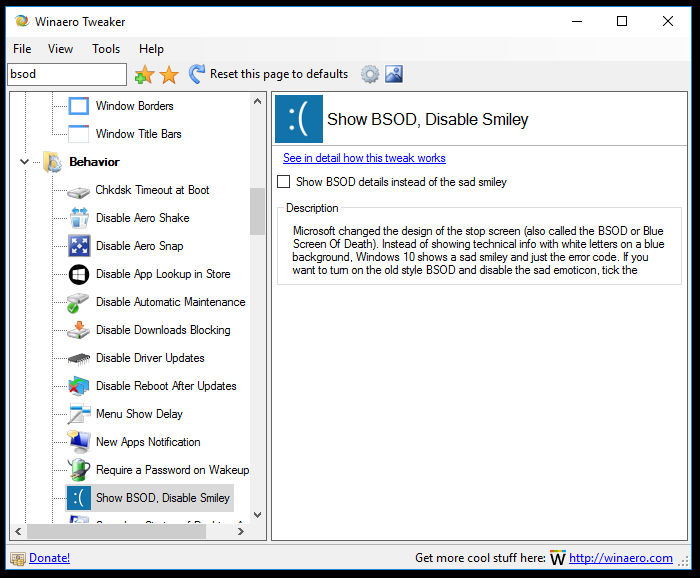
Nastavenia akcií pri načítaní a zadávaní systému - zavádzanie a prihlásenie
Tu tiež nezabudnite na „zlaté pravidlo“ a tiež najslávnejšie:
- Možnosti zavádzania - Nastavenia parametrov nabíjania systému;
- Povoliť Ctrl + ALT + Del - Povolenie na použitie tejto kombinácie klávesov na opätovné načítanie systému;
- Skryť posledné meno používateľa - zatajovanie názvu posledného používateľa, inými slovami, ten, kto v tom čase pracuje v systéme;
- Trvanie prezentácie obrazovky zámku - trvanie reprodukcie prezentácie na pracovnej ploche;
- Ikona siete na obrazovke LOCK - výstup na obrazovke ikon o pracovnej sieti.
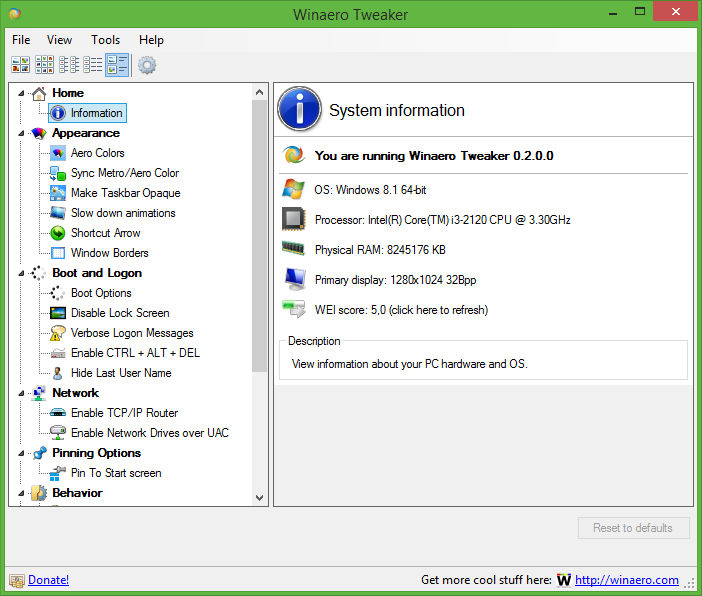
Nastavenia a úloh na pracovnej ploche - Panely na pracovnú plochu a pracovný panel
Je tu veľa malých vecí, viac pre zábavu. Väčšina potom, čo „rozmaznávajú“ všetci, pohybujú sa tým istým, aby pracovali s ponukami systému Windows. Najviac „neškodným“ v tejto skupine je zobrazenie alebo nie na sekundu v systéme - zobrazujte sekundy na hodinách na paneli úloh. Veľmi užitočná skupina nastavení - umožňuje používateľovi pridať svoje príkazy do okna kontextu - kontextová ponuka.
- Bluetooth - získanie prístupu k Bluetooth;
- Príkazový riadok - výstup pracovného okna cez príkazový riadok;
- Príkazový riadok ako administratíva - výstup pracovného okna cez príkazový riadok, ale s právami správcu;
- Kill nereaguje úlohy, ktoré sú komplexné úlohy „bez odpovede“, procesy procesov;
- Otvorte nové okno v novom procese - otvorte nový proces v novom okne;
- Spustiť ako administratíva - spustite úlohu - aplikácia s právami administrátora;
- Run s prioritou - spustite úlohu s inou prioritou.
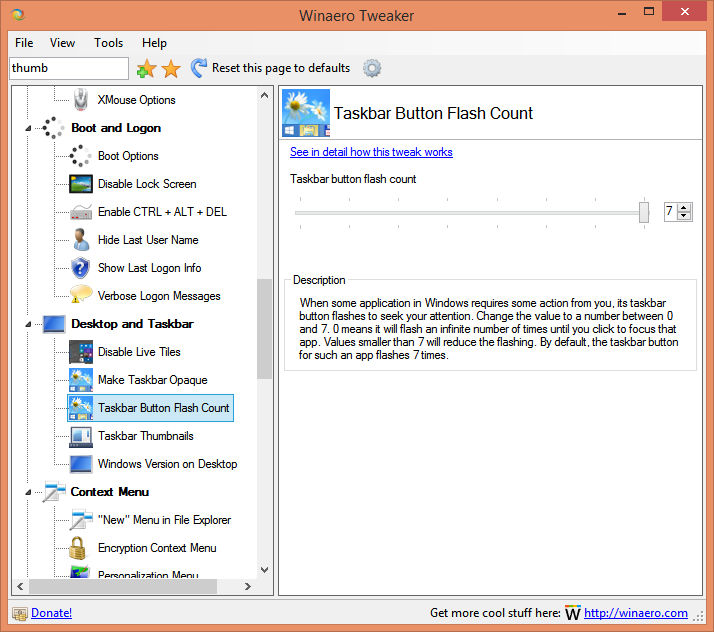
A potom prejdeme skupinami:
- Nastavenia a ovládací panel - umožňuje vám obnoviť funkcie, ktoré boli z neznámeho dôvodu odstránené počas poslednej obnovy systému;
- Prieskumník súborov - môžete nakonfigurovať všetky druhy nuancií práce s „dirigentom“ - od výberu listov pre disky po ich skryté;
- Sieť - nastavenie prístupu k sieťovým diskom vrátane zmeny portu pre protokol RDP;
- Užívateľský účet - Nastavenie používateľských účtov. Práve tu je okrem iného možné povoliť alebo zakázať kontrolu používateľských účtov;
- Windows Defender - Nastavenia zabudované do antivírusového systému;
- Aplikácie Windows - hlavne konfigurácia obchodu „Application Store“ tu je presne Windows 10, ale niektoré nastavenia tiež ovplyvňujú prácu prehliadača;
- Ochrana osobných údajov - Existujú iba dve nastavenia dôvernosti - používateľ môže odstrániť funkciu zobrazenia hesla pre jeho vstup alebo deaktiváciu telemetrie;
- Nástroje - tu je všetko, nie príliš potrebné, maličkosť, ale niekedy môže byť potrebné napríklad otvoriť určitý kľúč v registri, ak neviete, kde ho presne hľadať;
- Získajte klasické aplikácie - možno od začiatku práce v systéme Windows 10 bude táto časť najnavštevovanejšia. kalkulačka. Každá položka tejto časti odošle na webovú stránku vývojára Winára, kde sa článok nachádza na klasickej aplikácii a spôsobe jej prijatia.
Záver
Všeobecne platí, že pri odpovedaní na otázku „WINAERO TWEAKER - Aký druh programu?„ - môžeme povedať, že ide o typický program dohľadu nad systémom. Má však niekoľko veľmi užitočných príležitostí, ktoré určite pritiahnú zvedavého používateľa. Väčšina nastavení sa samozrejme dá urobiť „manuálne“ prostredníctvom systému systémového registra v jeho editore, ale prostredníctvom Winaero Tweaker sa ukáže oveľa rýchlejšie. Okrem toho v prípade chyby pomocou tlačidla „Reset na predvolené“ môžete vždy zrušiť neúspešnú zmenu, a to je úplne iný rozdiel, ako sa hovorí v Odesse.
- « Odpojenie funkcií Spy pomocou zničenia Windows 10 špionáže
- Ako používať program na automatický vstup do hier Nvidia ShadowPlay Games »

