Funkcie nastavenia smerovača ASUS RT-AC51U

- 5006
- 1543
- Ernest Mikloško
Vzhľad smerovača ASUS RT-AC51U na trhu je pokus o nápravu chýb predchádzajúceho modelu s vyšším indexom (RT-AC52U), ktorý, hoci mal dobrú funkčnosť cena. Router sa ukázal byť skutočne cenovo dostupnejší, s takmer rovnakými vlastnosťami ako predchodca.

Opis a vlastnosti ASUS RT-AC51U
Pokiaľ ide o dizajn, výrobca sa rozhodol opustiť dizajn podnikového „diamantu“, ktorý vyzerá skutočne celkom atraktívne. Mnoho používateľov primárne venuje pozornosť počtu externých antén a verí, že čím viac je, tým lepšia je bezdrôtová komunikácia. Tento model má dva z nich, ale je tu tiež vnútorný, ktorý má mierne menší faktor posilňovania.

Okrem antén je na zadnom paneli 5 ethernetových portov (jeden z nich - WAN), port USB 2.0, tlačidlá napájania, WPS a utopené - Reset nastavení. Poloha portu USB v centre nemožno nazývať úspešné zariadenia, môže sa vyžadovať schválenie adaptéra.
Podľa parametrov s vysokou rýchlosťou je smerovač ASUS RT -AC51U plne konzistentný s hlavným náprotivkom: 100 MB/s pre káblové pripojenia a až 433 MB/s -pre bezdrôtové. Wi-Fi vysielač je schopný pracovať v dvoch rozsahoch, čo je dôležité, ak je rozsah 2,4 GHz veľmi hlučný, čo nie je také zriedkavé.
Medzi funkciami, ktoré sa oplatí poznamenať podporu IPTV, a s možnosťou zvýraznenia samostatného portu pre predpony. Uvádza sa tiež podpora pre vysielanie proxy a multicast a multicast. Objem pamäte RAM zariadenia je 64 MB, prepísaná blesková pamäť - 16 MB.
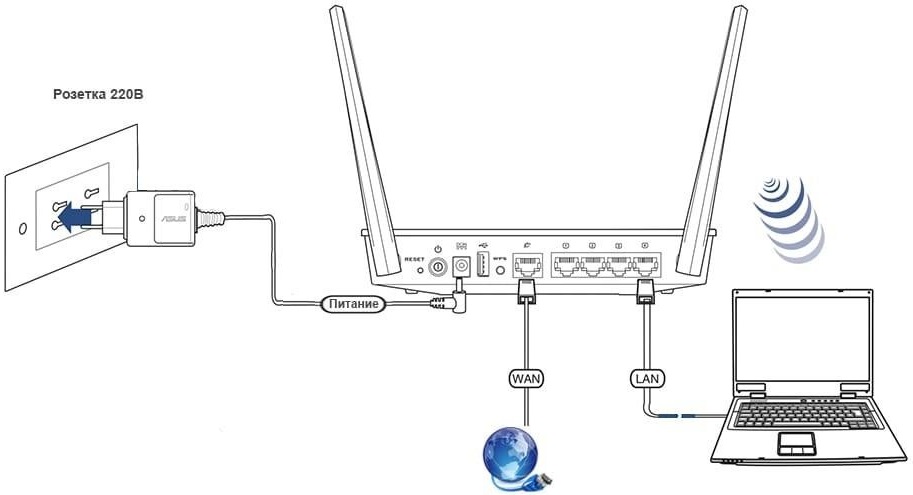
Hlavné charakteristiky ASUS RT-AC51U:
- Štandardná podpora 802.11ac;
- Max, beh v rozsahu 2,4 GHz - 300 MB/s;
- Max beh v rozsahu 5,0 GHz - 433 MB/s;
- Rýchlosť 4 LAN a jeden port WAN - 100 MB/s;
- Koeficient intenzifikácie vnútornej antény je 2,4 MHz - 3 dBI;
- Vonkajší koeficient externých antén 2,4/5 MHz - 5 DBI;
- Sila vysielača -19 dbm.
Internetové nastavenie na ASUS RT-AC51U
Pretože smerovač je dodávaný s výrobnými nastaveniami, pre jeho správnu prácu s konkrétnym poskytovateľom budete musieť zadať parametre prostredníctvom webového rozhrania s predbežným pripojením smerovača so vstupným káblom dodávateľa služieb a do počítača prostredníctvom napájania prostredníctvom napájania záplatového kábla do súpravy.

Ak je táto podmienka splnená, spustíme akýkoľvek internetový facetor v počítači a zadáme digitálnu linku do panela adries (192.168.1.1, je ľahšie zapamätať si) alebo symbolické (smerovač.asus.Com) vstupná adresa do administratívneho panela zariadenia.

Stránka sa zobrazí so žiadosťou o overenie, prihlásenie a heslo predvoleného správcu - správcu, sú uvedené na štítku smerovača v prípade, že vybíjate nastavenia do továrenského továreň.
Ak je to prvé zahrnutie smerovača, začne sa hlavný rýchly prístup na internet. Môžete ho použiť, alebo sa môžete okamžite presunúť do ponuky funkcie zariadenia.
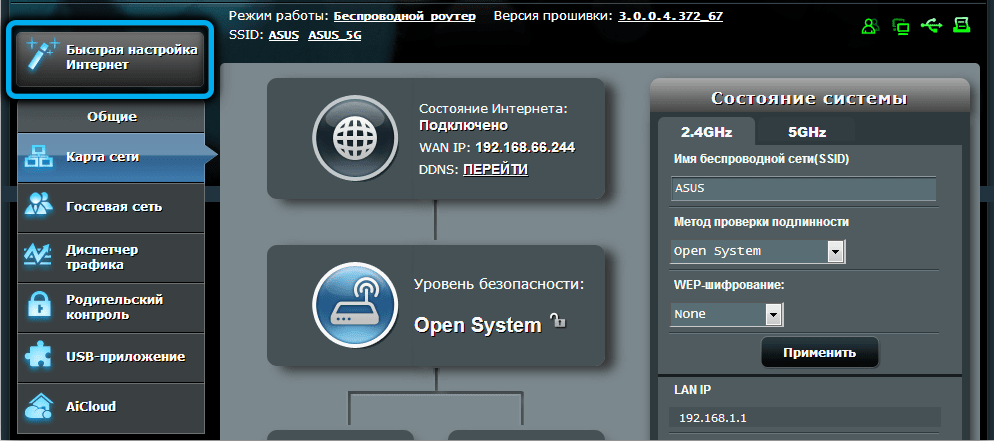
Hlavným parametrom, ktorý definuje všetky nasledujúce akcie. Zvážte všetky možné možnosti.
Nastavenie PPTP
Z veľkých poskytovateľov internetu používa tento protokol Beeline.
Inštrukcia krok za krokom:
- Na hlavnej stránke webového rozhrania prejdeme na kartu WAN (alebo „internet“ v závislosti od verzie firmvéru);
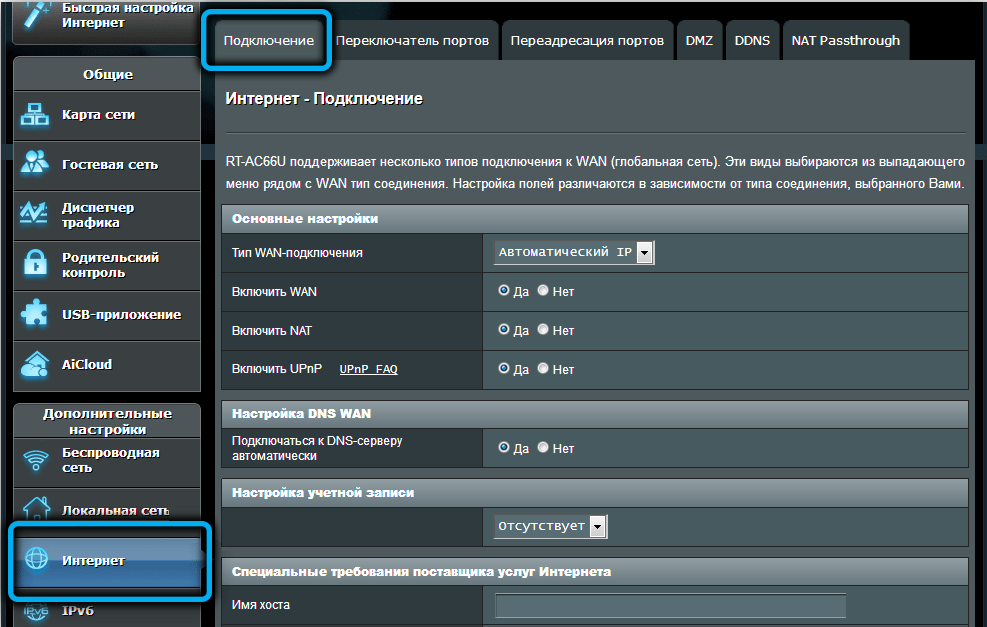
- V bloku nastavení v poli „Wan Doodiction“ uveďte hodnotu PPTP;
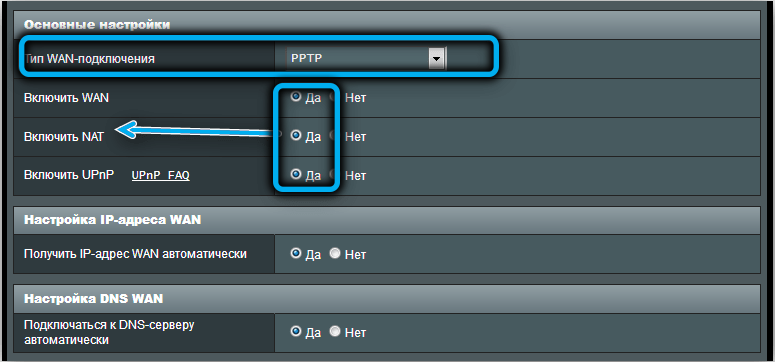
- V poli „Získajte adresu IP automaticky“ označte „áno“;
- Podobné ladenie sa vyrába pre pole „Pripojte sa k serveru DNS automaticky“;
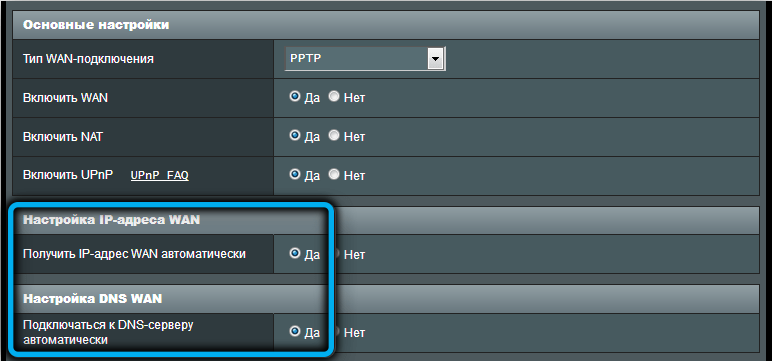
- Zadajte údaje poskytnuté poskytovateľom na autorizáciu na svojom serveri (meno a heslo sú uvedené v zmluve);
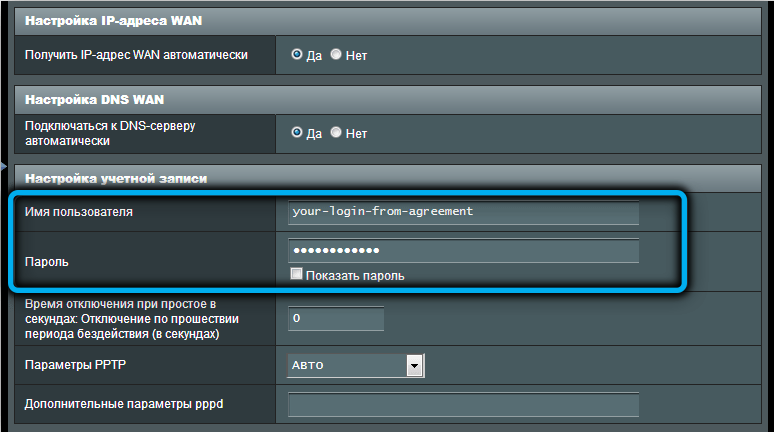
- Zavádzame tiež adresu servera VPN poskytovanú poskytovateľom služieb;
- V poli „Hostiteľa“ predpisujeme názov pripojenia (akékoľvek, iba neobsahovalo ruské písmená);
- Kliknite na tlačidlo „Použiť“.
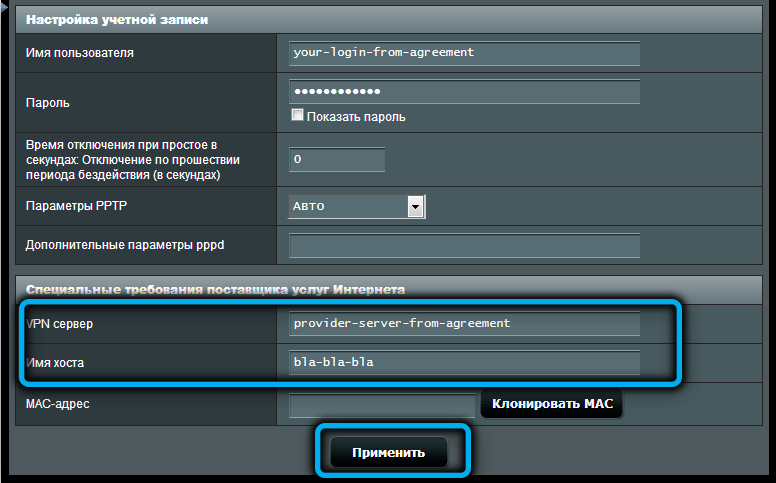
Ak váš miestny poskytovateľ poskytne prístup k protokolu PPTP s poskytnutím statickej adresy IP, algoritmus akcií sa mierne líši:
- Prvé dva kroky sú podobné: ideme na kartu Internet a uvádzame požadovaný typ pripojenia;
- V tých oblastiach, kde sme naznačili „áno“, teraz musíme dať „nie“;
- V poli IP-Adress uvádzame statickú IP, ktorú vám poskytol poskytovateľ (táto služba je spravidla pripojená neskôr a kedykoľvek ho odmietnuť);
- Predpisujeme tiež parametre „masky podsiete“, „hlavnej brány“ „DNS Server 1“, ak sú údaje na druhom serveri DNS, zadávame ich, toto je náhradná možnosť, ak prvá je nepracujúce);
- Ďalej zaregistrujeme meno a heslo poskytované poskytovateľom a uvádzame adresu servera VPN;
- Prichádzame a riadime meno hostiteľa;
- Kliknite na tlačidlo „Použiť“.
Nastavenie L2TP
Zvážte pokyny na pripojenie protokolu ASUS RT-AC51U na protokole L2TP, ktorý je relevantný pre tú istú čele alebo poskytovateľa hlavného mesta Avlakom:
- Vyberieme kartu Internet na hlavnej stránke;
- V poli „Typ pripojenia“ uveďte hodnotu L2TP;
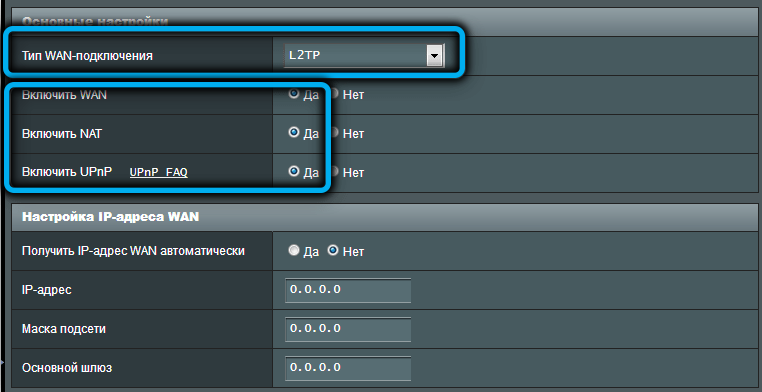
- Pre pole „Get IP-Adress automaticky“ a umiestnené pod „Pripojte sa k serveru DNS automaticky“ označte hodnotu „Áno“;
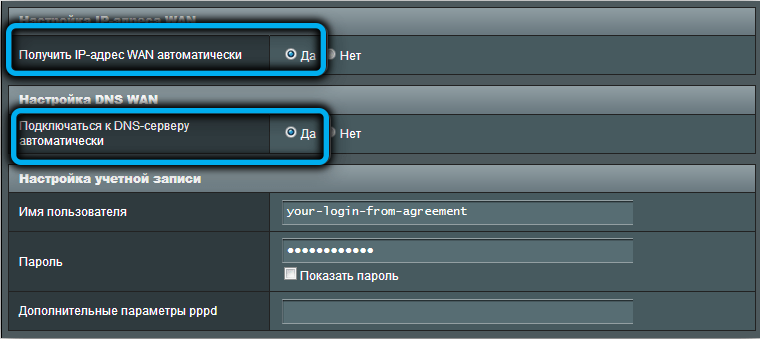
- Zadávame prihlásenie a heslo poskytovateľa (pripomíname vám, že to nie sú hodnoty, ktoré sú označené na štítku zariadenia);
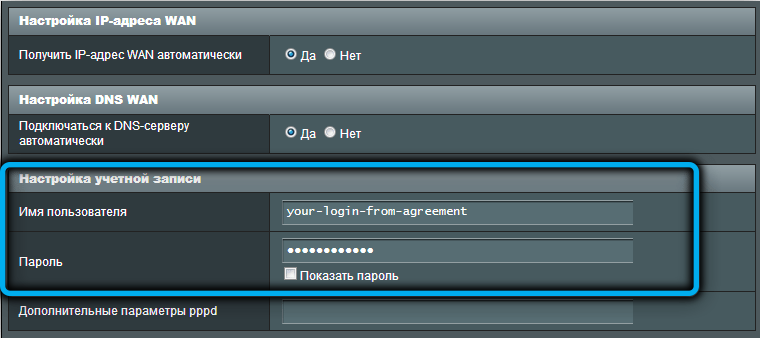
- Zadajte hodnotu adresy servera VPN (pre AVLAK toto je 95.143.0.247 alebo l2tp.Avelacom.ru);
- Uveďte svojvoľný názov hostiteľa;
- Kliknite na tlačidlo „Použiť“.
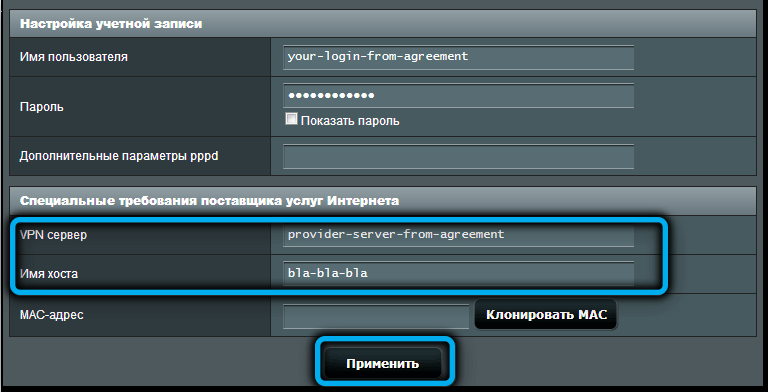
Ak potrebujete statickú adresu IP (je poskytnutá pre právnické osoby automaticky), schéma pripojenia na internet sa bude mierne líšiť: v poliach „Získajte IP-Adress automaticky“ a „Pripojte sa k serveru DNS bez „a navyše predpisovať parametre„ IP adresa “, uveďte masku podsiete a adresu hlavných a dodatočných serverov DNS poskytovaných poskytovateľom.
Nastavenia PPPOE
Zvážme, ako pripojiť smerovač ASUS RT-AC51U na internet pomocou najrýchlejšieho a najbežnejšieho protokolu PPPOE dnes:
- Na karte „WAN“ („Internet“) Ste poľa „Typ pripojenia“ vyberte PPPOE;
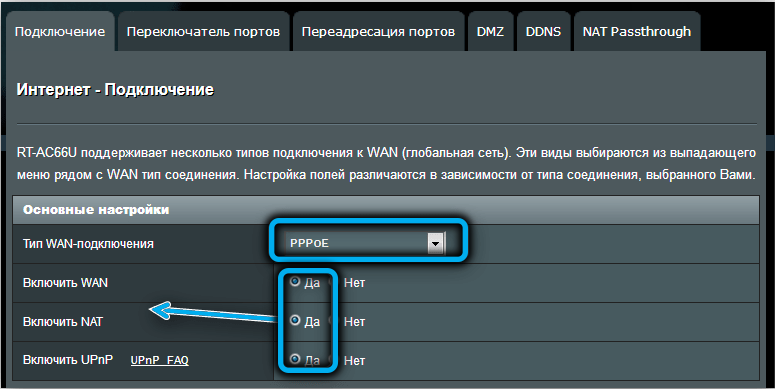
- Ak nepoužívate statické adresovanie, uvádzame „áno“ pre parameter „Získajte adresu IP WAN“;
- „Áno“ musí tiež označiť parameter „na automatické pripojenie k serveru DNS“;
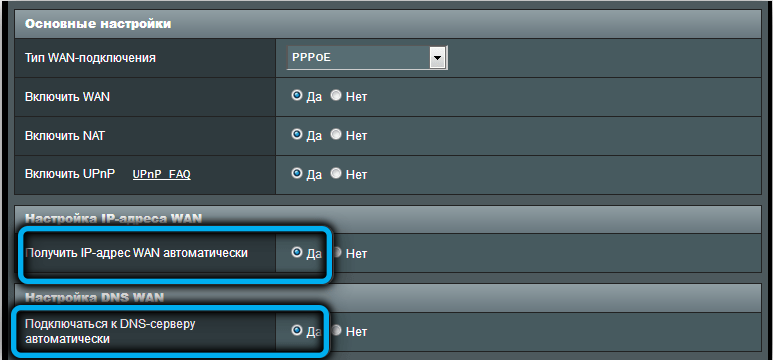
- Predstavujeme prihlásenie a heslo zaregistrované v zmluve poskytnutej dodávateľom do siete;
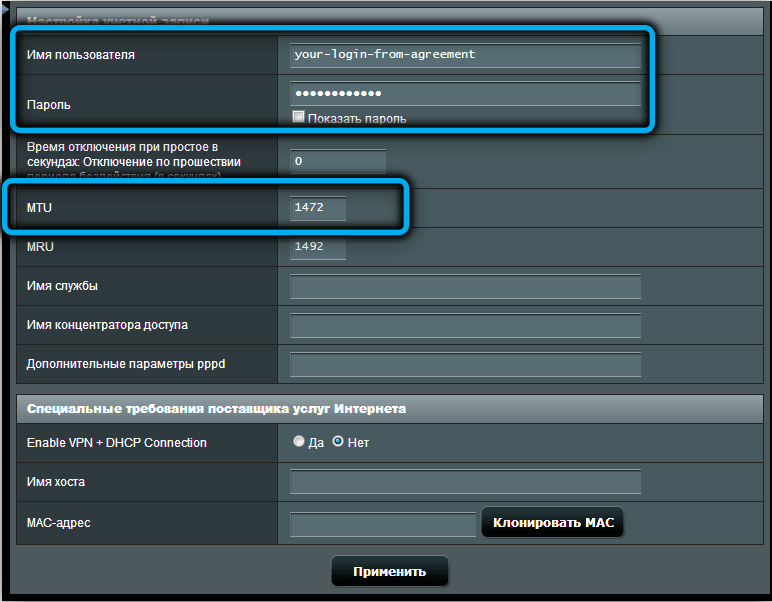
- Adresa servera IP sa nemusí zadať, pretože tento protokol ho môže určiť automaticky;
- Kliknite na tlačidlo „Použiť“.
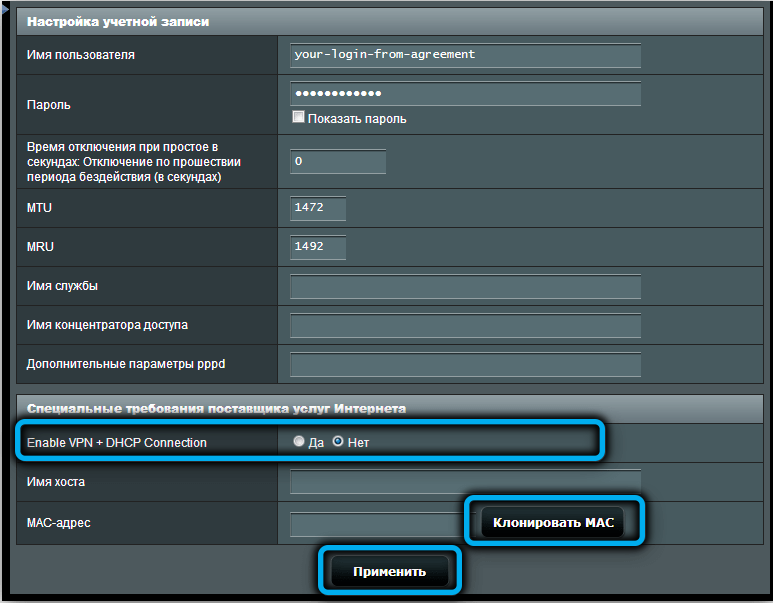
Ak používate statickú adresu IP (pre súkromných jednotlivcov je služba platená), potom pre polia „Získajte IP adresu automaticky“ a „Pripojte sa k serveru DNS, musíte nastaviť hodnoty„ nie “, a uveďte IP adresu poskytovanú poskytovateľom trvalá IP adresy servera, ktorá tiež vyplňuje polia „maska podsiete“, „hlavná brána“, primárna a sekundárna DNS. Musí byť uvedené aj prihlásenie a heslo.
Upozorňujeme, že pri akomkoľvek type pripojenia nemusí byť zadanie prihlásenia a hesla povinné, ak poskytovateľ používa pripojenie k adrese MAC smerovača, hoci niektoré pre silu bezpečnostnej praxe obidve metódy identifikácie pripojenia.
Niektorí poskytovatelia používajú typ pripojenia „Dynamic IP“, ktoré tiež nevyžaduje zadanie prihlásenia a hesla (Beeline, online). V takýchto prípadoch stačí pripojenie smerovača k drôtu od poskytovateľa na zvýšenie internetu.
Nastavenie smerovača ASUS RT-AC51U pre distribúciu Wi-Fi
Ak ste v predchádzajúcej sekcii urobili všetko správne, po stlačení tlačidla „Applition“ na prednom paneli smerovača by sa mal rozsvietiť modrý indikátor WAN (symbol zemegule so satelitnou obežnou dráhou). To naznačuje, že zariadenie je pripojené k internetu, čo sa dá skontrolovať na počítači. To však nestačí pre bezdrôtové zariadenia, takže ďalším krokom je nastavenie domácej siete Wi-Fi siete.
Môžete to urobiť prostredníctvom rovnakého webového rozhrania. Presne povedané, nie je potrebné konfigurovať bezdrôtový prístup na internete, ale bez neho takéto spojenie nebude mať zmysel. Inými slovami, môžete začať nastavením domácej siete, zatiaľ čo mobilné zariadenia sa budú môcť pripojiť, ale bez prístupu k internetu.
ASUS RT -AC51U je dvojpásmový smerovač, ktorý môže pracovať v rozsahoch 2,4 a 5 GHz. Menšia frekvencia je zvyčajne viac taká, že väčšina bezdrôtových zariadení pracuje na Hoarfroste. Street 5 GHC sa vyznačuje vyššou rýchlosťou prenosu údajov, ale v nižšom rozsahu, navyše, ďaleko od všetkých gadgetov, ktoré ho podporujú.
Je však lepšie nakonfigurovať obe siete a už na koncových zariadeniach, aby ste si vybrali, čo bude lepšie fungovať. Ak chcete začať, zvážte algoritmus nastavení Wi-Fi na smerovači ASUS RT-AC51U pre frekvenciu 2,4 GHz:
- Prejdeme na kartu „Bezdrôtová sieť“;
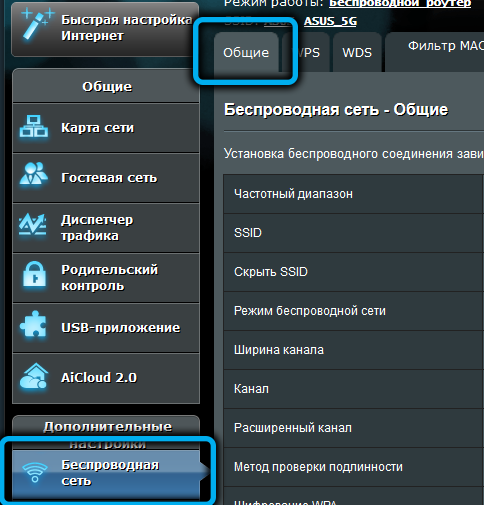
- V pravom okne v hornej ponuke vyberte kartu „Všeobecné“;
- V poli „rozsah“ uvádzame 2,4 GHz;
- V poli „Network“ zadajte názov, ktorý sa zobrazí na mobilných zariadeniach pri hľadaní dostupných sietí;
- Pole „skryť“ predvoleného záleží na „nie“. Ak vyberiete „Áno“, potom pre cudzincov bude vaša sieť skrytá a vy a domácnosti sa k nemu môžete pripojiť zavedením mena a hesla;
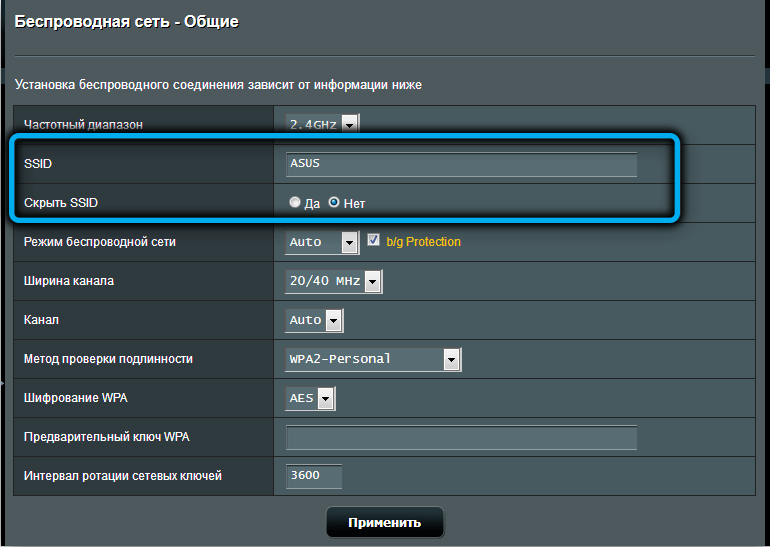
- V poli „Šírka kanála“ sme nastavili hodnotu 20 MHz;
- Sme presvedčení, že hodnota WPA2-personal je nastavená pre parameter metódy „Test autenticity“;
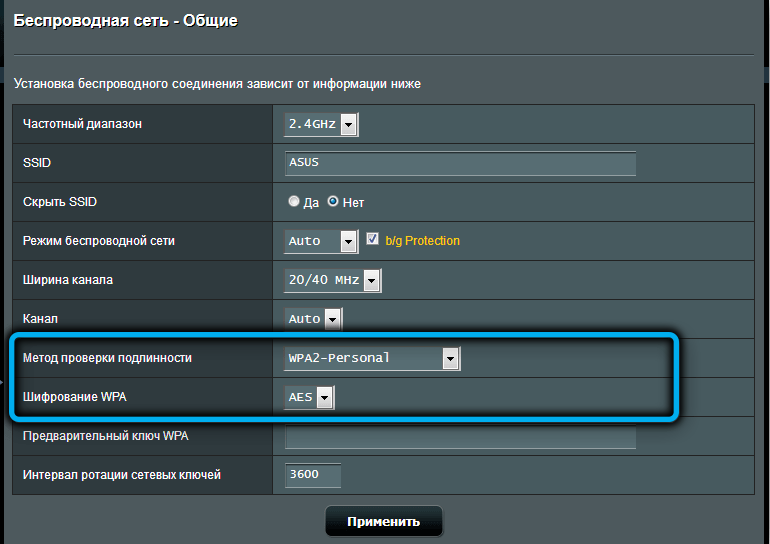
- V poli „predbežný kľúč“ zadávame heslo pre sieť. Myslíme si, že pri výbere hesla nie je potrebné vyvolať odporúčania;
- Kliknite na tlačidlo „Použiť“.
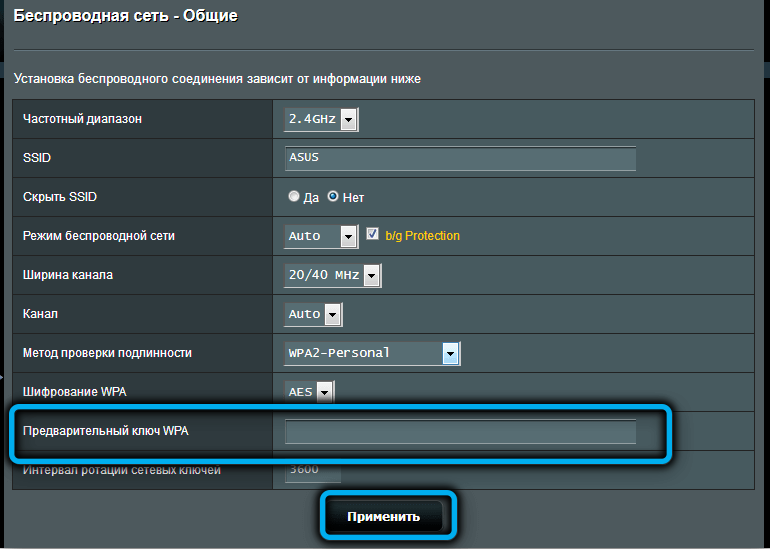
Rovnakým spôsobom sme nastavili druhú sieť výberom hodnoty 5 GHz v poli „Range“. Pri zadávaní názvu siete vyberte takú vec, že je zrejmé, že ide o päť -heigatorickú sieť, to znamená, že absolútne nie je možné dať rovnaké mená. V poli „Šírka kanála“ nastavíme hodnotu parametra 20/40/80 MHz. Zvyšok polí je vyplnený identickým s nastavením siete na 2,4 GHz a heslo je možné nastaviť rovnako, aby sa nezmätil. Ale nezabudnite, že ak je jedna sieť hacknutá, potom aj druhá.
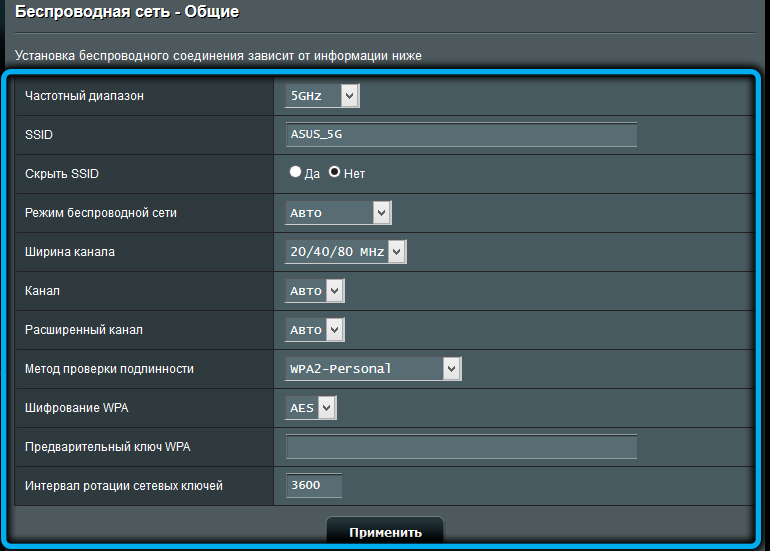
Reštartujte ASUS RT-AC51U, reset na výrobné nastavenia
Reštart je užitočný, keď smerovač začne pracovať s zvláštnosťami, čo ovplyvní surfovanie. Môžete jednoducho vypnúť zariadenie a znova ho zapnúť po 5-10 sekundách. Môžete si načítať a diaľkovo stlačením príslušného tlačidla vo webovom rozhraní - nachádza sa v hornom riadku stavu, vedľa tlačidla „Exit“.

Ak ste niečo zmätili s nastaveniami a neviete, ako obnoviť výkon smerovača, má zmysel prijať nastavenia. Aby ste to dosiahli, na zadnej strane je zapustené resetovacie tlačidlo, na ktorom musíte stlačiť tenký objekt a podržať ho v tejto polohe 10 sekúnd. Reset nastavení na továreň je možné vykonať prostredníctvom administratívneho panela prejdením na kartu Správa a v pravom okne - na kartu Správa nastavení.
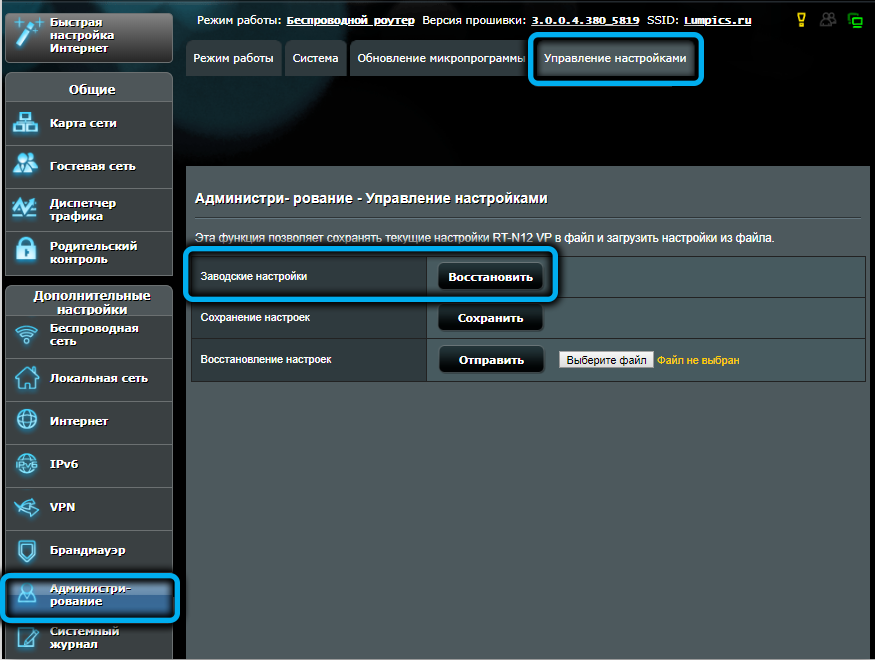
K dispozícii je resetovacie tlačidlo, kliknite naň. Predprúdové nastavenia je možné uložiť napríklad na jednotku USB Flash, av prípade potreby vykonajte obnovenie.
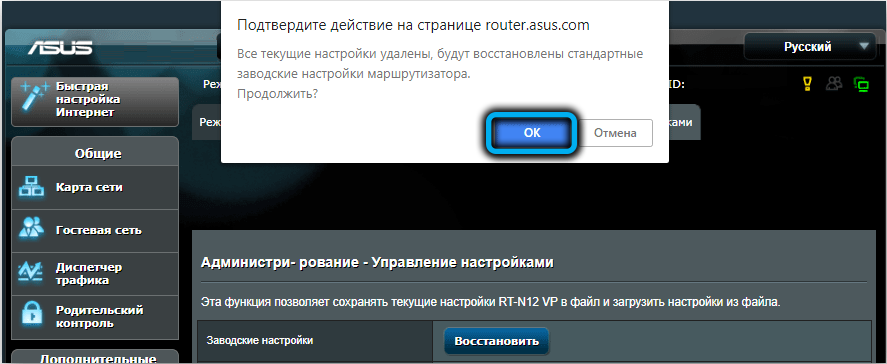
Upozorňujeme, že reset nastavení do továrne bude vyžadovať opätovné implementáciu postupu pripojenia na internet a ladenie bezdrôtovej siete.
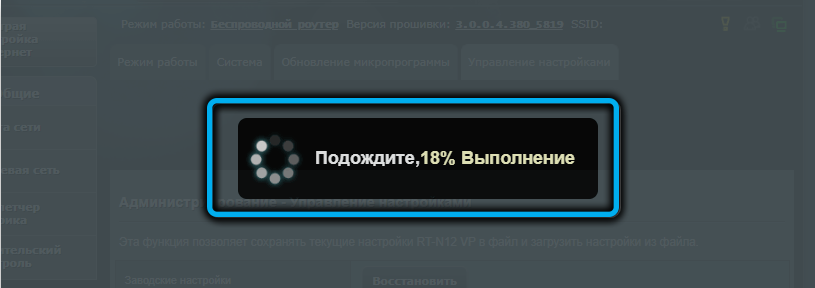
Aktualizácia firmvéru
Väčšina smerovačov kategórie rozpočtu a stredných cien sa nedá aktualizovať automaticky vrátane smerovača ASUS RT-AC51U. A keďže je to užitočná možnosť, popíšeme manuálnu aktualizáciu firmvéru:
- Prechádzame na oficiálnu webovú stránku výrobcu;
- Kliknite na kartu Technická podpora;
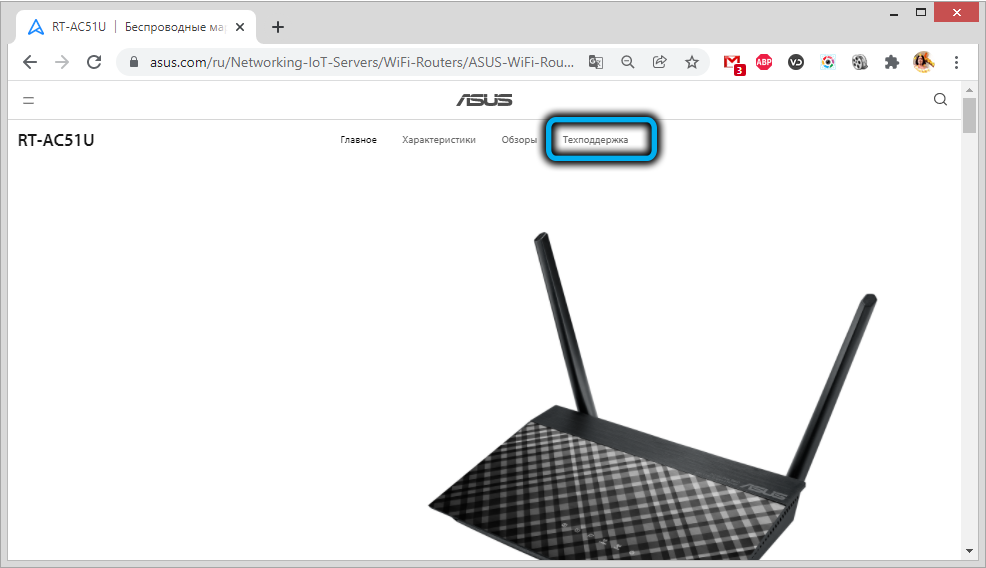
- V dolnej ponuke vyberte kartu „Driver a Utility“;
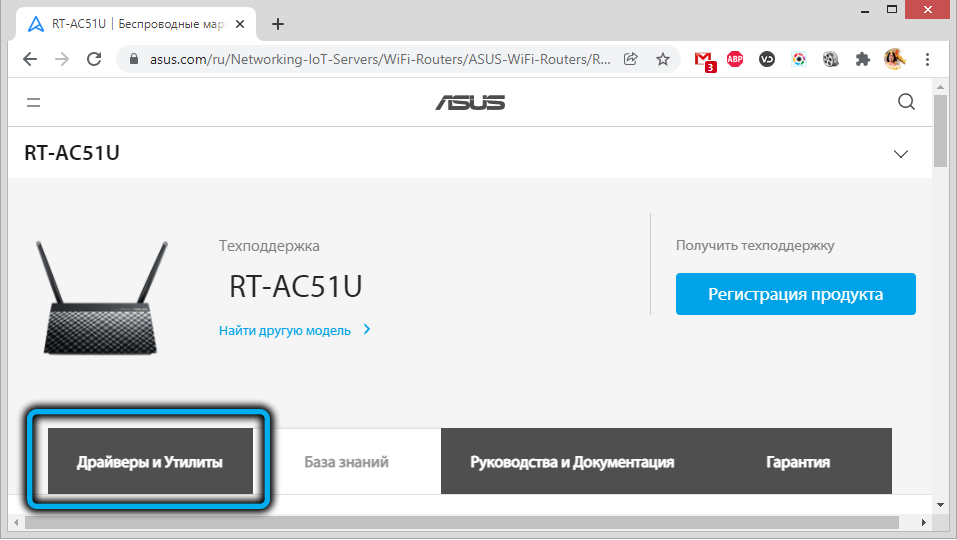
- Kliknite na tlačidlo BIOS a PO ešte nižšie;
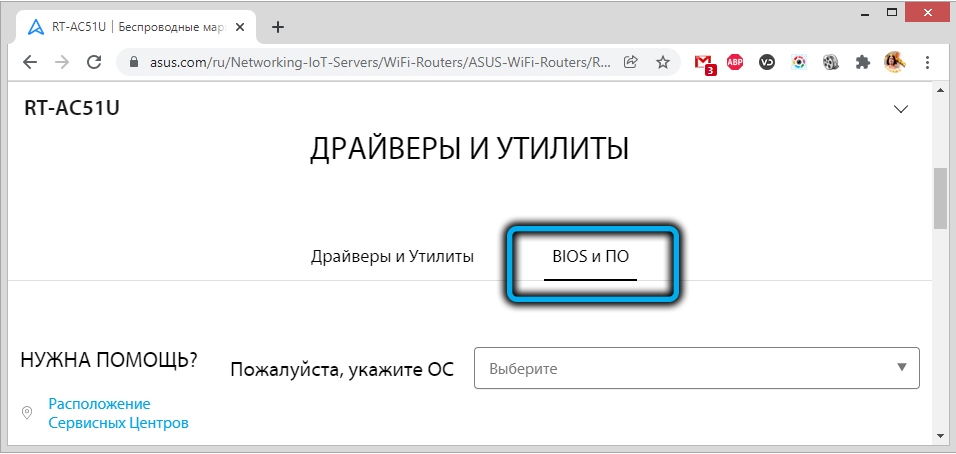
- Zobrazí sa najnovší firmvér s tlačidlom „Stiahnutie“. Ak je to potrebné, môžete nainštalovať predchádzajúce verzie, ak kliknete na odkaz „Zobraziť všetko“;
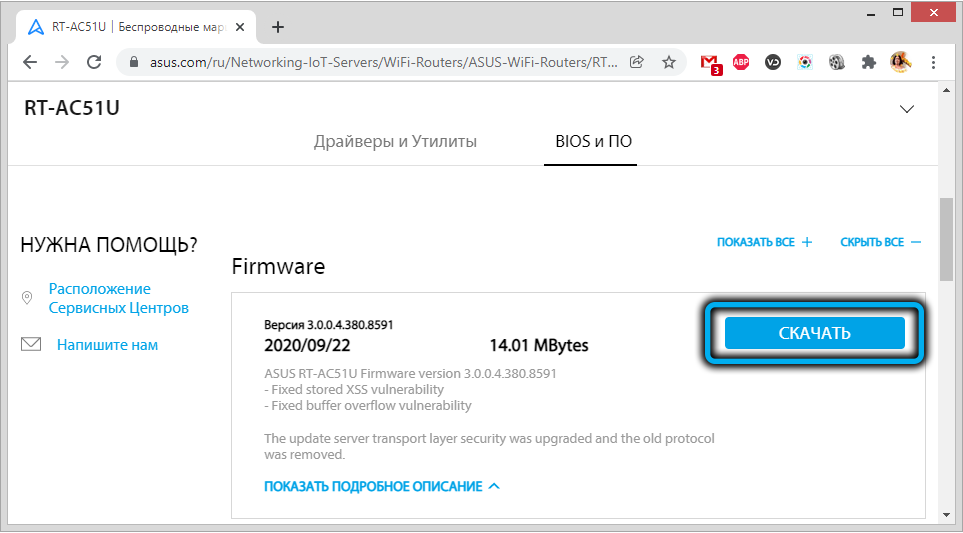
- Po stiahnutí mikroprotrokram musí byť rozbalený;
- Ak chcete blikať smerovač, prejdite na webové rozhranie, vyberte kartu „Správa“;
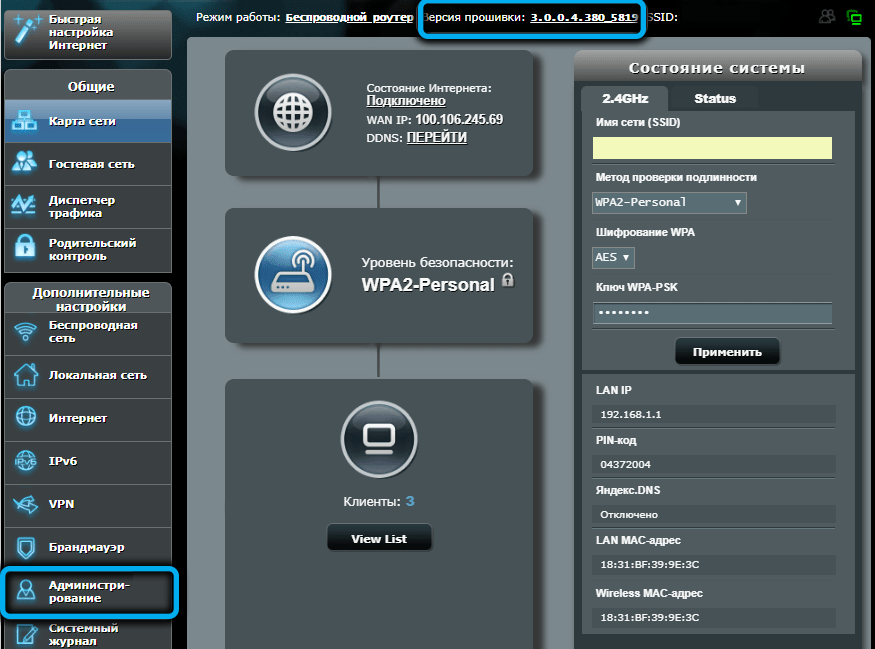
- V ľavom bloku vyberte kartu „Aktualizácia mikro -programového“;

- Kliknite na tlačidlo „Vybrať súbor“ a v okne vodiča označte cestu k firmvéru, potvrďte stlačením „Open“;
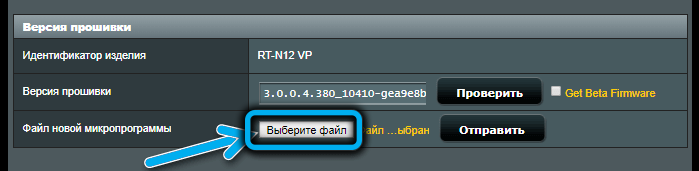
- Kliknite na tlačidlo „Odoslať“;
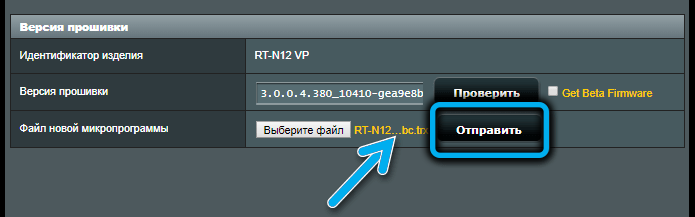
- Čakáme na koniec postupu, po ktorom sa smerovač reštartuje s novou verziou manažéra pre.
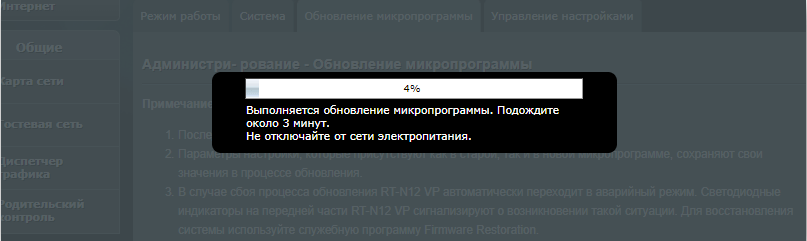
Spravidla zostávajú nastavenia používateľa rovnaké.
Dúfame, že po prečítaní nášho článku sa vám podarí šiť a konfigurovať smerovač ASUS RT-AC51U sami. Ale ak máte nejaké ťažkosti, čakáme na vás v komentároch.

