Funkcie testovania výkonnosti CPU pomocou Cinebench
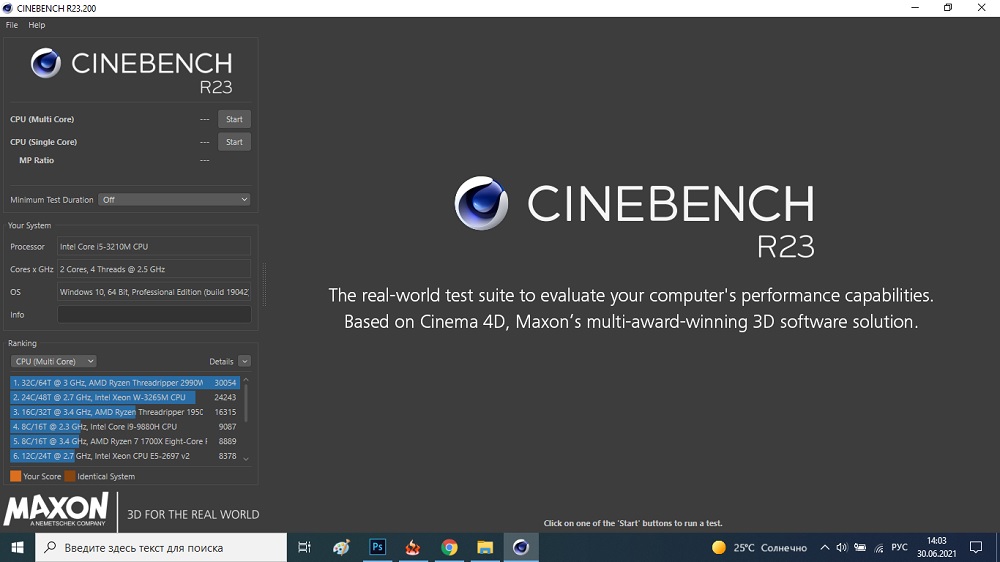
- 2244
- 687
- Drahomír Novák
Porovnávacie testovanie je všeobecne uznávaný spôsob, ako zistiť, ktorý výrobca je lepší. Pokiaľ ide o počítače, tu je takéto testovanie naznačené špeciálnym pojmom - Benchmark. Spočiatku sa to pochopilo testovaním výkonu a výpočtovej energie počítača, ale tento výraz sa v súčasnosti používa na špecializované programy, ktoré vykonávajú takéto testovanie. Ako viete, moderný počítač má veľa komponentov, preto sú benchmary univerzálne a vysoko špecializované. Napríklad na meranie výkonnosti výlučne procesorov alebo videokabíkov alebo jednotiek.
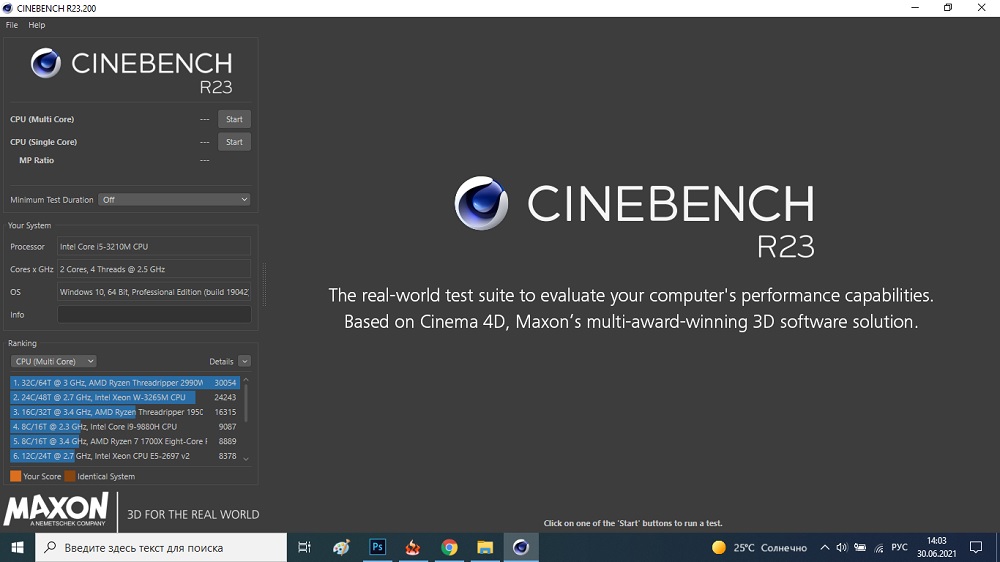
Cinebench je jedným z najlepších programov na meranie výkonu predovšetkým procesorov, hoci sa môže dobre použiť na testovanie grafických kariet.
Funkciou programu je použitie jedinečného algoritmu vykresľovania 3D scén, ktoré dokážu otestovať moderné viacjadrové procesory, ak si vyberiete viac jadrového režimu, aj keď je možné každé jadro otestovať osobitne. Výsledok, podobne ako väčšina ostatných referenčných hodnotách procesorov, sa meria v bodoch: čím viac bodov - tým lepšie.
Výhodou kinebenchu oproti analógom je presnejšie meranie výkonu CPU - U konkurentov sú výsledky testov syntetickejšie, to znamená roztrhané zo skutočných ukazovateľov.
Inštalačný cinebench
Načítavanie programu by sa malo vykonávať z oficiálnej webovej stránky výrobcu, je tiež bezpečné stiahnuť z obchodu so systémom Windows Applications Store. Všimnite si, že v súčasnosti je nástroj k dispozícii vo verzii R23 a existuje možnosť pre Windows a Mac. Predchádzajúce verzie (R15, R20) majú menšiu funkčnosť, ale sú menej náročné na zdroje: R23 je podľa výrobcu schopný pracovať iba na desiatich alebo MacOS, počnúc verziou 10.13.6, v obidvoch prípadoch sa vyžaduje prítomnosť 4 GB pamäte RAM.
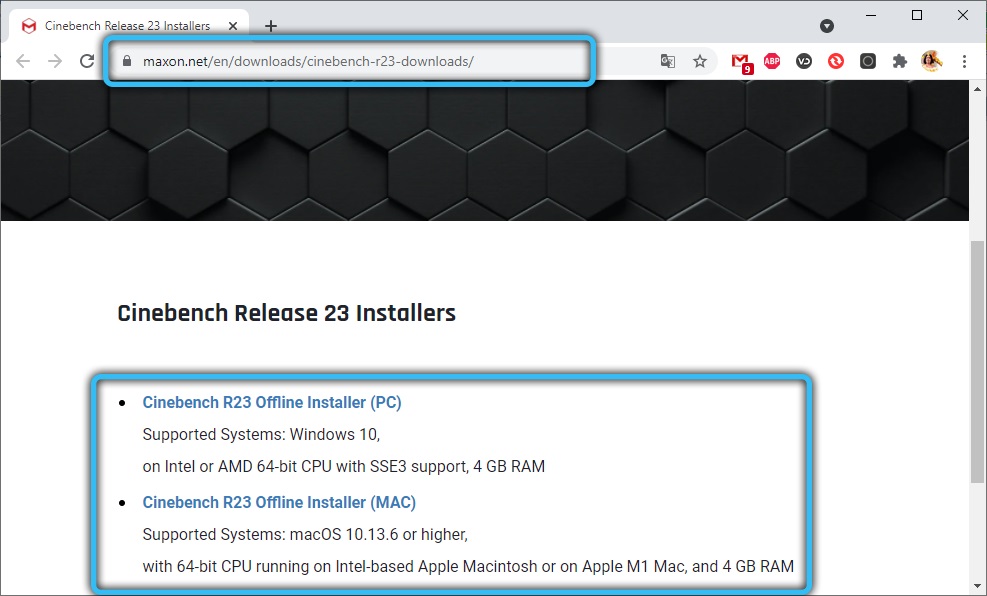
Prvé verzie referenčnej hodnoty nie sú také „krvilačné“, ale v každom prípade pracujú iba na 64-bočných systémoch. Ak zdroje vášho počítača nestačia na spustenie úplného testovania, CineBench sa jednoducho automaticky vypne. Vyvstáva otázka, či stojí za to hľadať predchádzajúce verzie programu? Odpoveď bude kladná iba vtedy, keď váš PC alebo prenosný počítač nevyťahuje R23, pretože práve to robí najpresnejšie výkonnostné testy CPU/GPU. Ale test OpenGL už tu chýba, zatiaľ čo výsledky získané rôznymi verziami Cinebench pre jeden počítač sa budú líšiť, takže ak máte v úmysle otestovať niekoľko počítačov, urobte to s jednou konkrétnou verziou a nie odlišné.
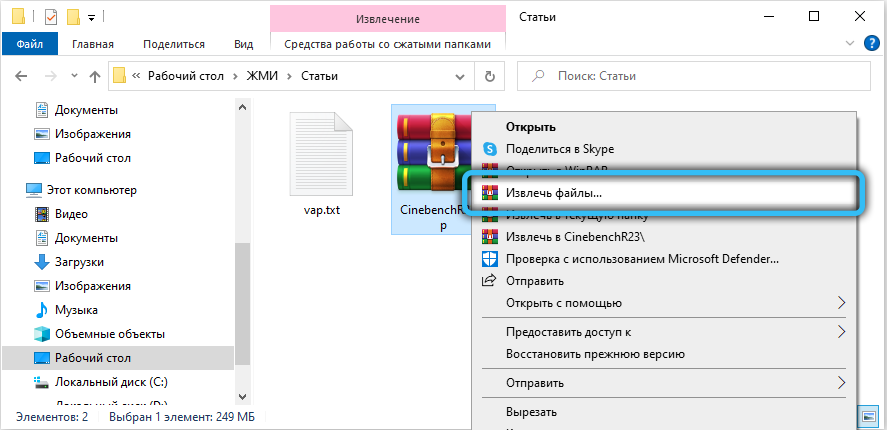
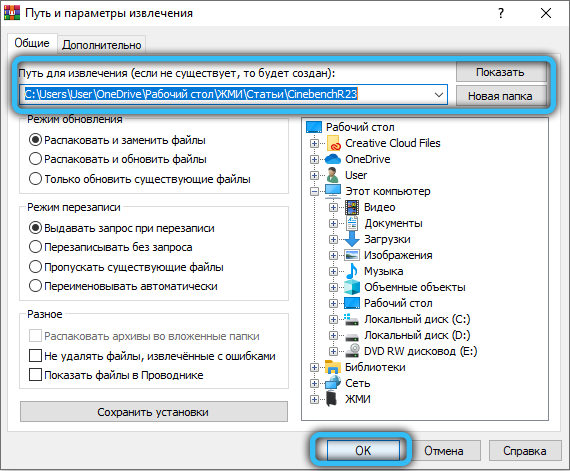
Program je dodávaný do zmäknutia (ZIP), aby ho spustil, musí byť vopred stanovený. Pre normálnu prevádzku bude referenčná hodnota Cinebench vyžadovať prítomnosť nainštalovaného vizuálneho c++.
Benchmark nemá inštalatéra - po rozbalení je program úplne pripravený na prácu.
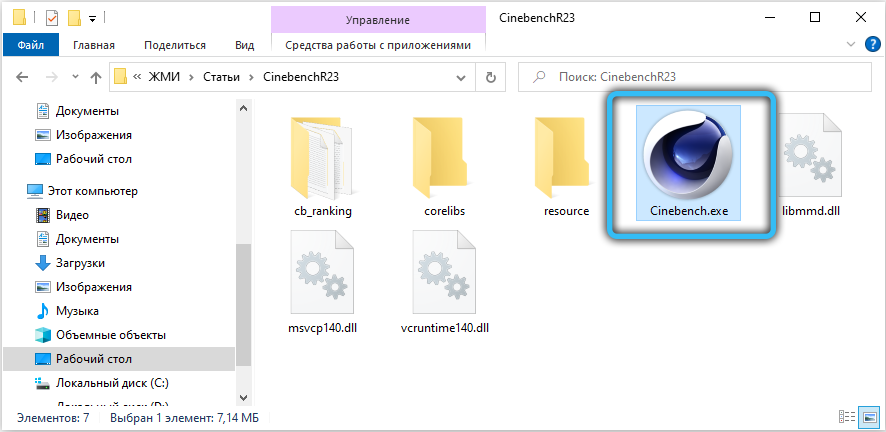
Pretože testovanie nedáva zmysel bez porovnania výsledkov s inými procesormi, CineBench poskytuje takéto porovnanie - vo svojej databáze existujú údaje o veľkom počte procesorov, ale na porovnanie sa zobrazia iba výsledky osôb blízkych, pokiaľ ide o charakteristiky CPU. Táto základňa je vytvorená podľa výsledkov skutočných testov a získate tiež príležitosť na jeho doplnenie.
Benchmark Cinebench: Ako používať program
Opäť si všimneme, že je lepšie mať najnovšie vydanie, v našom prípade - R23. Ale ak sa rozhodnete použiť Cinebench R15 alebo R20, výsledky budú stále čo najpresnejšie, iba čísla v bodoch sa nezhodujú. Testovací algoritmus pre rôzne verzie je približne rovnaký, rozdiel je v detailoch.
Rozhranie v programe Spartan, jeden -ass. V ľavom bloku sa zobrazujú informácie o železniu vášho počítača, nižšie - zoznam procesorov, ktoré sú vo výkone s ich hodnotením. Tu je tlačidlo na spustenie testovania tu.
Správny blok je oveľa väčší, je to toto okno, ktoré sa zobrazí generované testom 3D scény.
Testovanie procesorov v referenčnej hodnote Cinebench
Ak chcete spustiť Cinebench, stlačte tlačidlo Spustiť, ktoré sa nachádza v hornej časti ľavého bloku.
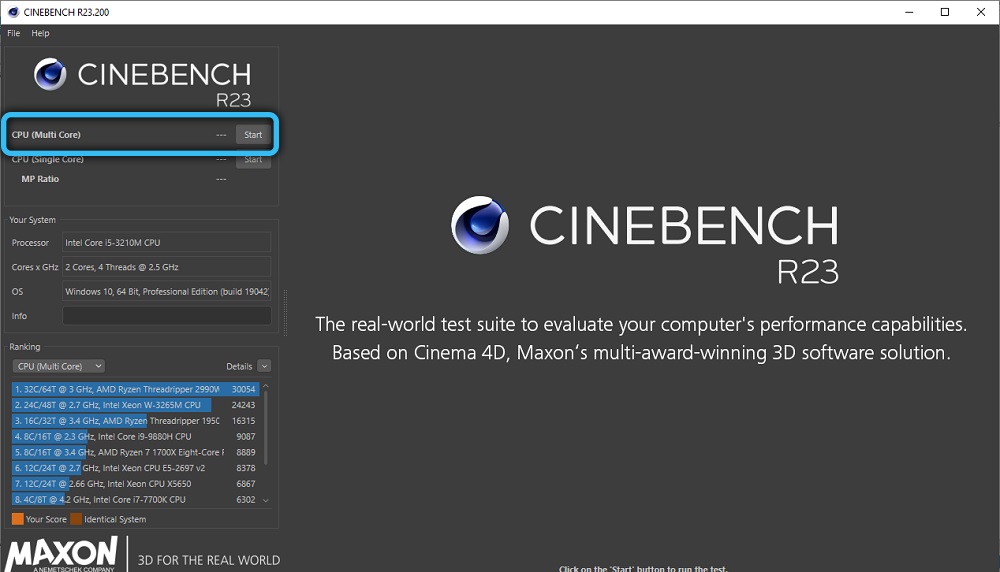
Predvolený režim - Multi Core, to znamená, že sa počas testovania zúčastnia všetky jadrá vášho procesora. To znamená, že vykreslenie scény sa skončí pomerne rýchlo a asi po 10 minútach získate konečný výsledok vo forme bodov, ktoré zaznamenal váš počítač.
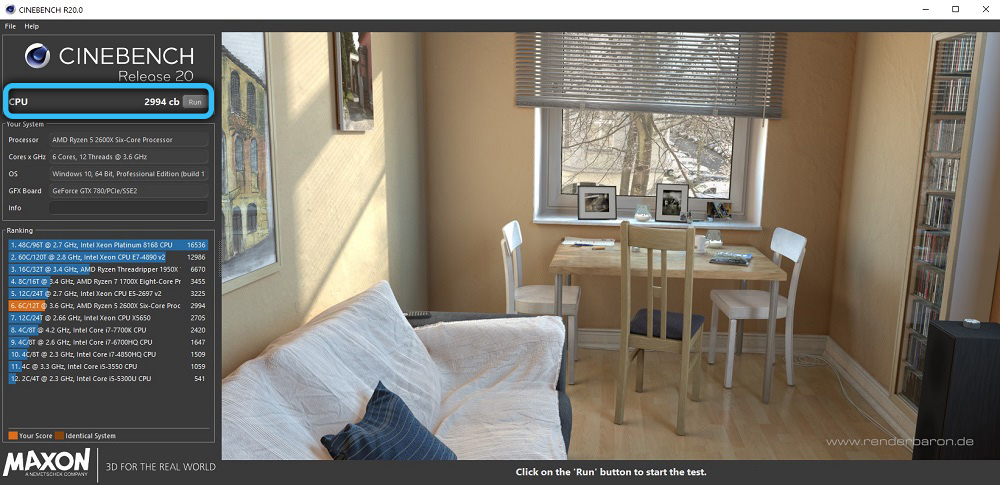
Bude tiež pridaný do zoznamu výsledkov podobných procesorov a z dôvodu prehľadnosti bude zvýraznená žltou farbou.
Jednorazové testovanie
Režim testovania výkonu každého z jadier individuálne sa používajú hlavne hráčmi - v hrách sa tento ukazovateľ považuje za veľmi dôležitý. Vo verzii R23 Cinebench sa objavila takáto príležitosť. Ak chcete prepnúť do jedného režimu, stlačte súbor v hlavnej ponuke a potom označte parameter Advanced Benchmark pomocou značky začiarknutia. Výsledkom je, že v ľavom bloku pod tlačidlom RUN môžete vidieť druhé tlačidlo oproti textu CPU (jedno jadro).
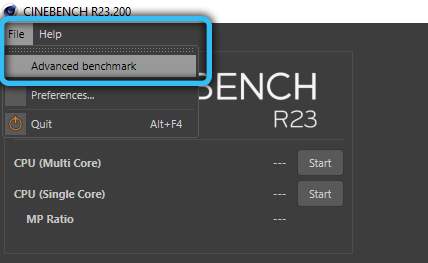
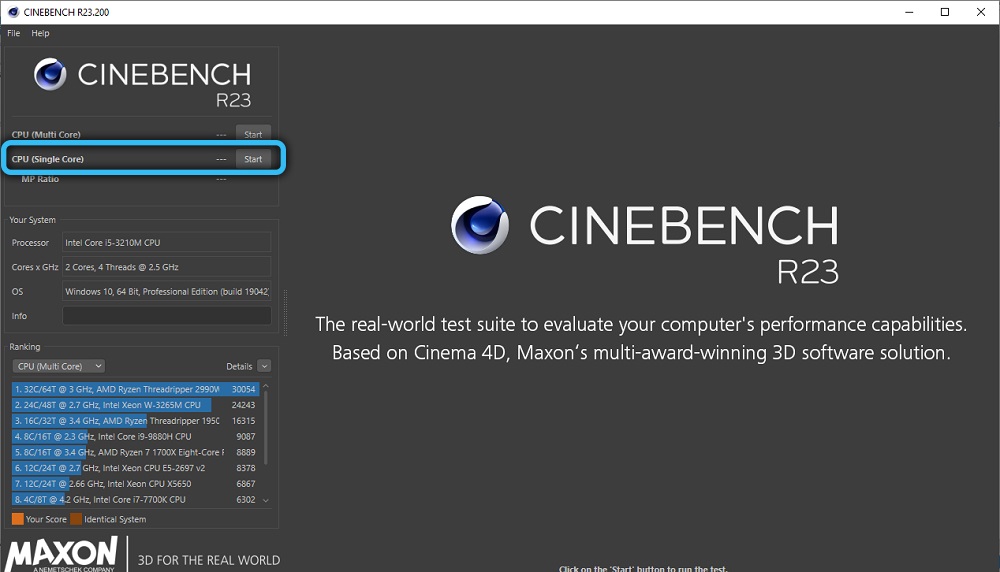
Single -Core test bude trvať výrazne dlhšie, ale závislosť od počtu jadier nebude lineárna. Výsledky testov budú zobrazené nižšie a tiež v porovnaní s jedným -core testovaním iných procesorov.
Posielanie výsledkov na stránku
Porovnanie procesorov v Cinebench, ako sme už poznamenali, sa vyskytuje na základe údajov prítomných v referenčnej databáze. Môžete ho doplniť zaslaním výsledkov testov pre vývojár server. Nevýhodou programu je to, že je potrebné to urobiť manuálne, zatiaľ čo minimálne zručnosti vlastníctva grafických editorov nemožno vydávať - budete musieť obrázok orezať.
Jedným slovom je to dobrovoľné a ak chcete, aby sa výsledky vášho testovania stali vlastnosťou počítačovej komunity, musíte otvoriť stránku projektu Rebusfarm v prehliadači a potom postupne vyplniť všetky polia tvarovaného tvaru.
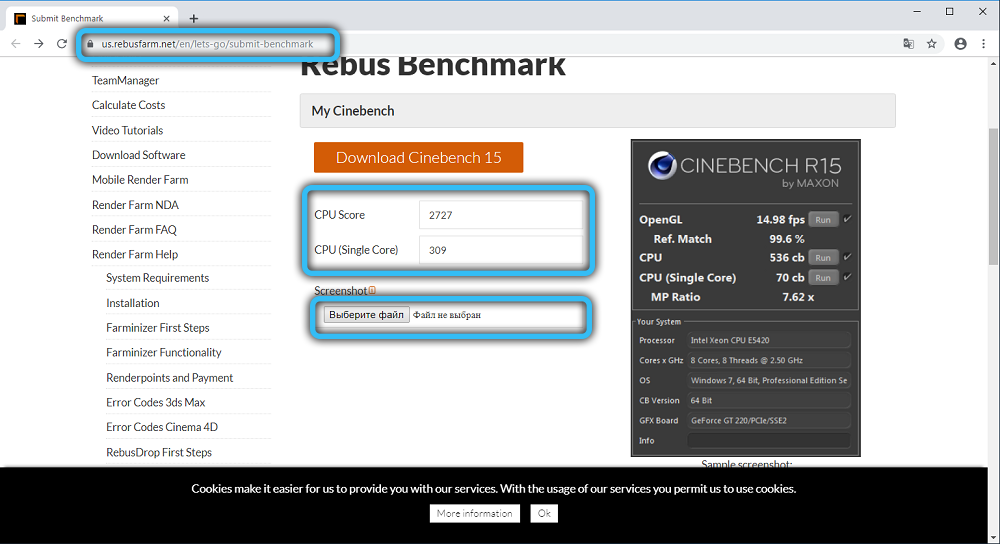
Takže v poliach skóre CPU uveďte výsledok získaný testovaním v testoch s viacerými skóre a single -core, čo potvrdzuje načítaný obrázok so zodpovedajúcou snímkou obrazovky od CineBench. Snímka obrazovky musí byť odrezaná tak, aby veľkosť obrázka bola 500 x 700 pixelov a obsahuje iba výsledky testov.
Potom musíte zadať model svojho procesora výberom zo zoznamu. Ak tam nie je, uveďte OTER. Zostáva odoslať výsledky kliknutím na tlačidlo Sumbit. Tu môžete vidieť úplnú tabuľku výsledkov vytvorených podľa výsledkov testovania ostatných používateľov na porovnanie výsledkov Cinebench pre váš procesor s ostatnými.
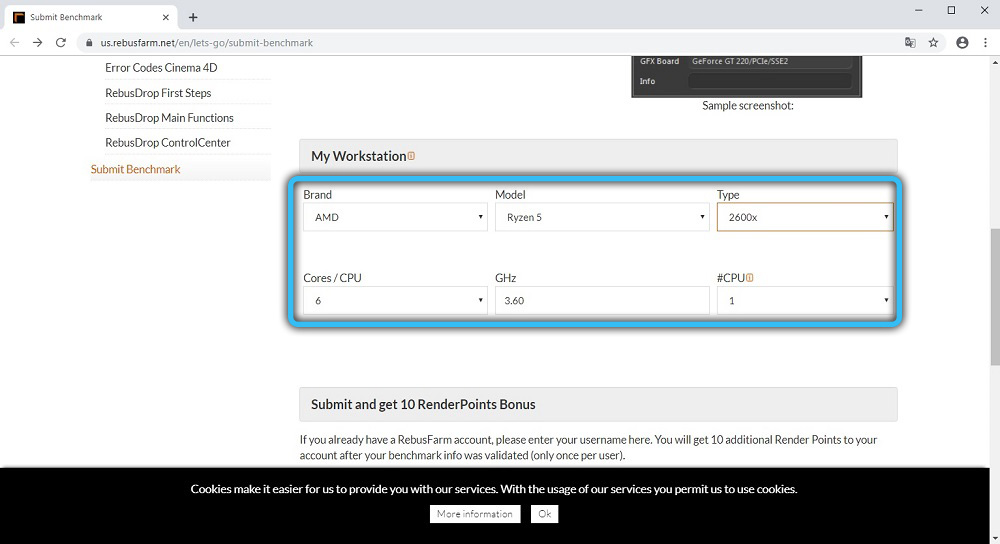
Príkazový riadok
Niektorí pokročilí používatelia uprednostňujú príkazový riadok pred grafickým rozhraním, najmä prívržencov OS Linux. Cinebench Benchmark vám to umožňuje, zatiaľ čo máte príležitosť automatizovať proces testovania, ako aj uložiť výsledky do textového súboru.
Zvážte hlavné možnosti spustenia testovania na príkazovom riadku:
- Na testovanie v režime Singlect má parameter typ g_cinebenchcpu1test = true;
- Na testovanie v multi -core režime zadajte g_cinebenchcpUxTest = true;
- Testovanie v obidvoch režimoch je možné s parametrom g_cinebenchallTeststs = true;
- Parameter g_cinebenchminimumTestdom = naznačuje, že minimálne trvanie testu by malo byť určený počet sekúnd.
Ak chcete spustiť cesto, stlačte kombináciu Win+R, spustite tlmočníka príkazového riadku zadaním príkazu CMD do poľa spúšťania a vytočte čiaru v termináli
Štart /b /počkajte "ParentConsole" Celý spôsob exe-plnenia \ cinebench.exe
pridanie do potrebných parametrov z vyššie uvedeného zoznamu.
Možnosti na začiatku riadku sú potrebné na správne zaznamenávanie výsledkov referenčnej hodnoty v denníku.
Zhrnutie
Po výhľadovom programe možno demonštruje najpresnejšie výsledky vo svojej triede. Všimnite si, že samotný test môže procesor načítať a aby sa predišlo jeho možnému prehriatiu, je vhodné regulovať teplotu CPU počas testovania. Ak sa to stane kritickým, stačí zastaviť test.
- « Čo robiť, ak je stránka v prehliadači označená ako chránená
- Lidar Scanner v iPhone - Prečo je to potrebné, ako používať »

