Funkcie inštalácie Linuxu v blízkosti systému Windows

- 2457
- 519
- Oskar Bartovič
Operačné systémy podobné systému Linux - veľa serverov. Ale veľa bežných používateľov, ktorí vedia o existencii alternatívy systému Windows. Ale zvyčajne je možnosť s odstránením okien neprijateľná. Existuje spôsob, ako nainštalovať Linux na počítači súčasne s konkurenčným operačným systémom? Ukazuje sa, áno, a nie jeden.
Jedným z nich je inštalácia Linuxu na So -Called Virtual Machine pomocou aplikácie VirtualBox Application. Pre vážnu prácu nie je táto možnosť akceptovaná, s výnimkou oboznámenia sa s novým OS. Preto je ďalšia metóda bežnejšia: inštalácia Linuxu v samostatnej časti paralelne so systémom Windows.

Podrobne zvážme, ako nainštalovať Linux vedľa systému Windows pomocou príkladu najslávnejšej a požadovanej distribúcie Ubuntu.
Príprava sekcie disku
Akékoľvek prípravné opatrenia, ktoré predchádzajú inštalácii Linuxu vedľa systému Windows.
Tvorba sekcie disku v systéme Linux sa vyskytuje v počiatočnej fáze inštalácie systému a v prípade potreby poskytuje, komprimujte systém alebo akúkoľvek ne -systémovú časť systému Windows, aby sa uvoľnil priestor diskov potrebný na inštaláciu OSC , po ktorej sa časť vytvorí. To znamená, že inštalačný súbor už obsahuje kód zodpovedný za správu disku, aj keď je označený v inom operačnom systéme.
Ale keďže terminológia v systémoch Unix týkajúcich sa označovania diskov je veľmi odlišná od obvyklých, bolo by bezpečnejšie robiť to inak: Pripravte časť pre Linux v známom prostredí systému Windows OS.
Distribúcia Ubuntu trvá 15 GB, takže potrebujeme voľný priestor na disku presne v tejto veľkosti. Ak nikto neexistuje, musíte urobiť nasledujúce: Stlačením Win+R spustíte systémový systémový systém Diskmgmt.MSC. Zadajte jeho názov a stlačte kláves Enter.
Predpokladajme, že máme časť, na ktorej je zadarmo iba 10 GB. Klikneme naň s pravým tlačidlom, v zobrazenej ponuke Vyberte možnosť kompresie hlasitosti.

Potom sa objaví okno, v ktorom je potrebné nastaviť veľkosť komprimovanej sekcie v MB, uvádzame 15 000 a potvrdzujeme kompresiu:

Po dokončení operácie zostáva táto plocha komprimovanej disku distribuovaná:

Na označenie sekcie Windows nemá dostatok personálu. Použijeme úžitkový diskgenius tretieho strany, ktorý si môžete stiahnuť na oficiálnej webovej stránke. Po inštalácii programu ho spustíme a na vrchole vidíme našu neprimeranú sekciu. Kliknite na tlačidlo v hlavnej ponuke „Nový oddiel“.
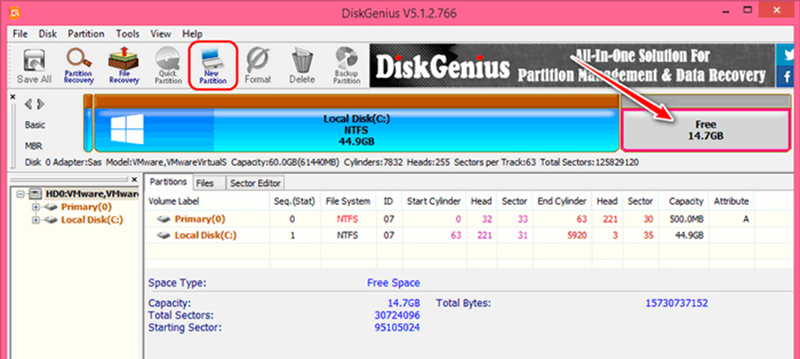
Zobrazí sa nové okno, v ktorom umiestnime selektor na primárny oddiel v zozname typu súborového systému), vyberte „Linux Swap“, označte veľkosť časti (2 GB). Prečo 2? V tejto fáze vytvárame iba časť otočenia.
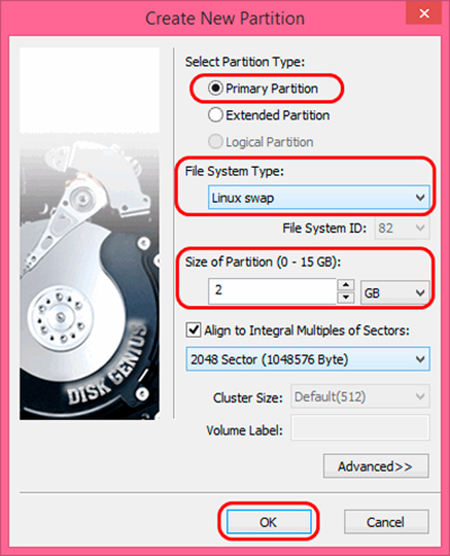
Kliknite na „OK“ a znova opakujte operáciu s neprimeranou oblasťou, ktorej veľkosť sa znížila na 12.6 GB:
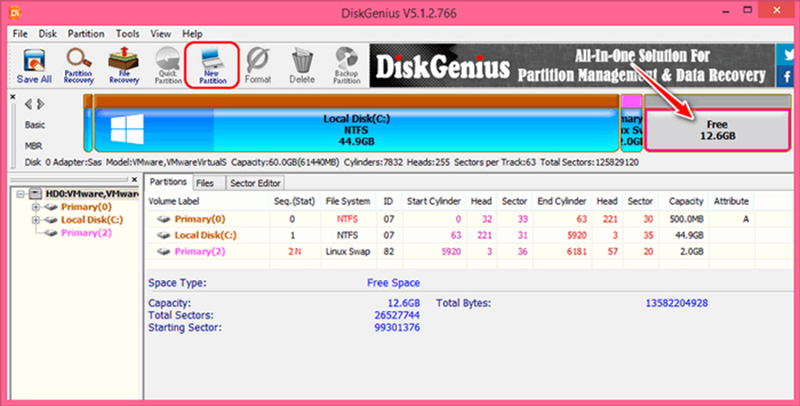
Tentoraz vytvoríme časť priamo pre nový OS, ktorá označuje typ OS „ext4 (dáta Linux)“. V stĺpci „Veľkosť oddielu“ nič nemeníme - samotný program nastavil maximálnu cenovo dostupnú časť:
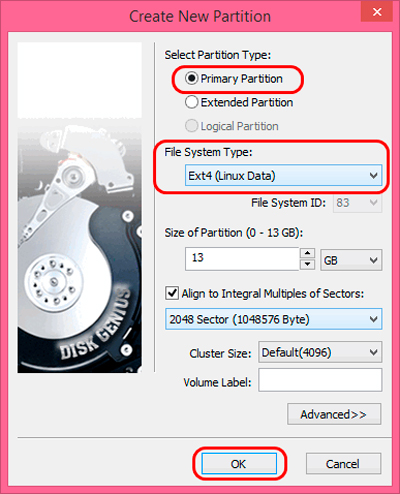
Po dokončení operácie v hlavnom okne kliknite na položku „Uložiť všetko“ a potvrďte vytvorenie sekcie na inštaláciu Linux Ubuntu vedľa systému Windows.
Vytvorenie inštalačnej jednotky Flash
Sekcia Linux Disk je pripravená. Ale na inštaláciu OS je potrebné pripraviť nosič boot, ktorý použijeme na inštaláciu Linuxu na jeden počítač so systémom Windows.
Hľadáme oficiálnu webovú stránku Ubuntu vo vyhľadávacom nástroji, presúvame sa tam a hľadáme distribúciu OS vo forme ISO-Image, stiahnite si Rufus Utility (tiež na kancelárii. Webové stránky programu), inštalácia, spustenie.
Vložíme jednotku Flash do konektora, zobrazí sa v okne „Zariadenie“, kliknite na tlačidlo „Vybrať“, uveďte miesto, kde sa nachádza inštalačný obrázok Ubuntu. Ak je náš HDD označený v rámci MBR, opravíme ho v stĺpci „sekcia“ (alebo podľa toho GPT) v stĺpci „Systém súborov“ musí byť FAT32. Tlačidlo Štart spustia vytvorenie bootovacej jednotky Flash.
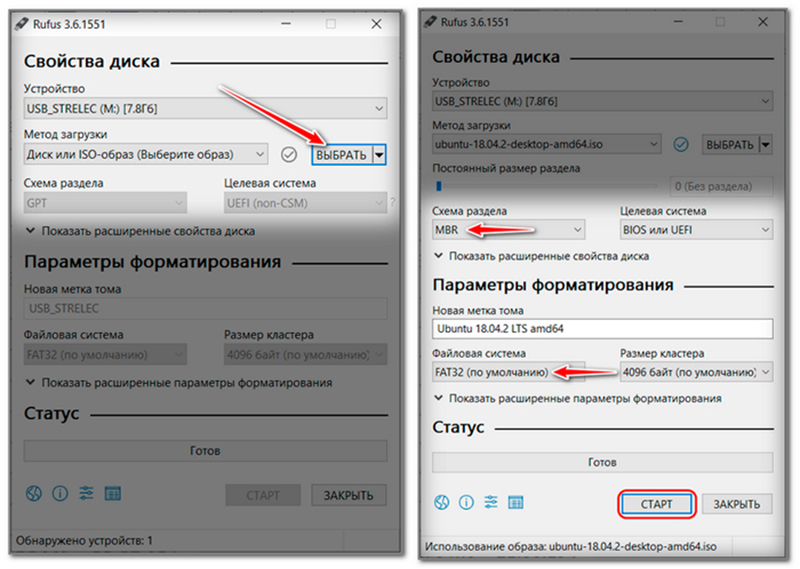
Inštalácia Linuxu
Inštalácia Linuxu spolu s Windows 7 sa dá nazvať najjednoduchšou operáciou v porovnaní so staršími verziami a XP.
Takže preťaženie počítača, prejdite do systému BIOS, vyberte jednotku Flash s bootovateľným nosičom. Po zachovaní zmien sa spustí bootloader Ubuntu. Je potrebné rýchlo stlačiť ľubovoľný kľúč, aby ste nevynechali fázu výberu jazykového balíka:
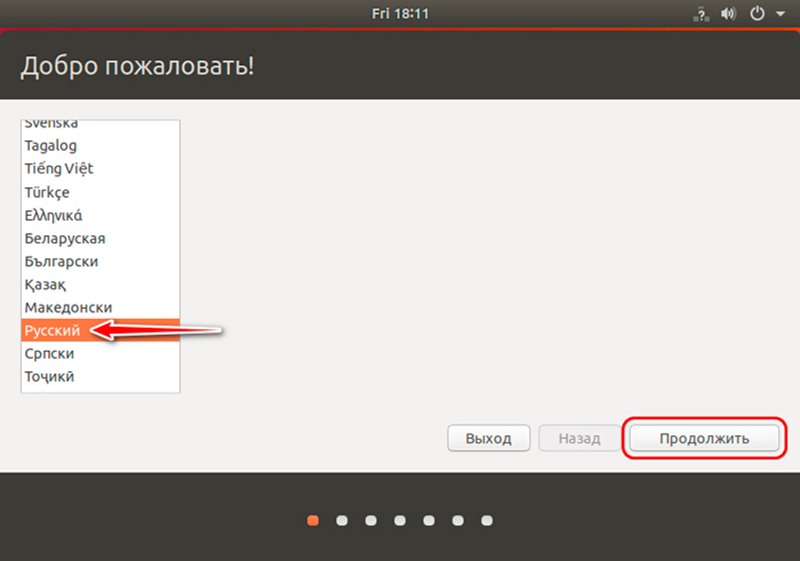
Každá inštalačná obrazovka obsahuje tlačidlo „Pokračovať“, takže ho nebudeme spomenúť zakaždým, čo naznačuje, že stlačte.
Rovnakým spôsobom vyberte rozloženie klávesnice, na type obrazovky zanecháme obvyklé.
V nasledujúcom okne vyberte možnosť „Ďalšia možnosť“:
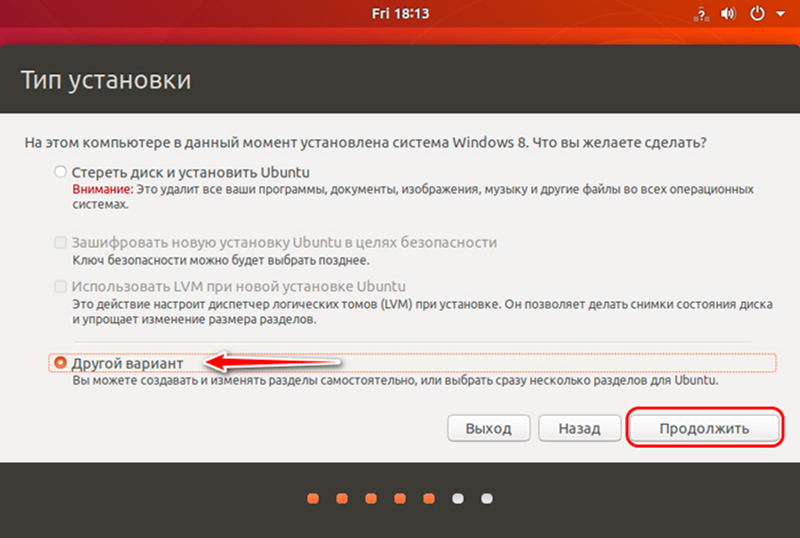
Hľadáme leták 2 -GB vytvorený na disku.
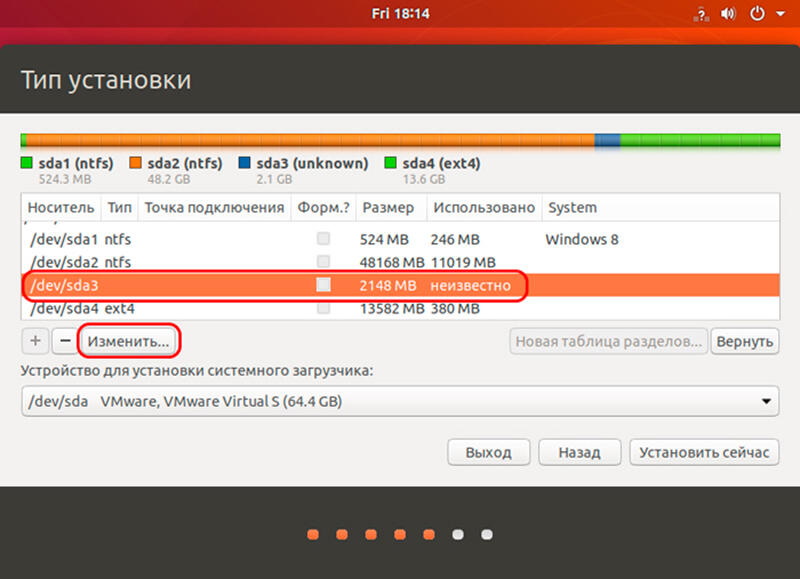
V novom okne zo zoznamu vyberte položku „sekcia separácie“.
Teraz vyberte hlavnú časť 13 GB, opäť kliknite na tlačidlo „Zmeniť“.
Tentoraz vyberte položku „Systém spoločného súboru ext4“ a o niečo nižšie - symbol lomky „/“.
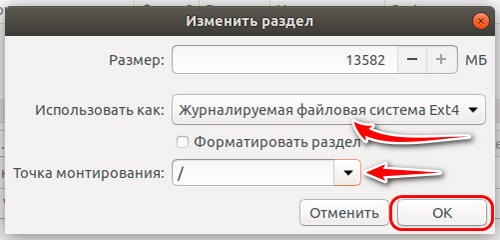
Prejdeme na mapu disku, vyberieme našu hlavnú sekciu a kliknite na tlačidlo „Inštalovať teraz“ a potom pokračovať v „pokračovaní“ dvakrát “.
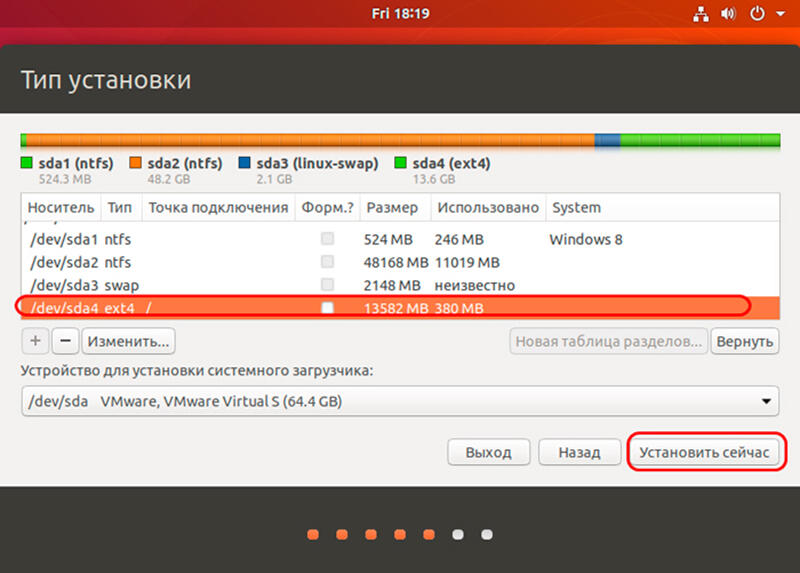
Vo fáze vytvorenia profilu vyberte našu oblasť, v nasledujúcom okne zadáme názov a dvakrát heslo, nastavte selektor v bode „Zadajte systém automaticky“.
Kopírovanie súborov Linux v pripravenej sekcii sa začne, po tom, čo klikneme na tlačidlo „Preťaženie“, odstráňte nakladaciu jednotku Flash na nápovede, potvrdte operáciu.
Po reštarte sa zobrazí obrazovka Ubuntu Boot, v ktorej si vyberieme, ktorý OS teraz chceme použiť.
Inštalácia Ubuntu na PC so systémom Windows 10
Postup je identický s predchádzajúcim, s jednou výnimkou: pre systém systému je potrebné vytvoriť časť EFI. Pretože „tucty“ je nainštalovaný v počítači, táto časť už existuje, a to po oddelení disku je potrebné zvoliť si ho, a nie sekciu swapov. Na to musíte zadať typ súboru System FAT32 a veľkosť poradia 100 MB.
Všetky ďalšie kroky sú rovnaké.
Inštalačná linuxová mincovňa pre Windows 10
Aj keď „ubuntu“ patrí do najbežnejších verzií „Linux“, nie je to tiež dokonalé. Toto jednoduché vo vývoji distribúcie má najmä takú nevýhodu, ako je nedostatok podpory pre najbežnejšie MediaCodecs, noví používatelia budú sklamaní a nedostatok ďalších populárnych softvérových produktov.
Tieto nedostatky boli zbavené iného dobre známeho distribúcie - mincovňa Linux, ktorej počet inštalácií nie je podľa niektorých správ príliš nižší ako Ubuntu.
Najprv si musíme stiahnuť distribúciu „mincovňa“. Napríklad vezmite mincovň 18 Sarah (64-bitová verzia), ktorú nainštalujeme paralelné Windows 10.
Aby sme to dosiahli, prejdeme na oficiálnu stránku vývojára a na samom spodku vyberieme správnu verziu OS a jeho architektúru.
Potom sa objaví okno so zoznamom zrkadiel, na ktorom je vo vybranej konfigurácii obrázok a odkaz na torrent. Pretože sťahovanie pomocou Torrentu je oveľa rýchlejšie, vyberte poslednú možnosť, ak je v našom počítači vhodný program.
Ďalšou fázou je príprava nosiča topánok, jednotky Flash alebo DVD. Ako to urobiť pod Windows, vysvetlili sme. Po vytvorení bootovacieho disku ideme do systému BIOS a zmeníme postupnosť zaťaženia na požadované.
Nainštalujte jednotku Flash, znova preťaží počítač a až potom sa inštaluje Linux Mint Mint.
Zobrazí sa obrazovky obrazovky OS s časovačom, ktorý vám umožní zadať ponuku bootloader pri stlačení ľubovoľného klávesu (ak sa to neurobí po dobu 10 sekúnd, inštalácia mincovne Linux sa začne automaticky).
Ak sme si vybrali ponuku Boot, náš výber je horný riadok „Štart Linux Mint“.
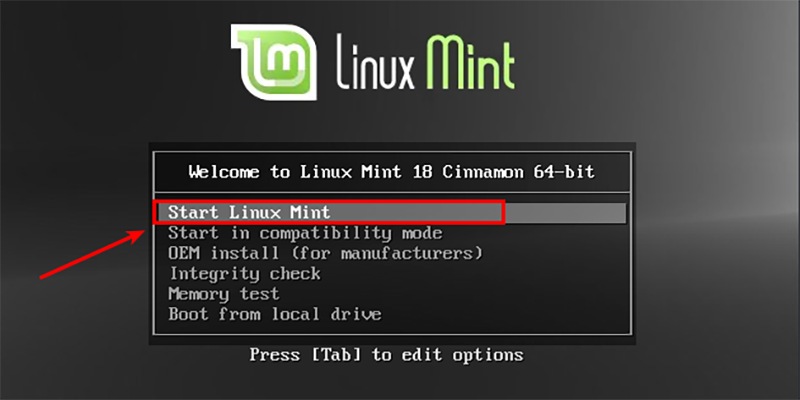
Na rozdiel od systému Windows je Linux načítaný oveľa rýchlejšie, počiatočné okno pracovnej plochy sa objaví po 25-30 sekundách.
Ak chcete pokračovať v inštalácii, je potrebné dvakrát kliknúť na inštaláciu mincovne Linux Mint Ostall, po ktorej začne inštalácia Master fungovať.
Vyberte jazyk systému, kliknite na tlačidlo „Pokračovať“:
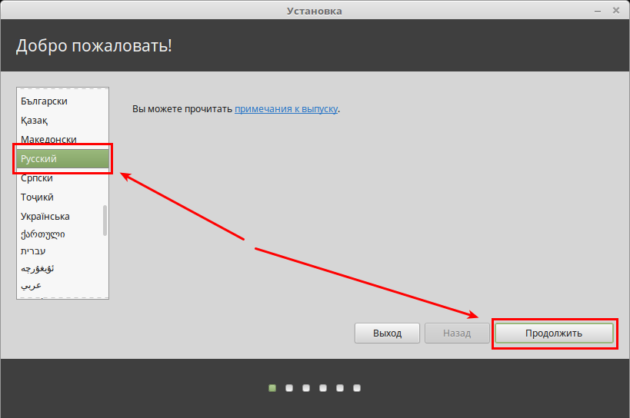
Na nasledujúcej obrazovke ponúkne inštalátor kliešť, potreba inštalácie ovládačov tretích strán pre železo (Video Accelerator) alebo Wi-Fi modul, kodeky a ďalšie programy, ktorých inštalácia vyžaduje licenčnú zmluvu, ktorá chýba v inštalačnom balíku. Súhlasíme, že nám to umožní znížiť dočasné straty v konečných fázach inštalácie.
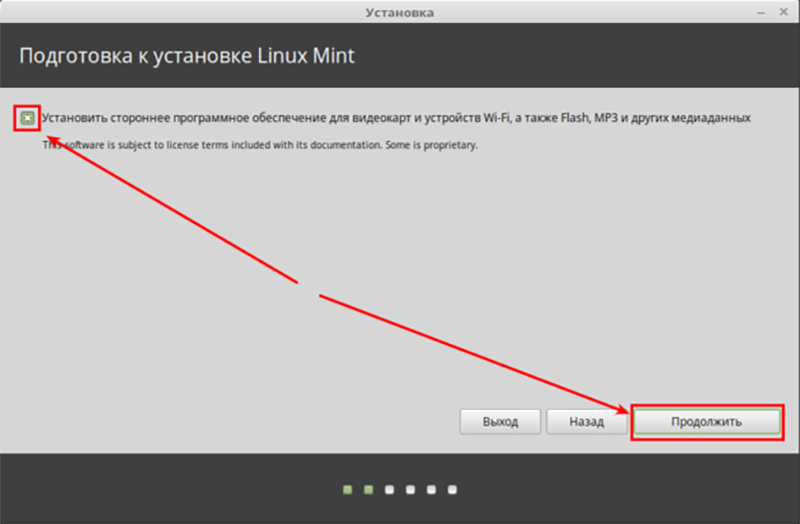
Ďalej sa presunieme do štádia disku. Inštalátor určí, či je čistý alebo s nainštalovaným operačným systémom. V našom prípade správne určil systém Windows 10 a chce vedieť, ktorá možnosť možnosti si vyberieme:
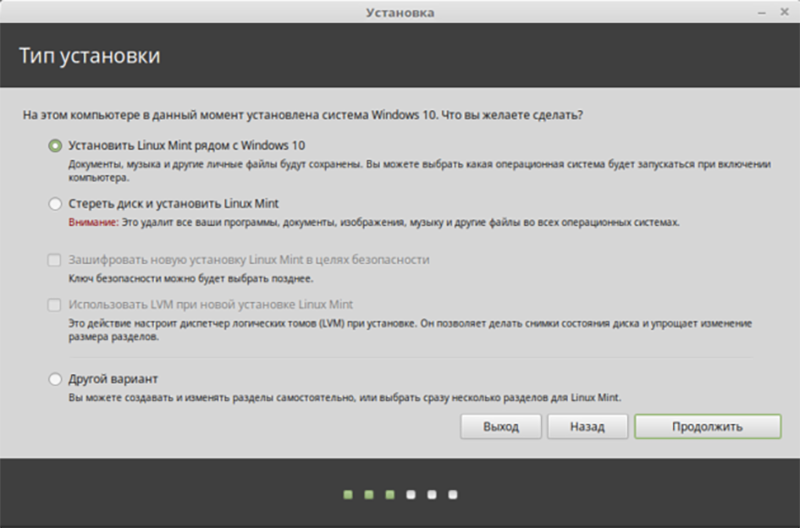
Uveďte hornú verziu, zároveň sa však zníži disk automaticky, čo nám nevyhovuje (neskôr pochopíme prečo). Druhá možnosť je tiež vylúčená, tretí zostáva - „iná možnosť“, ktorá zahŕňa manuálne označenie. Vyberáme to.
Zobrazí sa okno zabudované do bootloaderu.
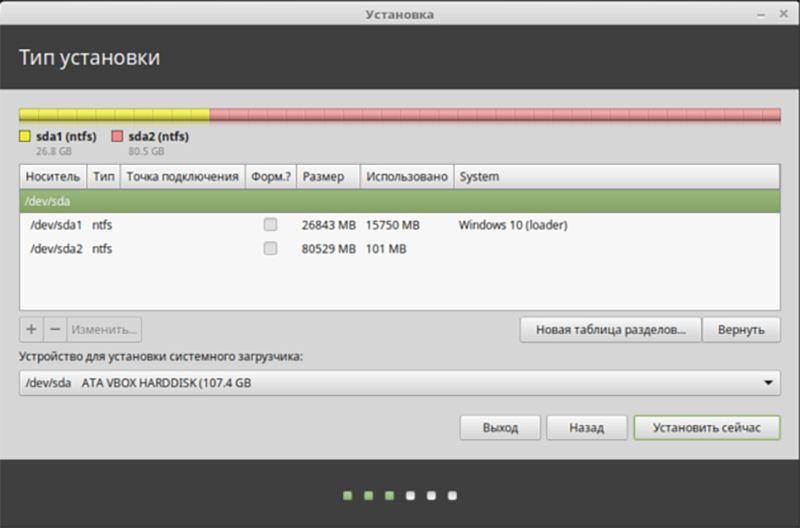
V našom prípade je 26 GB pridelených do systému Windows System Disk a 80 GB - pre používateľské údaje.
Na umiestnenie Linuxovej mincovne nie je žiadne voľné miesto, takže na uvoľnenie požadovaného miesta sa vyžaduje manipulácia so znížením veľkosti disku D. Druhý disk bol úmyselne vybraný tak, aby systémové súbory zverejnené na disku s.
Akýkoľvek operačný systém podobný systému Linux vyžaduje tri oddiely:
- root, v ktorých budú uložené systémové súbory;
- Časť swapu alebo výkyvného, je potrebný s kritickým znížením veľkosti voľného pamäte RAM, ako aj v režime spánku;
- Domovská časť (domov) s užívateľskými súbormi a aplikáciami.
Ak chcete zvýrazniť miesto pre sekciu, kliknite na pravé tlačidlo na disku D, vyberte položku „Zmena“.
V okne Nastavenia označujeme hodnotu novej veľkosti. Disk je takmer prázdny, chceme použiť časť 40 GB pre Linux, takže uvádzame 40 000 MB:
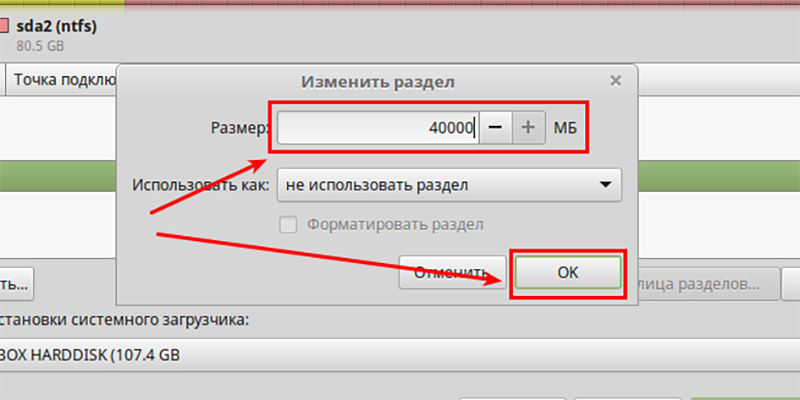
Po potvrdení sa stará časť o 80 GB znížila na 40 a ďalšia bola aj o 40 GB.
Teraz to musíme označiť. Na začiatok - Vytvorte koreňovú časť, na ktorej bude možné dať Linux spolu so systémom Windows 10.
Kliknite na plus, keď ste predtým vybrali sekciu uvedenú ako „bezplatné miesto“.
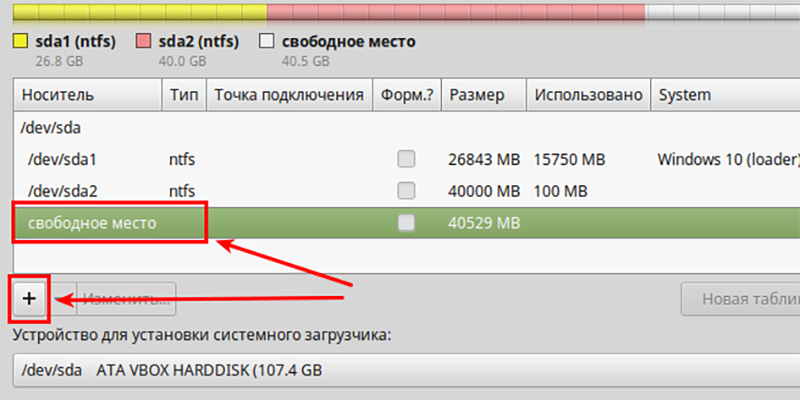
V novom okne vyplňte polia:
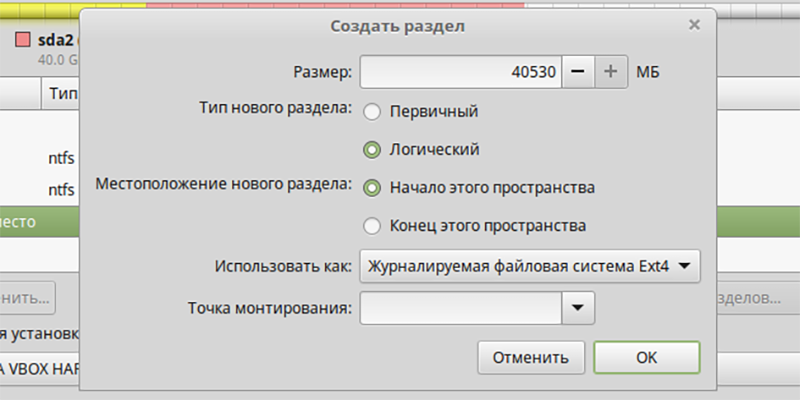
Pre koreňovú časť stačí 15 GB. Uvádzame toľko, aj keď je to možné viac. Dali sme 15 000 za okrúhle číslo, aby sme sa nezúčastnili zbytočných výpočtov.
Typ sekcie je vybraný „logický“ (koniec koncov, bude to jedna z troch sekcií pod mincovňou Linux a primárne sekcie nemôžu byť viac ako tri, dostaneme 5).
V stĺpci „Použite ako„ vyberte “„ Systém spoločného súboru ext4 “v bode montáže stĺpca, uveďte lomku„/“. Potvrdiť.
Vidíme, že táto sekcia bola vytvorená, ale stále 25 GB zostala označených:
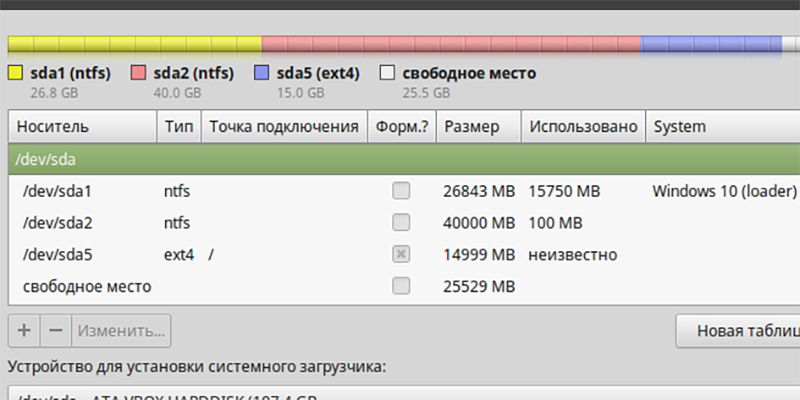
Opakujeme operáciu s voľným miestom, ale teraz v vstupnom okne parametrov na vydelenie čerpania, vyberte hodnotu rovnú množstvu pamäte RAM v systéme, tj 2 GB alebo 2048 MB. Pri tejto príležitosti existujú rôzne názory, ale predpokladáme, že veľkosť bude optimálna rovná objemu.
Typ a umiestnenie sa nedotknú, ale v stĺpci „Použitie“ vyberte swap. Potvrdiť.
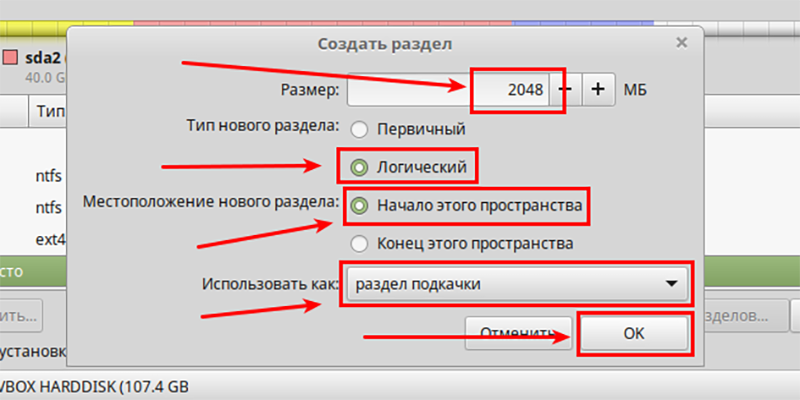
Takže boli vytvorené dve časti, zostáva na distribúcii miesta pre dom.
Opakujeme operáciu s voľným miestom, ale veľkosť sekcie necháme tak, ako je, je zvyšková, v stĺpci „Použitie“, vyberte položku „ext4“ v nasledujúcom stĺpci, ktorý zhromažďujeme „/domov“, potvrdiť.
Dostávame nasledujúci obrázok:
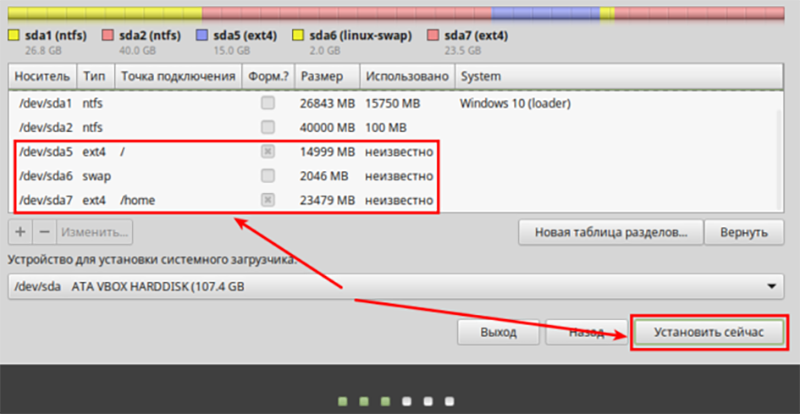
Teraz, keď sú časti vytvorené, môžete pokračovať priamo v inštalácii OS. Kliknite na tlačidlo „Inštalovať teraz“. Zobrazí sa okno s potvrdzovaním, kliknite na tlačidlo „Pokračovať“.
Teraz si vyberieme naše časové pásmo a potom rozloženie klávesnice. Poslednou fázou je vytvorenie používateľského účtu (v operačných systémoch podobných UNIX to je dôležité):
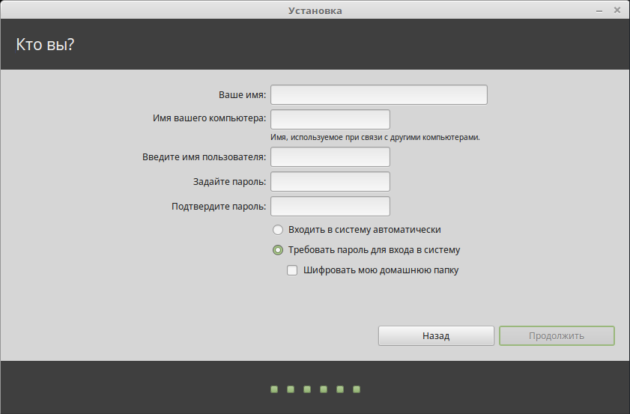
Zadajte meno. Rovnako ako v systéme Windows, môže byť napísaný latinský aj cyrillic.
Názov počítača je svojvoľný. Ďalej zadajte prihlásenie a dvakrát heslo
Ak chceme, aby Linux mincovňa načítala počítač bez toho, aby ste pri zapnutí počítača zadali heslo, nainštalujeme selektor oproti stĺpcovi „Zadajte systém automaticky“. Faktom je, že Linux je operačný systém zameraný na server, takže sa tu venuje veľká pozornosť bezpečnosti. Dáme si pre seba operačnú miestnosť, takže nadmerné šifrovanie je pre nás zbytočné, ale existujú rôzne situácie.
Kým sa nevyplnia všetky potrebné polia, nebudeme sa môcť pohybovať ďalej, tlačidlo „Pokračovať“ bude neaktívne.
Po zadaní údajov sa začne proces kopírovania systémových súborov a predtým vám bude ponúknuté malé prezentačné video, ktoré vám ukáže funkcie a schopnosti distribúcie.
Po dokončení inštalácie sa objaví okno s návrhom na vyvrátenie. Súhlasíme, nezabudneme na odstránenie inštalačného disku alebo jednotky Flash - inak sa zavádzač začne znova.
Inštalácia mincovne Linux, spolu s Windows 7, sa vyrába rovnakým spôsobom.
Odstránenie Linuxu s návratom do nakladača systému Windows
Mnohí používatelia sa rozmaznávajú s novým operačným systémom, rozhodne sa vrátiť do obvyklého prostredia systému Windows. Je možné odstrániť Linux, ak bol nainštalovaný v sekcii so systémom Windows?
Bez problémov - stačí vymazať túto časť, ale už v prostredí Windows. A to bude vyžadovať obnovenie natívneho bootloaderu. Keď zapnete počítač, vyberte načítanie systému Windows a potom spustite nástroj DISM Utility++.
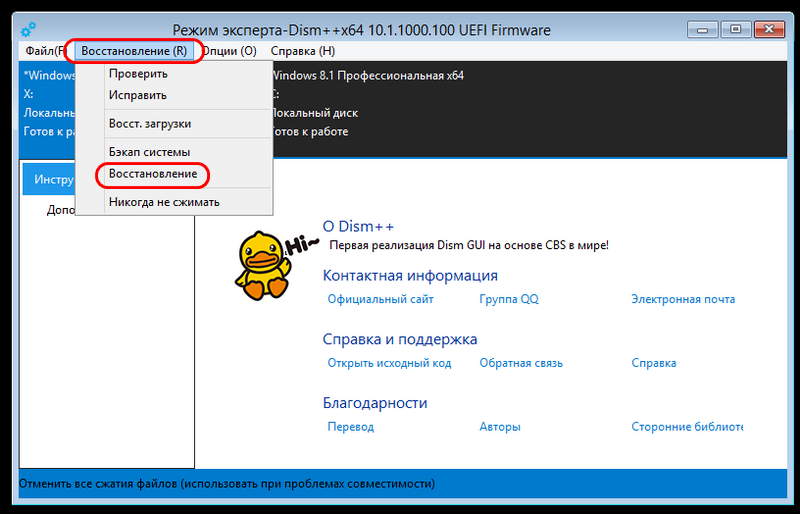
V hornej ponuke vyberte položku „Obnovenie“ v podponune - položka “. načítanie “, potvrďte.
Potom uvedieme štandardné fondy systému Windows „Disks Management“ a odstraňujeme všetky časti Linuxu a k diskovej sekcii, v ktorej boli vytvorené nové sekcie, prikladáme voľný priestor.
Preto sme preskúmali inštaláciu Linuxu vedľa systému Windows a snažili sme sa čo najviac osvetľovať proces. Dúfame, že ak máte počas inštalácie nepredvídanú situáciu, môžete ju vyriešiť sami.
- « Správne nastavenie vybavenia MTS TV
- Diaľkové ovládanie nefunguje z príčin MTS predpona a metodika na obnovenie výkonu PDU »

