Správa o batérii prenosného počítača v systéme Windows 10
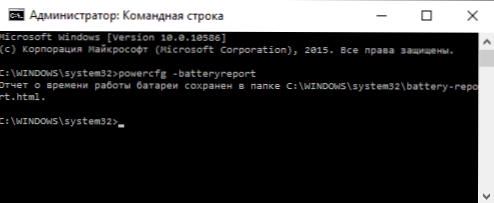
- 1508
- 370
- Oskar Bartovič
V systéme Windows 10 (v 8 je však táto možnosť tiež prítomná) existuje spôsob, ako získať správu s informáciami o stave a používaní batérie laptop alebo tabletu - typ batérie, dizajn a skutočná kapacita s úplným nabíjaním, číslo cyklov nabíjania a tiež pozrite si grafy a vyzerajú tabuľky na používanie zariadenia zo siete a zo siete, pričom sa za posledný mesiac zmení nádoba.
V tejto krátkej inštrukcii - o tom, ako to urobiť, a o tom, čo údaje v správe o batérii (pretože aj v ruskej verzii systému Windows 10 sú informácie uvedené v angličtine). Cm. Tiež: Čo robiť, ak notebook neúčtuje.
Je potrebné zvážiť, že bude možné vidieť úplné informácie iba o prenosných počítačoch a tabletoch s podporovaným zariadením a nainštalovanými originálnymi ovládačmi čipov. V prípade zariadení pôvodne vydaných zo systému Windows 7, ako aj bez potrebných ovládačov, táto metóda nemusí fungovať alebo vydávať neúplné informácie (ako sa stalo, neúplné informácie o jednom a nedostatok informácií o druhom starom notebooku).
Vytvorenie správy o batérii
Ak chcete vytvoriť správu o batérii počítača alebo notebooku, spustite príkazový riadok v mene administrátora (v systéme Windows 10 je najjednoduchšie použiť ponuku Right -Click pomocou tlačidla „Štart“).
Potom zadajte príkaz PowerCfg -BattyReport (Možné pravopis PowerCFG /BatteryReport) a kliknite na Enter. Pre Windows 7 môžete použiť príkaz PowerCFG /Energy (Okrem toho sa dá použiť aj v systéme Windows 10, 8, ak Battle Report neposkytuje potrebné informácie).
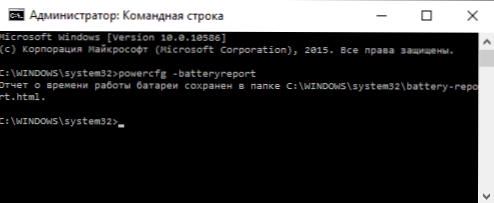
Ak všetko šlo úspešne, uvidíte správu „Správa o čase batérie je uložená v priečinku C: \ Windows \ System32 \.Html ".
Prejdite do priečinka C: \ Windows \ System32 \ A otvorte súbor Batty-report.Html Pre akýkoľvek prehliadač (na jednom z mojich počítačov sa však spis z nejakého dôvodu odmietol otvoriť v prehliadači Chrome, musel som používať Microsoft Edge a na druhej strane - bez problémov).
Prezrite si správu na batérii alebo tablete na laptop so systémom Windows 10 a 8
POZNÁMKA: Ako je uvedené vyššie, na mojom notebooku nie sú informácie úplné. Ak máte novšie „železo“ a máte všetky ovládače, uvidíte informácie, ktoré chýbajú v zadaných snímkach obrazovky.

V hornej časti správy, po informáciách o notebooku alebo tablete nainštalovanom systémom a verziou BIOS, v nainštalovanej časti Batty uvidíte nasledujúce dôležité informácie:
- Manuaparátor - Výrobca batérií.
- Chémia - Typ batérie.
- Dizajn - Pôvodný kontajner.
- Kapacita - Aktuálna kapacita s plným nabitom.
- Počet cyklov - Počet nabíjajúcich sa cyklov.
Sekcie Posledné použitie A Využitie batérie Zadajte údaje o používaní batérií za posledné tri dni vrátane harmonogramu zvyškovej kapacity a spotreby.

Kapitola História použitia V tabuľkovom formulári zobrazuje údaje o používaní zariadenia z batérie (trvanie bitky) a napájacieho zdroja (trvanie striedavého prúdu).
V kapitole História boja Informácie sa uvádzajú o zmene kapacity batérie za posledný mesiac. Dáta nemusia byť celkom presné (napríklad v niektorých dňoch môže aktuálny kontajner „zvýšiť“).
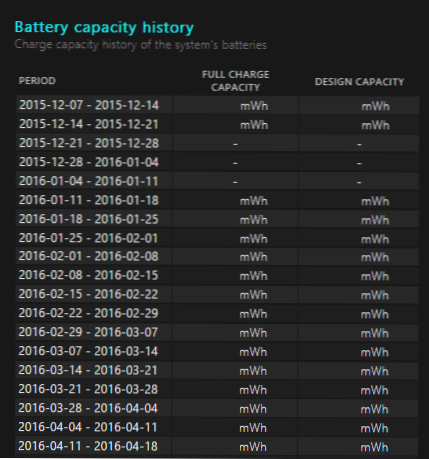
Kapitola Odhady bojového života Zobrazuje informácie o údajnej prevádzke zariadenia pri úplnom nabíjaní v aktívnom stave a v pripojenom pohotovostnom režime (ako aj informácie o takom čase s počiatočnou kapacitou batérie v stĺpci AT Design Capacy).
Posledná položka v správe - Od inštalácie OS Zobrazuje informácie o očakávanom prevádzkovom čase z batérie, vypočítané na základe použitia notebooku alebo tabletu od okamihu inštalácie systému Windows 10 alebo 8 (a nie za posledných 30 dní).
Prečo by to mohlo byť potrebné? Napríklad na analýzu situácie a kapacity, ak sa notebook náhle začal rýchlo vypúšťať. Alebo aby zistil, ako „bol„ hackney “batériu pri nákupe použitého prenosného počítača alebo tabletu (alebo zariadenia z okna). Dúfam, že pre niektorých čitateľov budú informácie užitočné.
- « Ako deaktivovať automatické nabíjanie systému Windows 10
- Ako zistiť hash (ovládací výška) súboru v systéme Windows PowerShell »

