Vrátenie ovládača zariadenia v systéme Windows 10 a 11
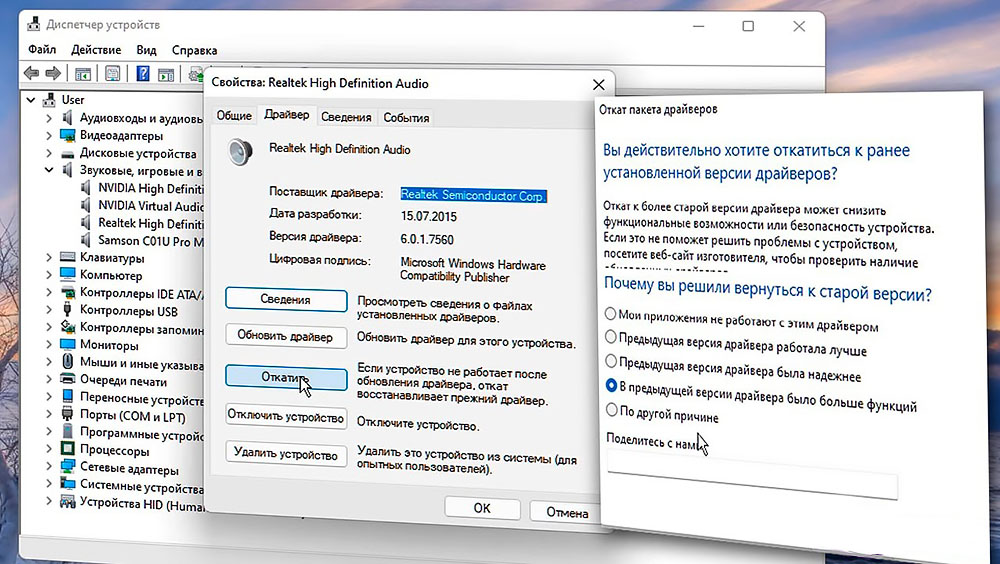
- 4717
- 1264
- Oleg Krajči
Odporúča sa pravidelne aktualizovať zariadenia na počítači, aby mali prístup ku všetkým relevantným funkciám a stabilne pracovať v moderných programoch. V niektorých prípadoch však aktualizácia nielen nerieši vznikajúce problémy, ale tiež vytvára nové. A tu je vhodné vykonať spätnú väzbu do predchádzajúcej a stabilnej pracovnej verzie.
Podrobnejšie zvážme, ako odvaliť ovládač zariadenia v operačných systémoch Windows 10 a 11.
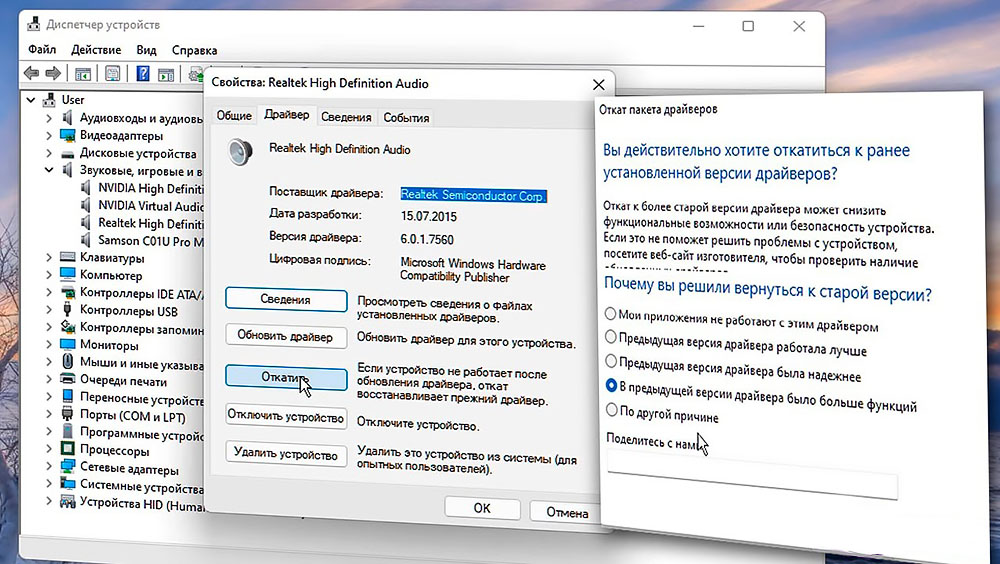
Vráťte sa cez dispečer zariadenia
Najjednoduchší spôsob použitia štandardných nástrojov zlyhania, ktoré už poskytol vývojár operačného systému. V tomto prípade je potrebné konať podľa nasledujúceho algoritmu:
- Spustite správcu zariadení tým, že ho nájde v zozname programov alebo pomocou príkazu devMgmt.MSC v okne „Vykonajte“ (win+r).
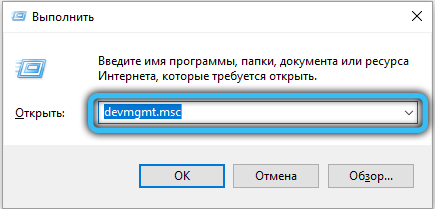
- V zozname nainštalovaných zariadení nájdite požadovanú položku a kliknite na ňu pravým tlačidlom myši.
- V kontextovej ponuke vyberte časť „Vlastnosti“, aby ste otvorili príslušné nastavenia.
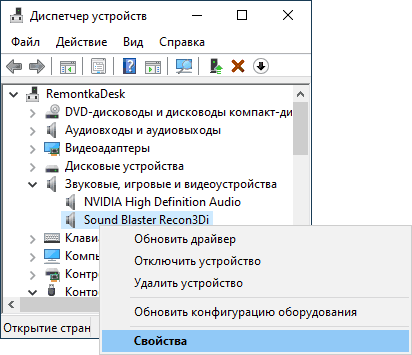
- Prejdite na kartu „Driver“ a zistite, či je tlačidlo „Roll Back“ k dispozícii na stlačenie. Ak je všetko normálne, musíte naň kliknúť.
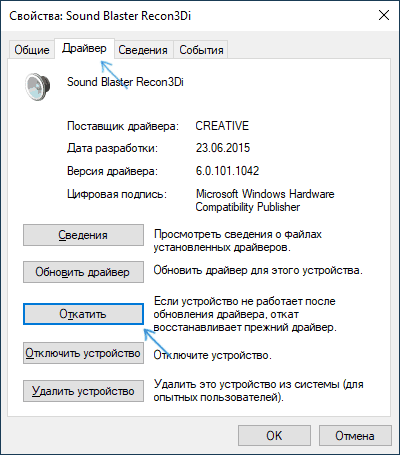
- Skutočné verzie operačných systémov v tejto fáze sa pokúsia zistiť, s čím je potreba návratu súvisieť. Musíte si vybrať jeden z navrhovaných bodov a potvrdiť akcie.
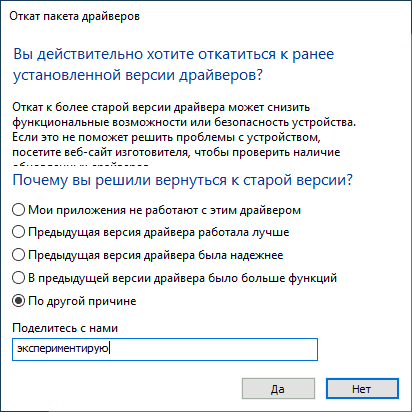
- Počkajte na vymazanie aktuálneho ovládača a inštaláciu starej verzie archívov dostupných na disku. V niektorých prípadoch je špecializovaný softvér od výrobcu zariadenia nahradený štandardným ovládačom systému.
Niekedy na aktiváciu všetkých zmien je potrebné znovu načítať. Systém bude označovať jeho potrebu špeciálnej správy.
Inštalácia iného ovládača
Môžete tiež jednoducho nastaviť požadovanú verziu ovládača spustením príslušného postupu alebo inštalátora manuálne.
Postup:
- Akýmkoľvek pohodlným spôsobom otvoriť manažéra zariadení a nájsť v ňom vybavenie záujmu.
- Kliknite naň s pravým tlačidlom myši a potom vyberte možnosť „Aktualizujte ovládač“.
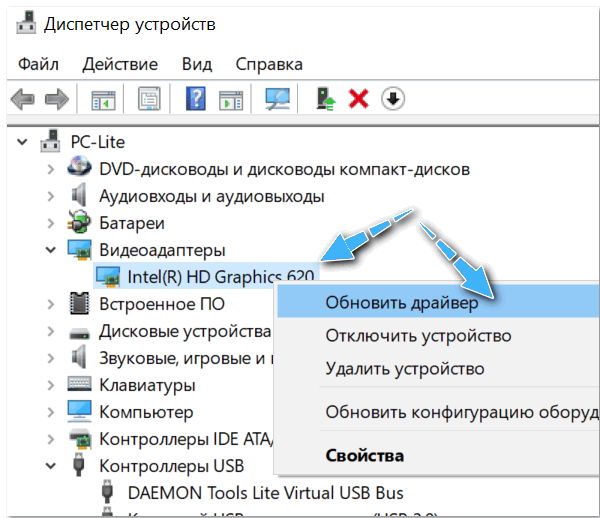
- Z navrhovaných možností zvoliť tú, ktorá obsahuje manuálne vyhľadávanie správneho ovládača v počítači.
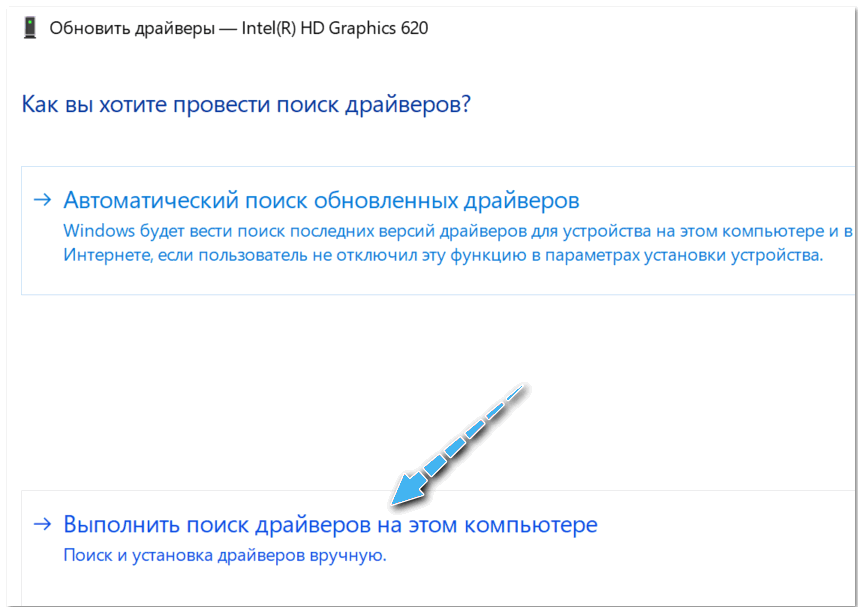
- Kliknite na položku „Vyberte ovládač zo zoznamu dostupných ovládačov v počítači“.
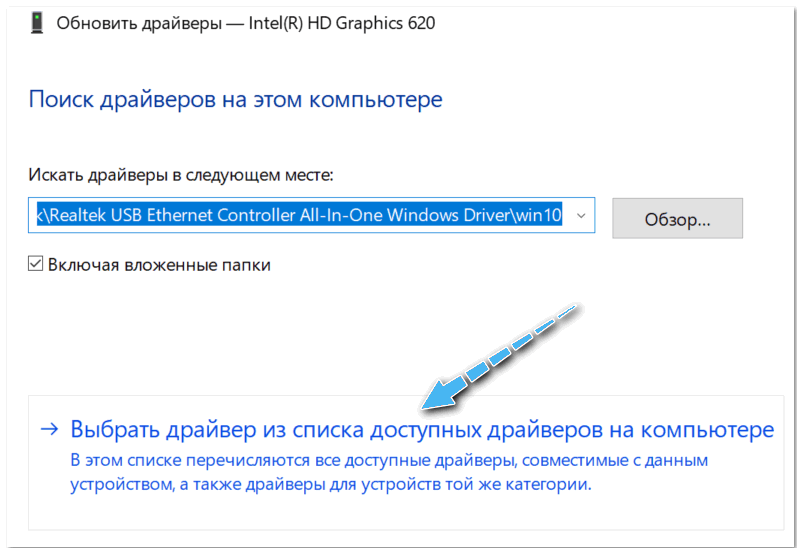
- Ak sa v počítači použili predtým rôzne verzie ovládačov, zobrazia sa v špeciálnom zozname. Musíte si vybrať verziu so zameraním na dátumy a názvy nástroja.
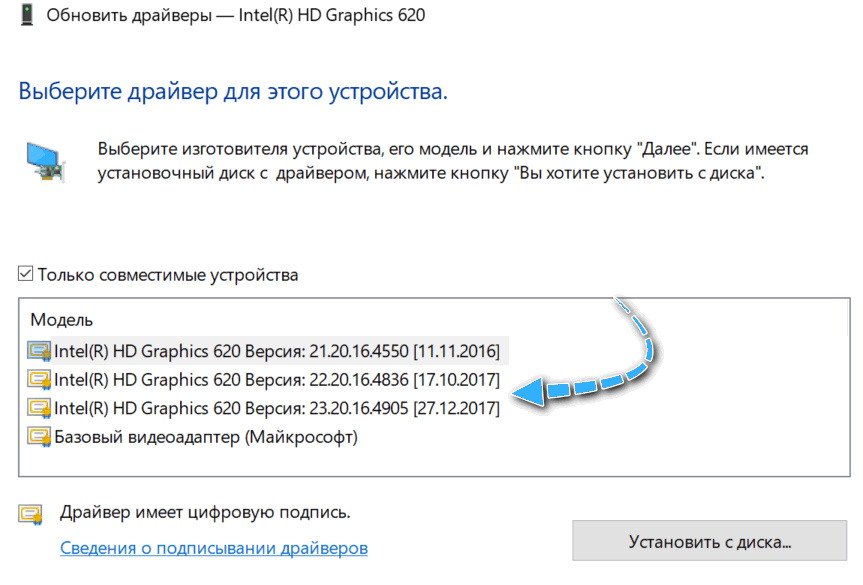
- Potvrďte inštaláciu ovládača zariadenia.
- Počkajte, kým počítač nainštaluje ovládač. V niektorých prípadoch, aby ste mohli používať všetky zmeny, je potrebné reštartovať počítač.
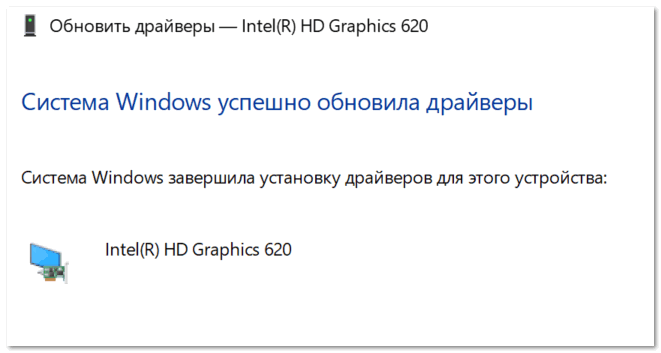
Pomocou bodu obnovy
Ak vyššie opísané metódy nepomohli vyrovnať sa s problémom, môžete použiť funkciu návratu celého operačného systému na stabilnejší stav. Bude to však možné iba vtedy, ak bol počítač predtým nakonfigurovaný na vytvorenie bodov obnovy.
Tento postup obnoví všetky nastavenia operačného systému a vráti ovládače zariadení do minulého štátu.
Inštrukcie:
- Kliknite na tlačidlo „Štart“ s pravým tlačidlom a vyberte „Systém“.
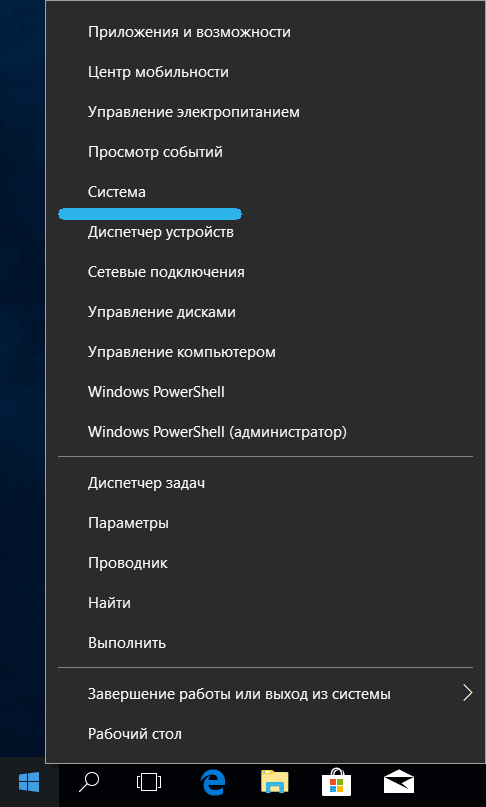
- Kliknite na časť „Ochrana systému“ na ľavej strane okna.
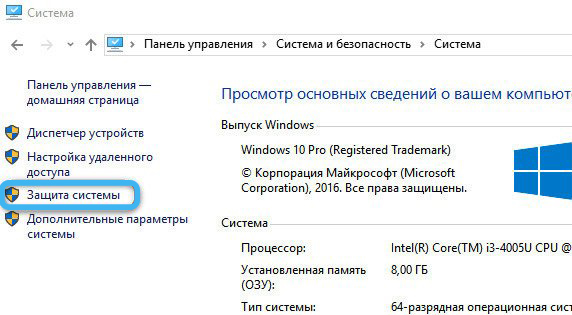
- V otvorenom okne kliknite na tlačidlo „Obnoviť“ z časti „Obnovenie systému“.
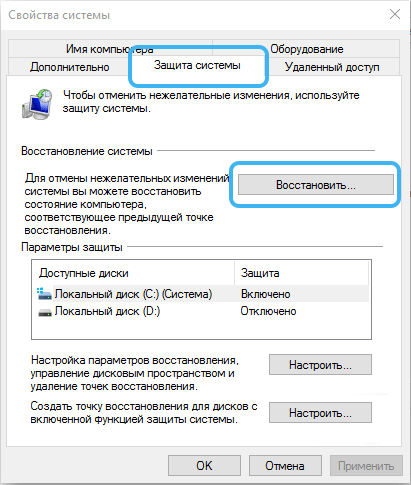
- Zo zoznamu bodov obnovy vyberte ten pravý a potom kliknite na tlačidlo „Pokračovať“.
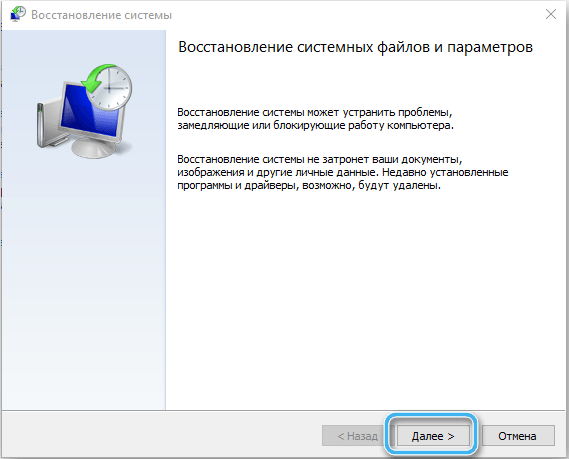
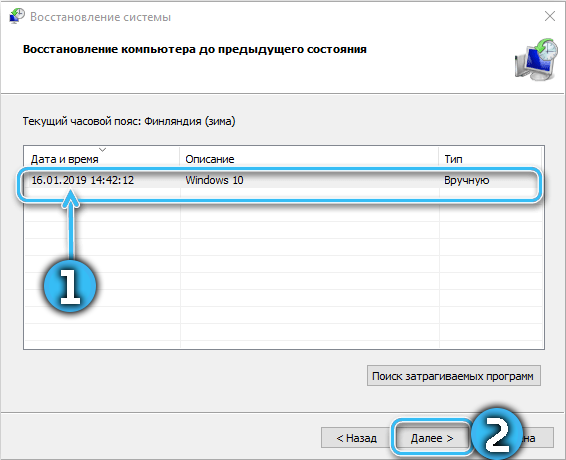
- Počkajte na obnovenie systému.
Teraz zostáva len skontrolovať, či Rollback pomohol vyriešiť problém, ktorý sa objavil po inštalácii nového ovládača.
Ovládač Rollback je pomerne jednoduchá úloha, ktorá je k dispozícii aj pre bežného používateľa. Vo väčšine prípadov je ľahšie používať vstavané nástroje alebo úplne odstrániť konkrétne zariadenie zo systému a potom nainštalovať požadovanú verziu ovládača ručne.
Podarilo sa vám však vrátiť ovládače v počítači alebo notebooku? Aká metóda pomohla? Zdieľať v komentároch.
- « Používanie smartfónu ako joysticku pre počítač alebo notebook
- Úplné odstránenie internetovej bezpečnosti Kaspersky, antivírus a cloud s PC »

