Wi-Fi je odpojené na notebooku. Prečo internet zmizne prostredníctvom Wi-Fi?
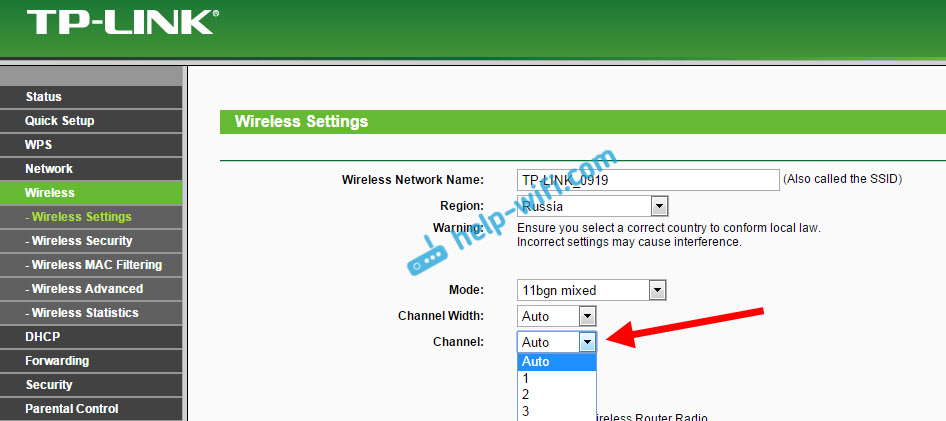
- 3872
- 1149
- Drahomír Novák
Wi-Fi je odpojené na notebooku. Prečo internet zmizne prostredníctvom Wi-Fi?
Často sa vyskytujú prípady, keď sa Wi-Fi na samotnom notebooku vypne. Teraz zistíme, prečo internet mizne prostredníctvom Wi-Fi a ako vyriešiť tento problém. Keby ste išli na túto stránku, pravdepodobne ste už mali taký problém. Pripojíme náš notebook k Wi-Fi, internet funguje, ale niekedy zmizne. Existuje jeden dôležitý bod: Wi-Fi sa vôbec nevypne, ale jednoducho ide do stavu „bez prístupu na internet“ alebo „obmedzený“ (a zobrazí sa ikona žltej výkričníka). Internet nefunguje. Aj keď sú časy, keď je počítač úplne vypnutý z bezdrôtovej siete. Tento problém nie je zriedkavý pre Windows 7, Windows 8 a Windows 10. Nezáleží na tom, ktorý operačný systém je nainštalovaný na vašom notebooku.
Spojenie k Wi-Fi pravidelne alebo po opustení režimu spánku zmizne. Sú chvíle, keď internet prestane pracovať niekoľko sekúnd a potom sa znova objaví. V každom prípade to vytvára veľa nepríjemností. Musím počkať, reštartovať notebook, rozbiť stiahnutie súborov, sledovať filmy atď. D.
Dôležitý bod! Keď je internet odpojený iba na jednom notebooku, zvážime rozhodnutia, keď je internet odpojený iba na jednom notebooku. To znamená, že ostatné zariadenia, ktoré sú spojené s vaším smerovačom, naďalej fungujú normálne. Ak internet zmizne na všetkých zariadeniach, a to tak prostredníctvom Wi-Fi, ako aj v kábli, potom je to problém v smerovači Wi-Fi alebo v niektorých problémoch s poskytovateľom internetu.
Ak je váš problém pozorovaný iba na jednom počítači, teraz sa ho pokúsime vyriešiť.
Prečo je Wi-Fi notebook Wi-Fi?
Hlavné dôvody ukončenia spojenia s smerovačom:
- Rušenie na kanál, na ktorom funguje vaša sieť Wi-Fi. Alebo slabý bezdrôtový signál.
- Zakázanie Wi-F adaptéra na šetrenie energie (Wi-Fi zmizne pri opustení režimu spánku)
- Nestabilná práca adaptéra Wi-Fi.
- Problémy v práci smerovača
Zobrazím sa na príklade Windows 7. Ak máte Windows 8.1 alebo Windows 10 a internet tiež zmizne každých 5 minút (možno častejšie alebo častejšie), potom vám tieto tipy vyhovujú. Pokiaľ ide o Windows 10, teraz existujú problémy s ovládačmi. Preto by som pri rozbíjaní spojenia v desiatich najprv odporučil experimentovanie s ovládačmi bezdrôtového adaptéra a pokúsil som sa splniť odporúčania z tohto článku: Wi-Fi je odpojené v systéme Windows 10.
Odpojenie Wi-Fi v dôsledku rušenia a slabého signálu
Naša domáca bezdrôtová sieť pracuje na konkrétnom kanáli. Spravidla je v okruhu mnoho ďalších susedných sietí, ktoré môžu zasahovať. Rušenie môže byť tiež z iných domácich spotrebičov. A v spojení s nie príliš stabilným signálom bezdrôtovej siete to môže viesť k vypnutiu internetu na notebooku. Môže sa objaviť žltá výkričníčka „bez prístupu k internetu“ a po nejakej dobe znova pracujte.
K pri presune od smerovača sa môže vyskytnúť aj vypnutie v dôsledku zlého signálu a jedna alebo dve divízie zostávajú na notebooku, kde sa zobrazuje sila signálu. V takýchto prípadoch môže spojenie úplne zmiznúť. Ak sa internet neustále prelomí v tých miestnostiach, kde slabý signál Wi-Fi v sieti, potom musíme posilniť signál našej siete, aby bolo spojenie stabilnejšie. O tom som písal v článku: Ako posilniť sieťový signál Wi-Fi? Zvyšujeme rozsah Wi-Fi.
Pokiaľ ide o problémy s rušením, musíte experimentovať s kanálom, na ktorom funguje vaša sieť. Môžete skúsiť použiť špeciálny program na nájdenie najviac bezplatného kanála a nastaviť ho v nastaveniach smerovača. Alebo jednoducho nastavte nejaký statický kanál v nastaveniach smerovača. Ako to urobiť, podrobne som opísal v pokynoch: Ako nájsť bezplatný kanál Wi-Fi a zmeniť kanál na smerovači? Ak už máte statický kanál, vložte Auto.
Takto vyzerá posun kanála na smerovači TP-Link:
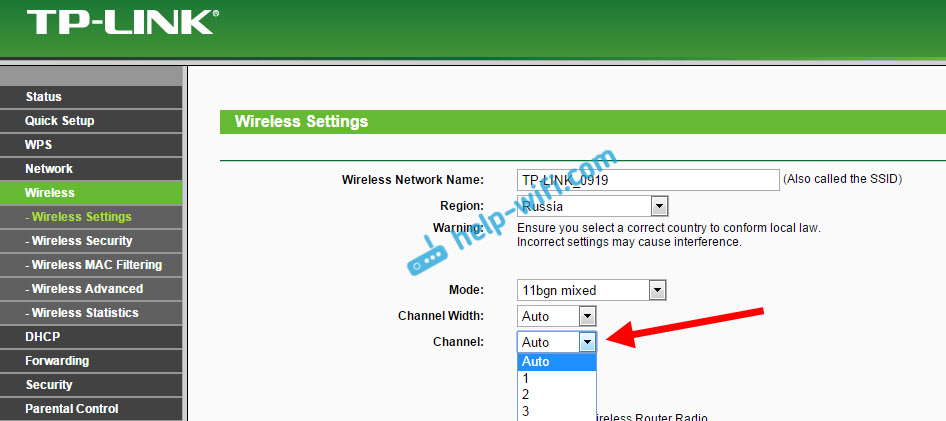
Venujte pozornosť, za akých podmienok je odpojený od internetu. Môže to byť napríklad domový pohyb alebo iba na určitých miestach (miestnosti). Potom bude ľahšie nájsť dôvod a odstrániť ho.
Čo robiť, ak internet zmizne po opustení režimu spánku
Je to preto, že v režime spánku Windows odpojí adaptér Wi-Fi na uloženie elektriny. A pri opustení režimu spánku už adaptér už nemôže fungovať normálne a musíte reštartovať notebook. Problémy sa často pozorujú, keď notebook z batérie. Musíme zakázať odpojenie bezdrôtového adaptéra a nastaviť maximálny výkon pri práci z batérie a napájacieho mriežky.
Ak máte systém Windows 10, potom pozrite si tento článok: https: // help-wifi.Com/reshenie-Problem-i-Sobok/Propadaet-internet-wi-V-Windows-10-POPLE-VEXODA-SPYASHHEGO-Rezhima/
Poďme najskôr nakonfigurovať obvod napájania. Kliknite na kombináciu kľúčov Výhra+r. Skopírovať príkaz Riadenie PowerCFG.Cpl V riadku „Otvorte“ a kliknite na tlačidlo V poriadku.

Zobrazí sa okno s napájacími plánmi. Odporúčam vám vybrať si Vyvážený. Ďalej kliknite oproti tomuto plánu pre odkaz Nastavenie plánu napájania.
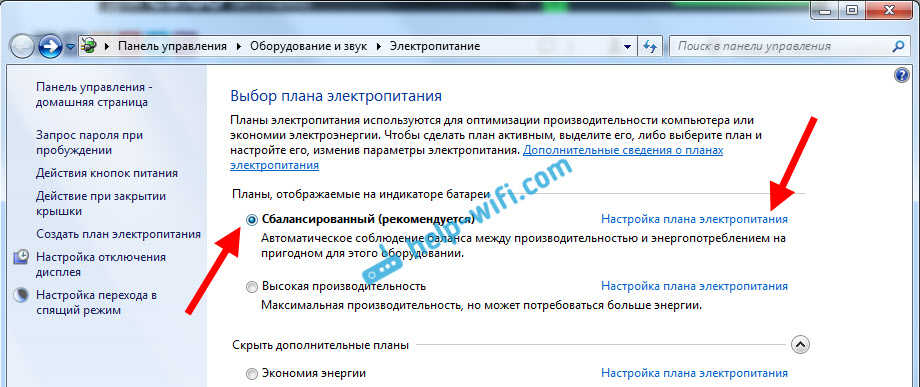
Ďalej sa otvárame Zmeňte ďalšie parametre napájania. Hľadáme sekciu Parametre bezdrôtového sieťového adaptéra, Otvorte ho a nainštalujte Maximálny výkon Pri práci zo siete a z batérie. Kliknutie Uplatňovať A V poriadku.

Zakazujeme odpojenie adaptéra Wi-F, aby sme šetrili energiu
Adaptér nám neušetrí veľa elektriny, ale problémy v jeho práci sa môžu objaviť. Preto musíte zakázať Windows na vypnutie adaptéra.
Kliknutie Výhra+r, Skopírovať príkaz Mmc devmgmt.MSC a stlačte V poriadku.

Správca zariadení sa otvorí. Nájdite a otvorte kartu Sieťové adaptéry. Potom kliknite na adaptér Wi-Fi s pravým tlačidlom myši (jeho názov by mali byť slová „Wi-Fi“, „Wireless“) a vyberte možnosť Vlastnosti.
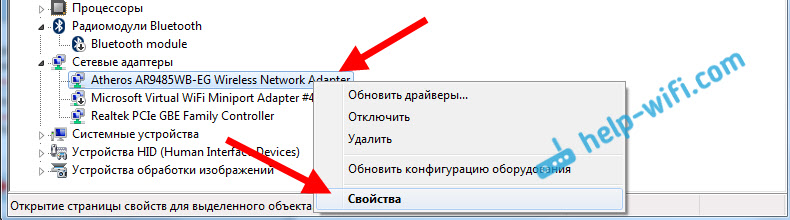
Prejdite na kartu Riadenie energie, a zložte kontrolné znamienko z položky Umožnite odpojenie tohto zariadenia na šetrenie energie. Kliknutie V poriadku.
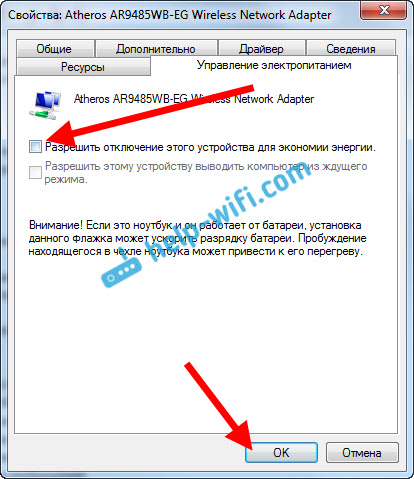
Reštatujeme notebook a skontrolujeme, ako bude internet fungovať na Wi-Fi.
Internet môže zmiznúť z dôvodu problémov s vodičom
Ak je ovládač Adaptéra Wi-Fi zastaraný alebo je nainštalovaný nevhodný ovládač, v práci bezdrôtového pripojenia sa môže objaviť rôzne problémy. Otvorte správcu zariadenia, ako som ukázal vyššie (kliknite na Win+R a vykonajte príkaz MMC devMgmt.MSC). Otvorte kartu Sieťové adaptéry. Nájdite bezdrôtový adaptér (názov bude „Wi-Fi“, 802.11n alebo „bezdrôtové“). V blízkosti adaptéra môže byť žltá výkričníčka. To znamená, že zariadenie funguje zle.
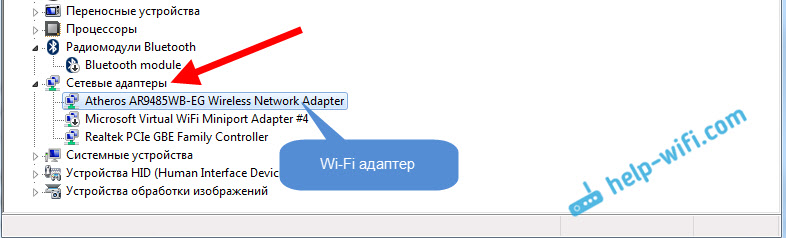
Aj keď neexistuje žiadna ikona varovania, skúste aktualizovať ovládač na tento adaptér. Možno to vyrieši problém s vypnutím wi-fi. Stačí aktualizovať nie prostredníctvom správcu zariadení (systém povie, že aktualizácia nie je potrebná), ale stiahnite si ovládač z oficiálnej webovej stránky výrobcu notebooku. Musíte pre váš model a váš operačný systém. Stiahnite a nainštalujte ovládač. Podrobnejšie som písal o inštalácii vodiča v tomto článku.
Môžete tiež skúsiť zvoliť jednu z už nainštalovaných verzií ovládača, odstrániť ovládač alebo ho prevrátiť. Všetky tieto akcie som opísal podrobnejšie na príklade systému Windows 10 v samostatnom článku: Riešenie problémov s ovládačom bezdrôtového adaptéra Wi-Fi v systéme Windows 10.
Čo robiť, ak internet pravidelne zmizne na všetkých zariadeniach?
Ak vaše internetové pripojenie zmizne súčasne na všetkých pripojených zariadeniach, potom problém už je v smerovači. Napísal o tom na začiatku článku. Na počítačoch sa stáva stav pripojenia „Bez prístupu na internet“.
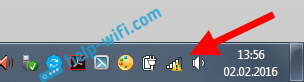
A na mobilných zariadeniach (smartfóny, tablety) internet prestane fungovať. A po týchto zlyhaniach musíte vždy reštartovať smerovač, až potom internet začne znova pracovať. Okrem toho sa k takým útesom zvyčajne vyskytujú vo chvíľach, keď sa do smerovača dostane veľké zaťaženie: Stiahnite si niečo (najmä z torrentov), sledujeme online videá, prehrávajte online hry, spájajte ďalšie zariadenia s Wi-Fi a T. D. A v podstate sa takýto problém pozoruje na drahých smerovačoch.
To je pochopiteľné, jednoducho nevydržiava záťaž a „pád“. Iba reštart šetrí. Môj priateľ má presne taký problém s TP-Link TL-WR741ND (ktorý pochádza od poskytovateľa Kyivstar). Po pripojení smartfónu a notebooku všetko funguje dobre. Iba vy zapnete sledovanie online videa, po chvíli internet zmizne.
Čo sa dá urobiť:
- Pripojte internet bez smerovača priamo k počítaču a skontrolujte prácu. Vylúčiť útes na strane poskytovateľa.
- Aktualizácia firmvéru smerovača, veľmi často pomáha. Na našej stránke máme pokyny pre všetkých populárnych výrobcov smerovačov.
- Zakázať zákazníkov na zariadeniach Torrent (ak existujú). Vytvárajú náklad, vďaka ktorému zmizne internet.
- Ak máte internet prostredníctvom modemu USB 3G/4G, ktorý je pripojený k smerovaču, potom sú takéto prestávky s najväčšou pravdepodobnosťou na strane poskytovateľa.
- Nuž, kupujete silnejší smerovač.
Zdá sa, že nič neuniklo. Napíšte v komentároch, ako sa vám podarilo zbaviť sa tohto problému.
- « Ako skontrolovať rýchlosť internetu na počítači, smartfóne, tablete?
- Windows sa nepodarilo pripojiť k Wi-Fi. Riešenie chýb v systéme Windows 7 »

