Displej TACHPAD v správcovi zariadenia

- 2033
- 637
- Zdenko Mamojka
TouchPad (Touch Panel) - Špeciálny panel na kryte notebooku vedľa klávesnice, čo je kompaktný analóg myši. Reaguje na pohyb prsta pozdĺž neho, spravidla existujú dve tlačidlá (ako u myší) a na pravom poslucháči zvitku. Pretože laptop bol koncipovaný ako prenosný kompaktný počítač, vývojári sa rozhodli zachrániť ho pred nadváhou hmotnosti a drôtov, keď prišli s takým zaujímavým riešením.

Problém je v tom, že vývojári operačných systémov, najmä Windows, nie sú naklonení premýšľať o detailoch a rozdieloch v zariadení rôznych výrobcov. Navyše, v našej krajine je v našej krajine populárne používanie nelicencovaných kópií, všetky druhy prekážok, trhliny, modifikované vydania. To všetko a mnoho ďalších faktorov vedie k tomu, že vybavenie notebooku začína pracovať nesprávne alebo to len prestane robiť.
Najčastejšie sa vyskytujú problémy so senzorickými panelmi, pretože toto špecifické zariadenie je charakteristické iba pre notebooky. V prípade akýchkoľvek porúch sa primárne obraciame na ovládací panel, kde sa často zistí, že touchpad sa nezobrazuje v správcovi zariadenia.
správca zariadení
Správca zariadenia je časť ovládacieho panela, ktorý zobrazuje všetky pripojené zariadenie a ponúka možnosť jeho nastavenia. V sekcii môžete urobiť nasledujúce:
- Prezrite si vlastnosti zariadenia a vykonajte jeho diagnostiku;
- Obnoviť, vráťte alebo odstráňte ovládače;
- Zapnite a odpojte zariadenie;
- Zobraziť technické vlastnosti.
Príťažlivosť pre dispečera zariadenia je prvým krokom, keď problémy akéhokoľvek zariadenia a senzorický panel nie je výnimkou:
- Zapnite notebook a spustite správcu zariadenia zo spúšťacej ponuky (pre Windows 10) alebo z časti ovládacieho panela pre staršie verzie.
- Zariadenie by sa malo zobraziť v sekcii „Myš a ďalšie indikátorské zariadenia“.
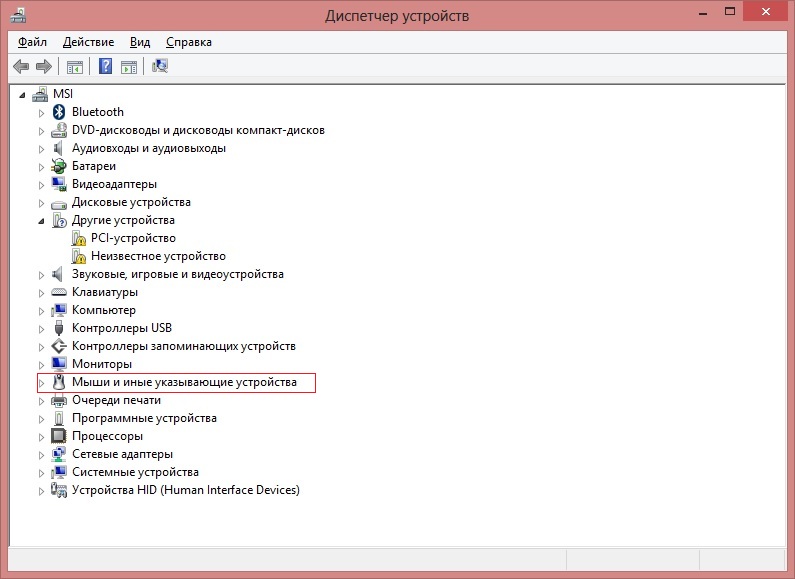
- Ak to tak nie je, pozrite sa do časti „neznáme vybavenie“.
- Ak takáto časť neexistuje, v ponuke „Zobraziť“ stlačte skryté zariadenia “.
- V prípade, že zariadenie nefunguje alebo nefunguje nesprávne, v blízkosti ikony je žltá výkričníčka. Navyše, názov zariadenia s chybou v jeho práci sa môže zobraziť úplne na rozdiel od skutočného.
Ďalej sú možné rôzne možnosti:
- Ak ste našli vybavenie s výkričnou značkou, potom existujú problémy s vodičom.
- Ak tam všeobecne nie je, potom je pravdepodobne dotykový dotykový.
Takéto problémy zvyčajne vznikajú pri inštalácii nového OS na notebooku alebo po aktualizácii najnovších verzií. Stáva sa, že výrobcom notebooku sa ešte nepodarilo vytvoriť ovládač pre novú verziu OS a štandardný systém Windows funguje nesprávne. V takom prípade máte vždy možnosť spätného systému systému. Pamätajte však, že nielen aktualizácie notebooku budú odstránené, ale aj všetky zmeny, ktoré sa vyskytli po bode obnovenia.
Zapnite dotykový panel
Ak dispečer nemá dotykový panel, potom možno pri inštalácii systému z nejakého dôvodu, práve som ho vypol. Existuje niekoľko možností pre jeho jednoduché začlenenie:
- Tlačidlá na klávesnici. Zvyčajne je to kľúč „FN“ súčasne z jedného z funkčných (od F1 do F12). Na zapnutie dotykového panela v puzdre môže byť samostatné tlačidlo.
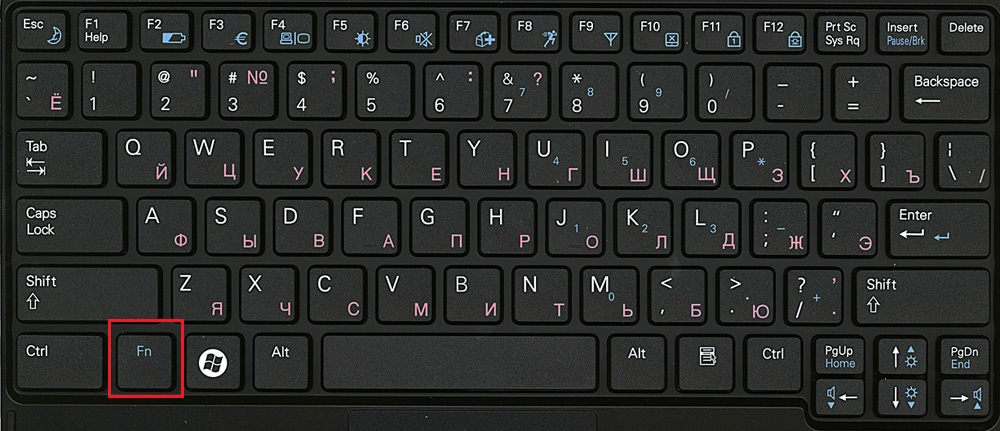
- Príloha od výrobcu. Ak ste dokončili Windows a nie čistú inštaláciu, mali by ste uložiť softvér touchpadu od svojho vývojára. Všetky hlavné spoločnosti vytvárajú svoj vlastný nástroj na riadenie panela s pokročilejšími nastaveniami ako v správcovi zariadeniach alebo na paneli správy systému Windows. Spustite tento softvér a pokúste sa problém vyriešiť prostredníctvom neho.
- Prejdite do časti „myši“ v ovládacom paneli, mala by byť karta Touchpad. Kliknite na tlačidlo „Povoliť“, ak sa dotykový spad nie je aktívny. Pozri, pri pripojení externého ukazovateľa môže byť okno „Vypnite sa.
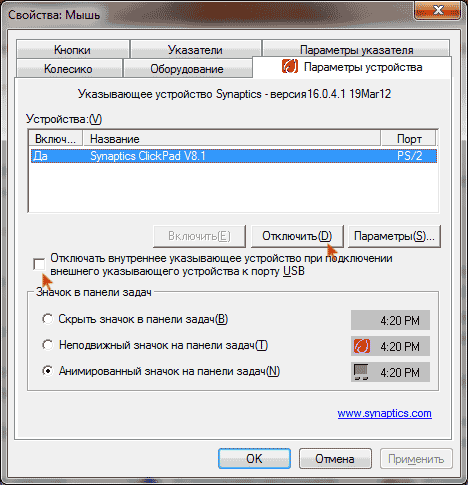
Ak všetky vyššie uvedené nepomohli, môžete skúsiť zapnúť dotykový panel cez BIOS:
- Obnoviť notebook a choďte do systému BIOS pred spustením OS. Možno na obrazovke bude náznak, ako to urobiť. Ak nie, určte to buď z vedenia do laptop alebo experimentálne. Toto je najčastejšie kľúč F2 alebo F1, ale môžu existovať DEL, ESC, F10 alebo niektoré kombinácie.
- Keď BIOS začne, prejdite doprava na kartu Advanced, potom na položku „Interné zariadenie na ukazovateľ“.
- Kliknite na položku Enter a vyberte možnosť „Povolené“.
- Prejdite na kartu „Save & Exit“ a vypadnite z BIOS pri udržiavaní zmien.
Potom by sa načítava Windows a notebook mali vidieť touchpad. Ak tam stále nie je, potom sa vyskytol problém s vodičom.
Aktualizácia ovládača
Ak sa po zapnutí dotykového dotyku objaví v dispečerovi zariadenia, ale s výkričnou značkou a stále nefunguje, musíte ovládač preinštalovať. Najprv skúste použiť tie, ktoré už sú v systéme:
- Prejdite k správcovi zariadenia.
- Nájdite touchpad a zavolajte vlastnosti pravým tlačidlom myši.
- Kliknite na „Aktualizovať“ na karte „Ovládače“.
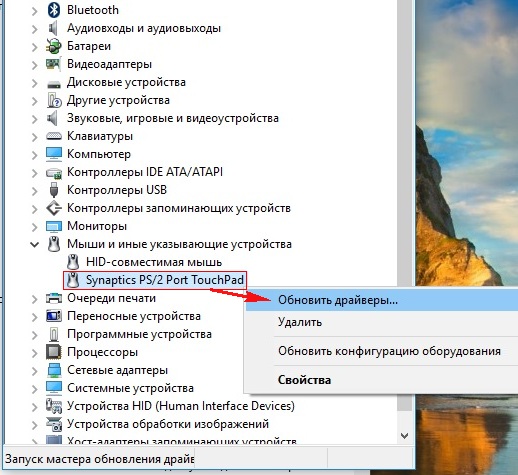
- Skúste vyhľadať automaticky, ale je nepravdepodobné, že by to dosiahlo výsledok.
- Ak to nefunguje, znova prejdite do vlastností a vyberte manuálne vyhľadávanie zo zoznamu už nainštalovaných.
- Z navrhovaných možností nájdite požadovaný vodič vášho výrobcu.
- Spustiť inštaláciu.
Skontrolujte, či sa dotyk zobrazí v dispečerovi správne. Ak nie, potom si musíte stiahnuť vodiča od výrobcu sami. Na takýchto stránkach sa spravidla dochádza k automatickému určovaniu vašej verzie systému Windows a bude ponúkaný požadovaný ovládač. V opačnom prípade nájdite ovládač na notebooku vášho modelu a požadovanú verziu OS. Je lepšie vstúpiť na miesto výrobcu notebooku a nie samotný dotykový.
Stiahnite si inštalačný balík do notebooku, spustite ho a postupujte podľa pokynov pre inštalačný program. Ak ste si stiahli nie inštalátor, ale iba archív s rôznymi ovládačmi ovládačov, potom vykonajte kroky opísané vyššie na aktualizáciu ovládača, čo označuje stiahnutie do priečinka s stiahnutím počítača.
Ak vám dispečer opäť dá správu, že ovládače nemusia byť aktualizované, kliknite v okne „Odstrániť“ a potom „Inštalovať“.
Po vykonaní všetkých akcií nezabudnite kliknúť na „Aktualizovať konfiguráciu zariadenia“, ak bolo celé otvorenie okna správcu zariadení. Problémy s prácou dotykovejpadu sú teda zvyčajne spojené buď s odmietnutím vodičov, alebo jednoducho s jeho vypnutím systému. Ak však všetky metódy nepomohli a prenosný počítač stále nevidí zariadenie, potom môže existovať príčina v zariadení samotného prenosného počítača a je lepšie kontaktovať servisné stredisko.

