Mimo pamäte v prehliadači Google Chrome - príčiny a spôsoby opravy chyby

- 4713
- 1419
- Vít Slobodník
Keď otvoríte ďalšiu stránku v prehliadači Google Chrome, môžete sa stretnúť s chybou s kódom mimo pamäte a textom: „Nie je dostatok pamäte na načítanie stránky“, „Chrome, nie je dostatok pamäte na to, aby ste to ukázali Stránka “alebo„ Opanka ... pri načítaní tejto stránky vznikli problémy “.
V týchto pokynoch o tom, čo spôsobilo túto chybu v prehliadači prehliadača Google Chrome, a možné prístupy k jeho korekcii.
Mimo chyby pamäte v prehliadači nahlási nedostatok pamäte na otvorenie stránky

Vo väčšine prípadov chyba s kódom mimo pamäte v prehliadači Google Chrome nahlási nedostatok bezplatného pamäte RAM na otvorenie ďalšej stránky v prehliadači.
Môže sa to stať z rôznych dôvodov, medzi ktorými:
- Malé množstvo pamäte RAM na počítači.
- Zakázaný súbor swing.
- Malé množstvo voľného priestoru v časti systému na disku.
- Veľké množstvo otvorených kariet a ďalších, ktoré požadujú počítačové zdroje, programy.
- V zriedkavých prípadoch môže nedostatok pamäte spôsobiť otvorený kód na stránke: V tomto prípade sa chyba objaví iba vtedy, keď sa otvorí, ale pri návšteve iných stránok sa nevyskytuje, ale pri návšteve iných stránok sa nevyskytuje.
Tieto faktory môžu ovplyvniť osobitne aj v rôznych kombináciách z niekoľkých faktorov naraz. Existuje iba jeden výsledok - nie je možné zvýrazniť ďalšie množstvo pamäte na otvorenie novej stránky a Chrome zobrazuje zodpovedajúce oznámenie.
Možnosti riešenia problému
Ak sa pravidelne stretnete s chybou „mimo pamäte“ v prehliadači Google Chrome, sú možné tieto akcie vyriešiť problém:
- Zapnite režim ukladania pamäte v prehliadači Chrome. Ak to chcete urobiť, prejdite do ponuky prehliadača a otvorte „Nastavenia“, prejdite do sekcie „Performance“ a uveďte možnosť „Uloženie pamäte“.
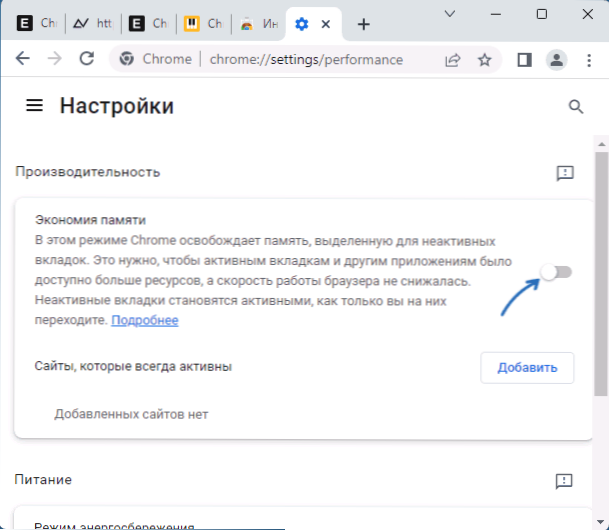
- Ak ste v systéme Windows zakázali súbor swingu, zapnite ho. To sa dá urobiť takto: Stlačte klávesy Výhra+r Na klávesnici zadajte Sysdm.Cpl A kliknite na položku Enter, prejdite na kartu „navyše“ a kliknite na tlačidlo „Parametre“ v časti „Rýchlosť“. Na karte „Ďalšie“ v časti „Virtuálna pamäť“ kliknite na položku „Zmena“, vyberte možnosť „Automaticky vyberte súbor kapacity“, použite nastavenia a reštartujte počítač. Prečítajte si viac: Pumpovací súbor Windows - Účel a konfigurácia.
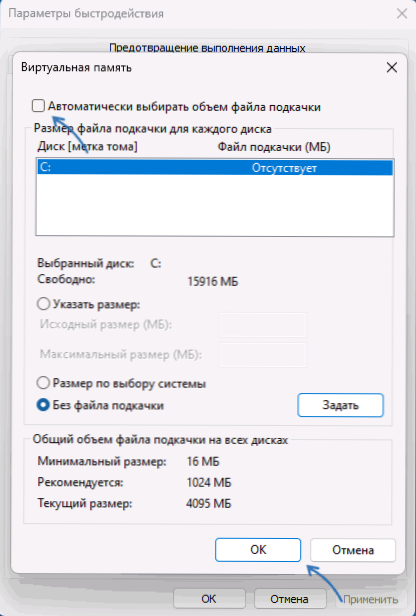
- Ak je v časti systému disk málo miesta, skúste uvoľniť ďalší priestor. To sa dá dosiahnuť, vrátane systémových prostriedkov v systéme Windows 11 aj Windows 10.
- Vyčistite údaje z vyrovnávacej pamäte a prehľadávača. Ak to chcete urobiť, prejdite na stránku Google Chrome (zadajte cestu k riadku adresy):
Chrome: // Nastavenia/clearbrowserdata
A kliknite na Enter. Vyberte, aké časové obdobie a aké údaje by sa mali vyčistiť a kliknite na tlačidlo „Odstrániť údaje“.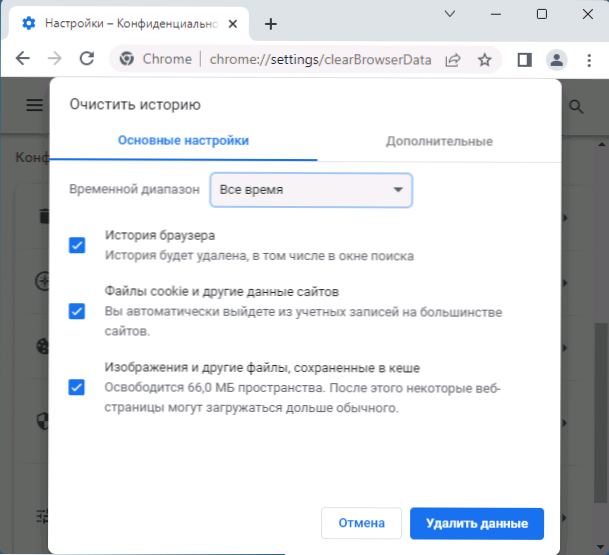
Ak opísané štandardné kroky na nápravu chýb nepomohli, skúste niekoľko ďalších možností:
- Otvorte svoje vlastné úlohy Google Chrome (Menu - Dodatočné nástroje - Dispečer) a pokúste sa zistiť, čo presne spotrebuje značné množstvo RAM.
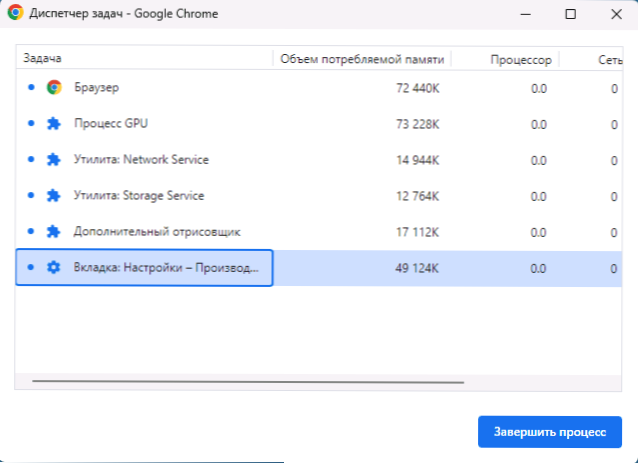
- Skontrolujte zoznam rozšírení v prehliadači a ak sú medzi nimi podozrivé, odpojte ich.
- Pokúste sa zakázať hardvérové zrýchlenie v prehliadači: Nastavenia - Systém - Použite hardvérové zrýchlenie.
- Ak máte X86 (32-bitovú) verziu verzie Chrome, nainštalujte verziu X64 (za predpokladu, že máte verziu systému Windows X64). V jeho ponuke nájdete horkosť prehliadača v časti „Help“ - „O prehliadači Google Chrome“.
Dúfam, že jedna z možností pomôže vyriešiť problém s nedostatkom pamäte RAM pri otváraní stránok v prehliadači Chrome.
- « Chyby hostiteľa Windows Script - ako ho opraviť?
- Žiadne centrum aktualizácie systému Windows v službách - ako ho opraviť? »

