PDFCreator rýchlo vytvoríte súbor PDF z ľubovoľného dokumentu

- 1015
- 134
- Ferdinand Zúbrik
Spokojnosť
- Ako funguje pdfcreator
- Inštalácia
- Najskôr
- Zachovanie dokumentov
- Automatické zachovanie
- E -mailové odosielanie a prepúšťanie súborov
- Akcia po ochrane
- Jemné nastavenia a ochranný súbor PDF
S formátom PDF, možno všetci. Toto je jeden z najpohodlnejších úložných formátov pre elektronické dokumenty, ktoré podporujú rôzne zariadenia, rôzne operačné systémy a mnoho rôznych aplikácií.

Ak chcete byť schopní zmeniť akýkoľvek text alebo grafický dokument na PDF s celým párom kliknutí myšou? Nainštalujte bezplatnú aplikáciu PDFCreator.
Ako funguje pdfcreator
Pdfcreator je virtuálna tlačiareň. Nie, nič nevytlačí, ale iba emuluje - núti ďalšie programy, aby si „mysleli“, že je skutočnou tlačiarňou. Keď používateľ odošle dokument na tlač, program prenáša súbor, nie skutočnú tlačiareň, ale PDFCreator. Na druhej strane ho prevádza a zachováva vo formáte PDF. V jednom slove sa PDFCreator konvertuje na súbory PDF akýchkoľvek aplikácií, v ktorých existuje tlačová funkcia.
Okrem toho vie, ako:
- Konvertovať súbory na formáty JPG, PNG, TIFF a TXT.
- Chráňte súbory PDF pomocou šifrovania a digitálneho podpisu.
- Pošlite výsledky podľa e -mailu.
- Kombinovať niekoľko dokumentov do jedného.
Aplikácia zadarmo aj na komerčné použitie. Mimochodom, aby ste súčasne pracovali s kópiou PDFCreator, nainštalujte ho na server.
Inštalácia
V predvolenom nastavení s PDFCreator je nainštalovaný prívesok - PDF Architect 4 - editor súborov PDF s platenými funkciami. Ak ho nepotrebujete, vložte príznak do inštalátora do inštalátora “Odborné nastavenia„.
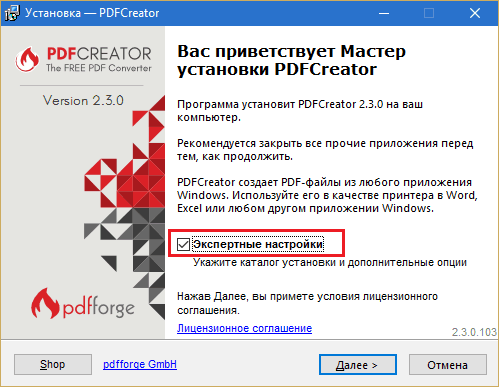
A potom v sekcii “Výber komponentov„Odpojte všetko, čo sa týka architekta 4.
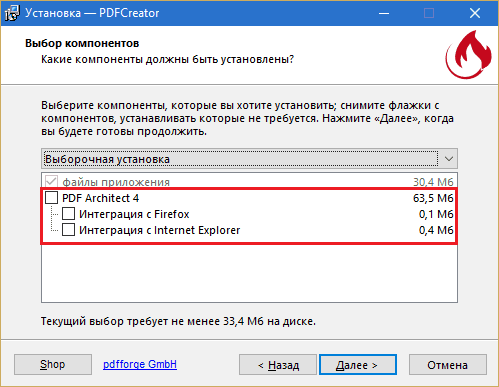
Najskôr
Pri prvom spustení PDFCreator (kliknutím na štítok na pracovnej ploche) nainštalujte požadované nastavenia a profil aplikácie.
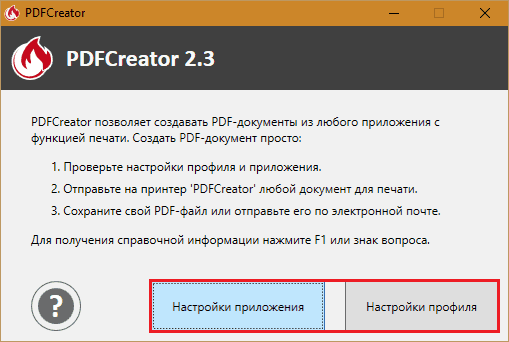
Všimnite si v nastaveniach aplikácie na karte “Sú bežné„Tlačidlo príkazu je umiestnené“Transformovať pomocou pomoci Pdfcreator„V kontextovom menu dirigenta.
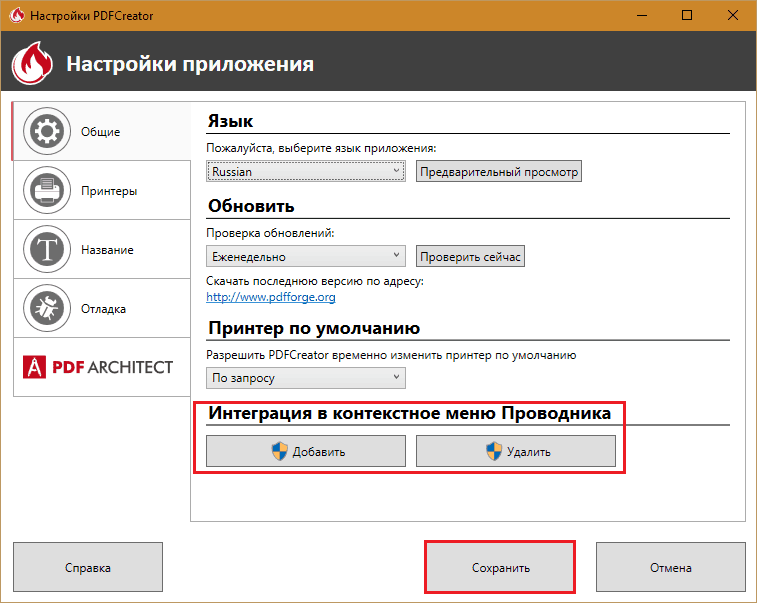
Po zapnutí tejto funkcie môžete previesť dokumenty na PDF bez toho, aby ste ich otvorili.

V nastaveniach profilu sú nainštalované parametre zachovania súborov rôznych typov, šablóny sú priradené cieľové priečinky atď. Budeme analyzovať najdôležitejšie možnosti týkajúce sa zváženia programu.
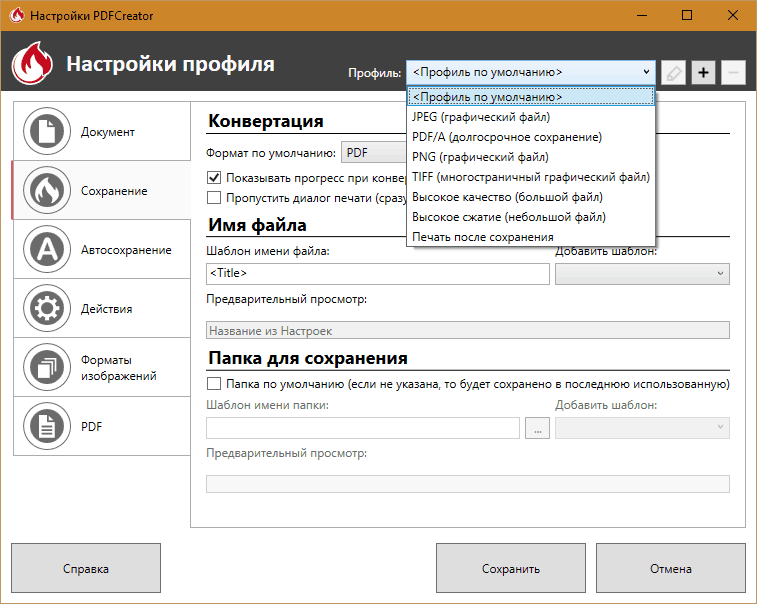
Zachovanie dokumentov
Jednou z možností spustenia PDFCreator, ktorý som už spomenul- toto je tím v kontextovej ponuke dokumentu. Druhou možnosťou je ponuka “Tuleň„V programe, v ktorom je tento dokument otvorený. V nastaveniach tlače stačí vybrať virtuálnu tlačiareň (ako je znázornené na snímke obrazovky nižšie) a stlačte tlačidlo Odoslať.
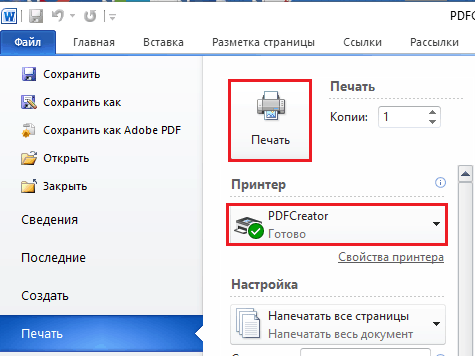
Ďalej otvoríte takéto okno:
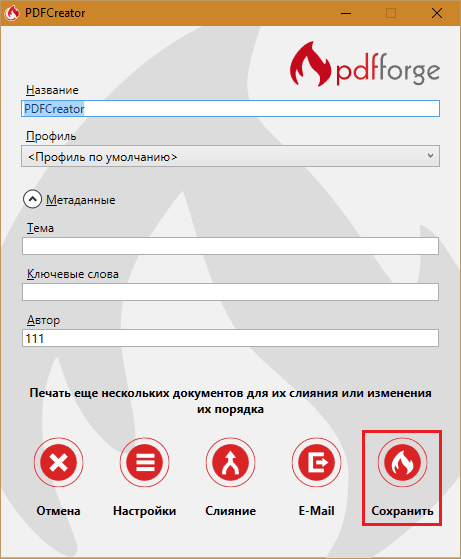
V ňom musíte zadať názov vytvoreného súboru, profil (ak ste ho nevytvorili vopred, môžete si vybrať jednu z vopred inštalovaných alebo stlačiť tlačidlo “nastavenie„A predstavte potrebné parametre), ako aj podľa vôle vyplniť polia„ Téma “,„ kľúčové slová “a„ autor “.
Stlačte posledný krok “Uložiť„.
Automatické zachovanie
Ak potrebujete preformátovať niekoľko súborov a uložiť ich do jedného priečinka, môžete sa ubezpečiť, že sa zobrazené okno nezobrazí. Ak to chcete urobiť, prejdite na nastavenia profilu, otvorte sekciu “Avtoscravia„A dajte známku“Umožnite automatickú ochranu„.
Ak je to potrebné, označte “Použite jedinečné názvy súborov„A vyberte šablónu vytvorenia názvu (napríklad zapnite automatické pridanie autora, dátum vytvorenia atď. P., Ako to bude vyzerať - zobrazené v riadku “Náhľad„)). Nezabudnite tiež zadať cieľový priečinok.
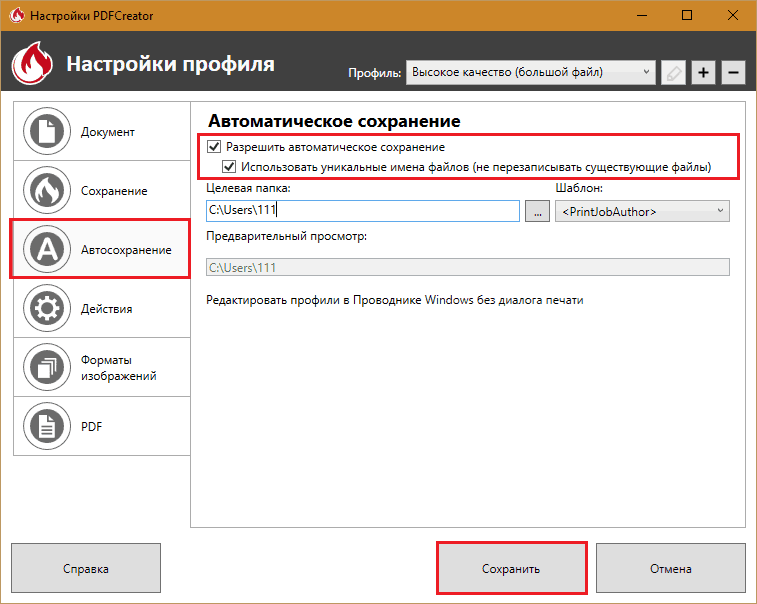
Výsledok bude uložený vo formáte PDF. Ak potrebujete inú, otvorte kartu “Uchovávanie„A zmeniť“Predvolený formát„.
E -mailové odosielanie a prepúšťanie súborov
Pri výbere funkcie “Odosielanie e -mail„Tvorca PDF nahrá preformátovaný dokument na poštového klienta. Musíte len uviesť adresáta a poslať list.
Pri zlúčení - zjednotenie niekoľkých objektov do jedného, program vytvorí virtuálnu „tlačovú čiaru“. Po zhromaždení všetkých častí nového súboru PDF v ňom kliknite na kliknutím “Zlúčenie všetkých„.
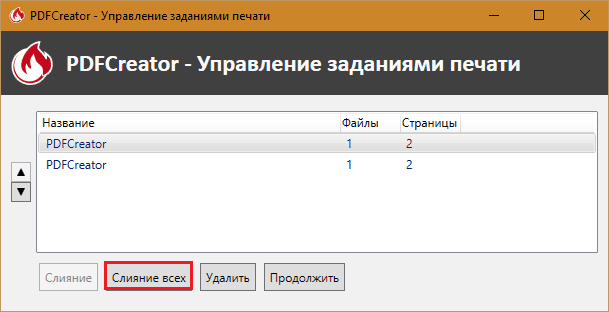
Akcia po ochrane
Po udržiavaní výsledku sa práca tvorcu PDF nekončí. Užívateľ má možnosť vykonať niekoľko akcií s novým súborom s novým súborom. Napríklad automaticky otvorený na prezeranie, tlač (na fyzickej tlačiarni), doplnok obal, sťahujte FTP na server, odoslať pomocou e -mail atď. D. Úplný zoznam operácií je v časti “Akcie„V nastaveniach profilu. Je prípustné zvoliť si niekoľko akcií naraz, napríklad otvorené na prezeranie a potom tlačiť.
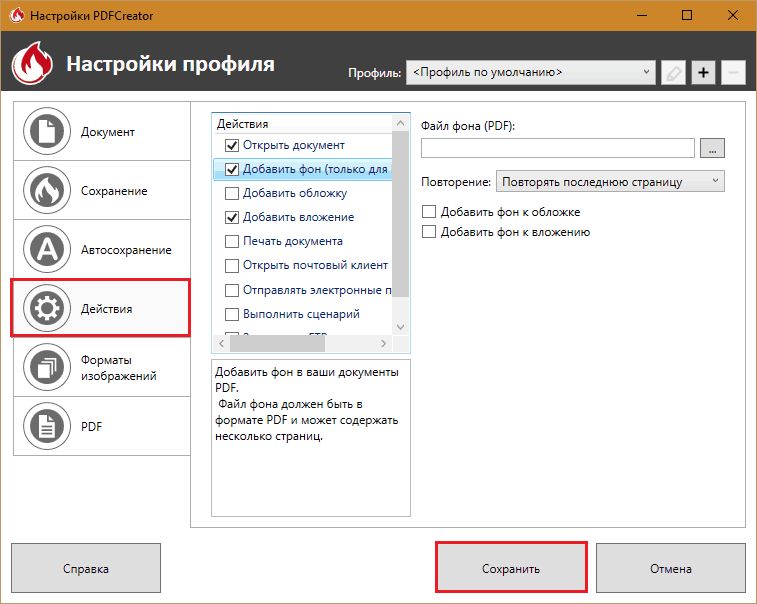
Jemné nastavenia a ochranný súbor PDF
Parametre konečného súboru PDF sú nastavené v časti “Pdf„. Sú tu 4 karty:
- „Sú bežné„Ak označujú verziu formátu, ako aj orientáciu, farebný model a typ stránky.
- „Kompresia„ - Tu uvádza typ kompresie (JPEG, ZIP), jeho koeficient a rozlíšenie obrázkov po kompresii.
- „Ochrana„ - Umožňuje vám nastaviť heslo na otvorenie súboru, nastaviť úroveň šifrovania a priradiť povolenie používateľom.
- Na karte “Podpis„Parametre inštalácie digitálneho podpisu dokumentu PDF.
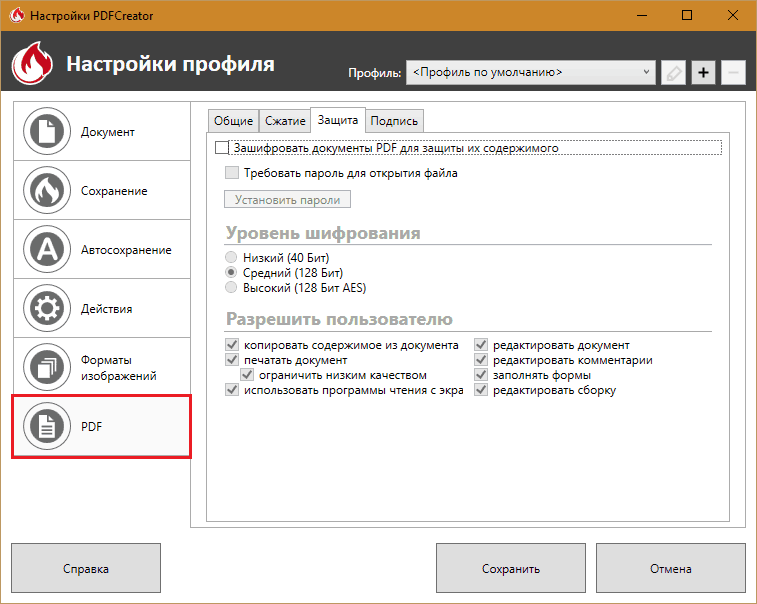
Možno tu je všetko, čo potrebujete vedieť o PDFCreator. Podľa môjho názoru ponúka veľmi dobrý súbor príležitostí, ktoré sa skôr alebo neskôr hodia. Obzvlášť zadarmo. Prečo nepoužívať?
- « Hangouts Google organizuje webináre a online konferencie zadarmo
- Webcam Can všetky najlepšie webové fotoaparáty »

