Invertovaný obrázok webovej kamery - ako opraviť?
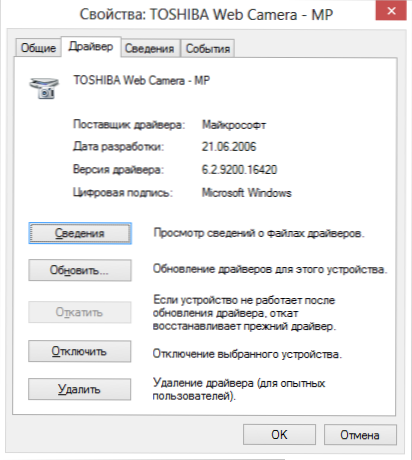
- 1811
- 95
- Ernest Mikloško
Častým a bežným problémom mnohých používateľov je obrátený obraz webovej kamery prenosného počítača (a bežnej webovej kamery USB) v Skype a ďalších programoch po preinštalovaní systému Windows alebo aktualizáciou akýchkoľvek ovládačov. Zvážte, ako vyriešiť tento problém.
Zároveň sa navrhujú tri riešenia: Použitie inštalácie oficiálnych ovládačov zmenou nastavení webovej kamery a tiež ak nič iné nepomôže, pomocou programu tretej strany (takže ak ste vyskúšali všetko, môžete ísť rovno tretia metóda).
1. Vodič
Najbežnejšou možnosťou pre vznik situácie je presne na Skype, hoci sú možné ďalšie možnosti. Najbežnejším dôvodom, prečo video z fotoaparátu hore nohami sú ovládače (alebo skôr nie sú potrebné vodiči).
V prípadoch, keď je príčinou obrázka obrátená hore nohami, je to vodič, stáva sa to, keď:
- Pri inštalácii systému Windows boli ovládače automaticky inštalované. (Alebo tak -založená montáž „kde sú všetky ovládače“).
- Inštalácia ovládačov bola vyrobená pomocou nejakého ovládača (napríklad riešenie balíka ovládača).
Ak chcete zistiť, ktorý ovládač je nainštalovaný pre váš webový fotoaparát, otvorte správcu zariadenia (vytočte správcu zariadenia do poľa vyhľadávania v ponuke „Štart“ v Windows 7 alebo na počiatočnej obrazovke Windows 8) a potom nájdite svoj webový rám. , ktoré sa zvyčajne nachádzajú na položke „Zariadenia na spracovanie obrázkov“, kliknite na fotoaparát s pravým tlačidlom myši a vyberte „Vlastnosti“.
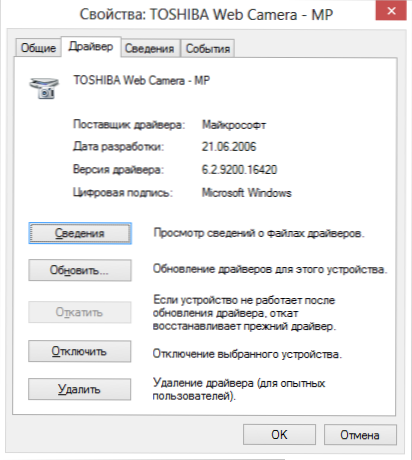
V dialógovom okne vlastnosti zariadenia otvoria kartu ovládača a venujte pozornosť dodávateľovi vodiča a dátumu vývoja. Ak vidíte, že dodávateľ je spoločnosť Microsoft a dátum nie je zďaleka relevantný, potom je príčinou obráteného obrázka takmer presne v ovládačoch - používate štandardný ovládač v počítači a nie ten, ktorý je špeciálne určený pre váš webkkála.
Ak chcete nainštalovať správne ovládače, prejdite na oficiálnu webovú stránku výrobcu zariadenia alebo prenosného počítača, kde si môžete všetky potrebné ovládače stiahnuť úplne zadarmo. Podrobnejšie si môžete prečítať, kde nájsť ovládače pre svoj notebook v článku: Ako nainštalovať ovládače na notebook (otvorené na novej karte).
2. Nastavenia webových kamier
Niekedy sa môže stať, že aj napriek skutočnosti, že pre webové kamery v systéme Windows sú tieto ovládače navrhnuté špeciálne na použitie s týmto fotoaparátom nainštalované v systéme Windows, obrázok na Skype a ďalších programoch, ktoré používajú jeho obrázok. V tomto prípade je možné v nastaveniach samotného zariadenia vyhľadať možnosti návratu obrazu k normálnemu vzhľadu.
Najjednoduchší a najrýchlejší spôsob, ako sa začínajúci používateľ dostať do nastavení webovej kamery, je spustiť Skype, vyberte „Nástroje“ - „Nastavenia“ - „Nastavenia videa“ v ponuke, potom pod inverzným obrázkom kliknite na položku „Nastavenia webovej kamery“ - Otvorí sa dialógové okno, ktoré pre rôzne modely fotoaparátu budú vyzerať inak.
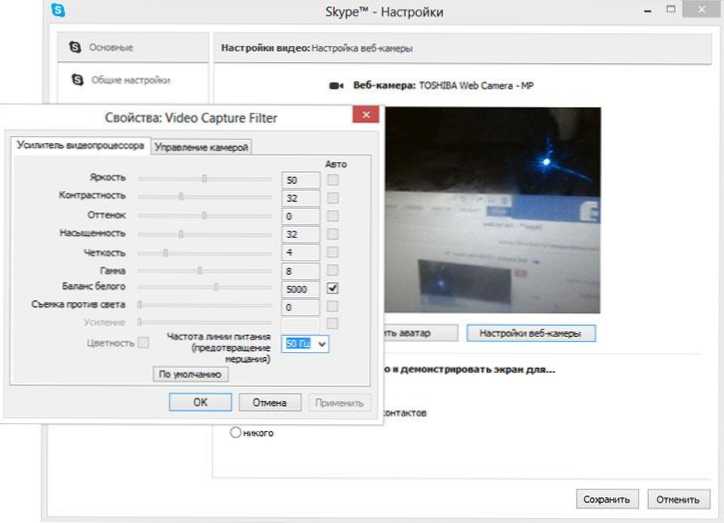
Napríklad nemám príležitosť obrátiť obrázok. Avšak pre väčšinu kamier je takáto príležitosť. V anglickej verzii je možné túto vlastnosť nazvať flip vertikálne (odrážané vertikálne) alebo sa otáčať (otáčať) - v druhom prípade musíte nastaviť otočenie o 180 stupňov.
Ako som už povedal, je to jednoduchý a rýchly spôsob, ako sa dostať do nastavení, pretože takmer každý má skype a fotoaparát sa nemusí zobrazovať na ovládacom paneli alebo na zariadeniach. Ďalšou jednoduchou možnosťou je použitie programu na správu vášho fotoaparátu, ktorý bol s najväčšou pravdepodobnosťou nainštalovaný súčasne s ovládačmi, aj keď sa vykonáva prvý bod tohto vedenia: môžu sa tam tiež vykonať potrebné možnosti na otáčanie obrázka.
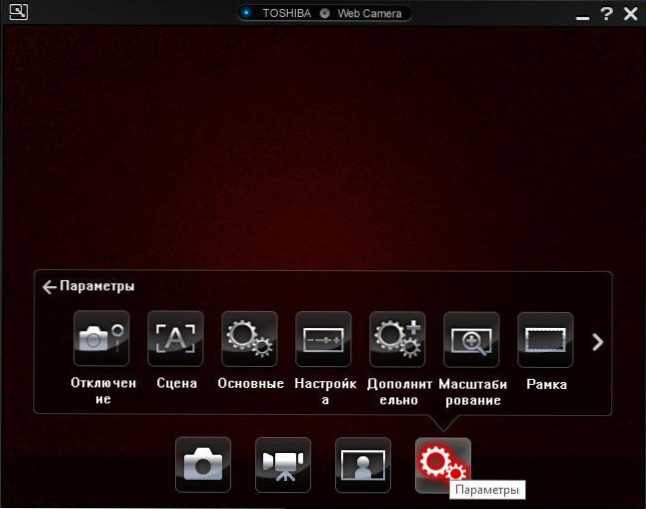
Program riadenia fotoaparátu od výrobcu notebooku
3. Ako opraviť invertovaný obraz webovej kamery pomocou programov tretích strán
Ak nič z vyššie uvedeného nepomohlo, stále zostáva príležitosťou odovzdať video z fotoaparátu tak, aby sa zobrazovalo normálne. Jednou z najlepších a takmer zaručených pracovných metód je program ManyCam, ktorý si môžete stiahnuť zadarmo tu (otvorí sa v novom okne).
Inštalácia programu nie je zvlášť zložitá, odporúčam iba odmietnuť nainštalovať Ask Ask Appary a Updater Driver Updater, ktorý sa program pokúsi nainštalovať súčasne - toto odpadky nepotrebujete (musíte stlačiť zrušiť a odmietnuť tam, kde sú sú ponúkané). Program podporuje ruský jazyk.
Po spustení spoločnosti Manycam urobte takto:
- Otvorte kartu Video - Zdroje a kliknite na tlačidlo „Odrážať vertikálne“ (pozri. obrázok)
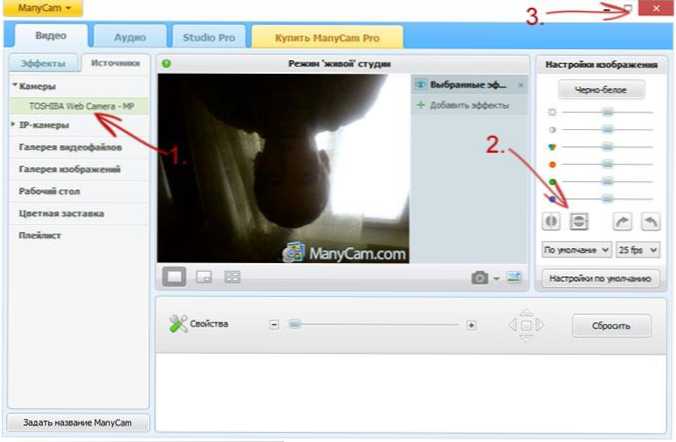
- Zatvorte program (T.e. Kliknite na kríž, nezavrie sa, ale v ikone upozornenia sa stúpa).
- Otvorte Skype - Nástroje - Nastavenia - Nastavenia videa. A v poli „Vyberte webovú kameru“, vyberte „Virtual Webcam“ mnohých cam.
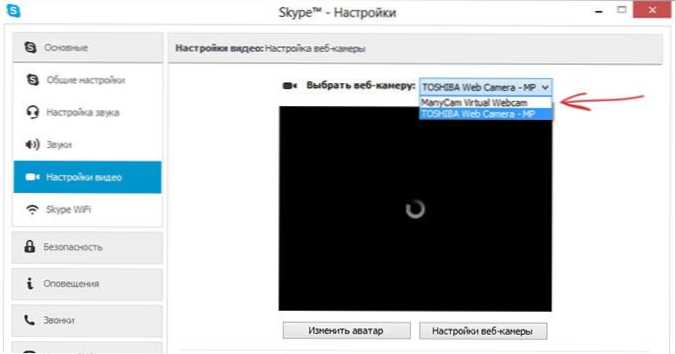
Pripravený - teraz bude obrázok na Skype normálny. Jedinou nevýhodou bezplatnej verzie programu je jeho logo v dolnej časti obrazovky. Obrázok sa však zobrazí v stave, ktorý potrebujete.
Ak som vám pomohol, žiadam vás, aby ste sa zdieľali v tomto článku pomocou tlačidiel sociálnej siete v dolnej časti stránky. Veľa štastia!
- « Ako úplne vyčistiť klávesnicu notebooku a počítača
- Ruský jazyk pre Windows - Ako sťahovať a inštalovať »

