PicPick je jedným z najlepších bezplatných programov na vytváranie snímok obrazovky v systéme Windows
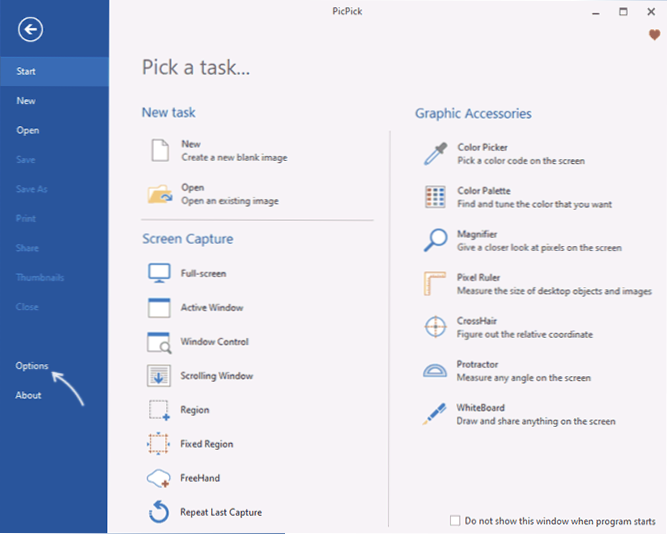
- 4548
- 777
- Zdenko Mamojka
V niekoľkých komentároch k článkom na webe čitatelia poznamenali bezplatný program PicPick ako jeden z najlepších nástrojov na prácu s snímkami obrazovky Windows 11, Windows 10 a ďalšie verzie. Skôr som sa nestretol s užitočnosťou, a preto som sa rozhodol zoznámiť sa.
V tomto článku o schopnostiach spoločnosti PicPick, kde si môžete stiahnuť ruskú verziu programu a ďalšie informácie, ktoré môžu byť užitočné. Podobný bezplatný program, ale obsahujúci funkcie nahrávania videa z obrazovky - Sharex.
Ako sťahovať a nainštalovať PicPick zadarmo, ruštinu v programe
Nástroj na snímanie snímok Picpick je k dispozícii zadarmo na osobné použitie. Na stiahnutie a inštaláciu stačí vykonať nasledujúce kroky:
- Stlačte tlačidlo „Stiahnuť“ na oficiálnej webovej stránke https: // picpick.App/ru/
- V sekcii „Pre domáci“ stlačte tlačidlo „Stiahnuť“ a stiahnite si inštalátor programu alebo, ak je to potrebné, nahrajte prenosnú verziu pre prácu bez inštalácie.
- Pri načítaní inštalátora - spustite stiahnutý súbor a prejdite všetky fázy inštalácie, v nich nie sú žiadne funkcie.
Po dokončení zostáva iba na začatie programu.
Ako urobiť Picpick v ruštine
Pri prvom uvedení na trh, bez ohľadu na Windows, je možné spustiť PicPick s jazykom anglického jazyka rozhrania jazyka. S cieľom zapnúť ruský jazyk:
- Otvorte sekciu „Options“.
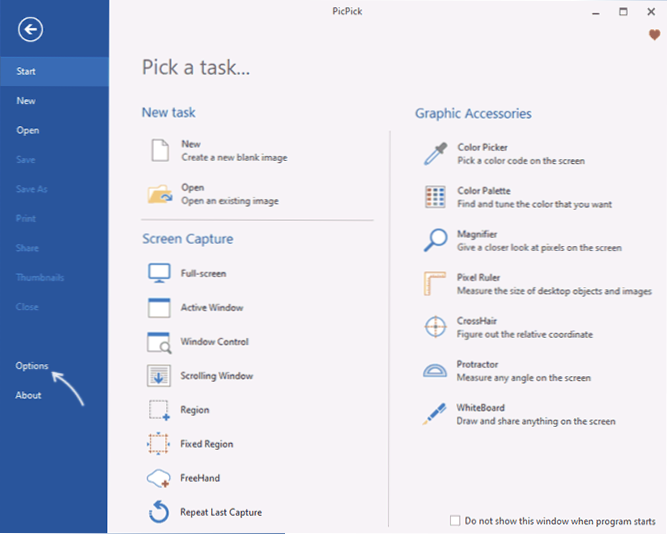
- Vo všeobecnej časti v poli Language vyberte „Russian“ a kliknite na OK - v dôsledku toho dostanete Picpick v ruštine.
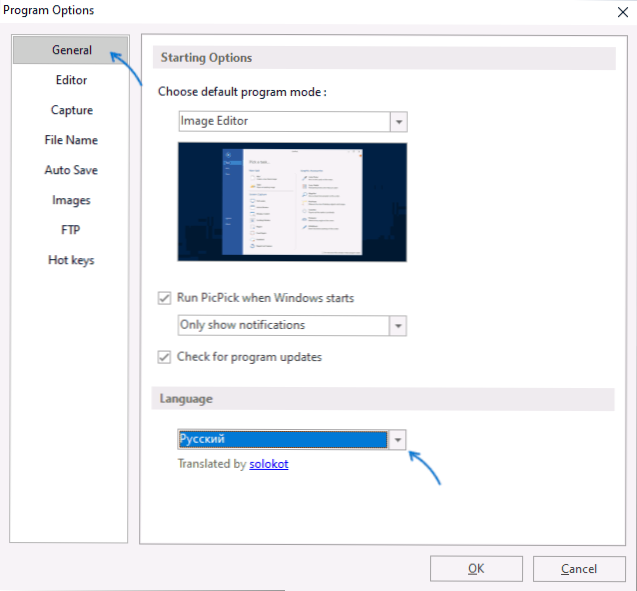
Dôrazne odporúčam, aby sa študovali ďalšie časti nastavení programu po prepnutí rozhrania na ruštinu.
Používanie PicPick na prácu s snímkami obrazovky
Ak ste niekedy použili podobné programy na vytvorenie obrázkov obrazovky (a aj keď nie), nemali by sa vyskytnúť problémy s používaním PicPick. Alebo v ponuke „Súbor“ (hlavné okno pri spustení programu):
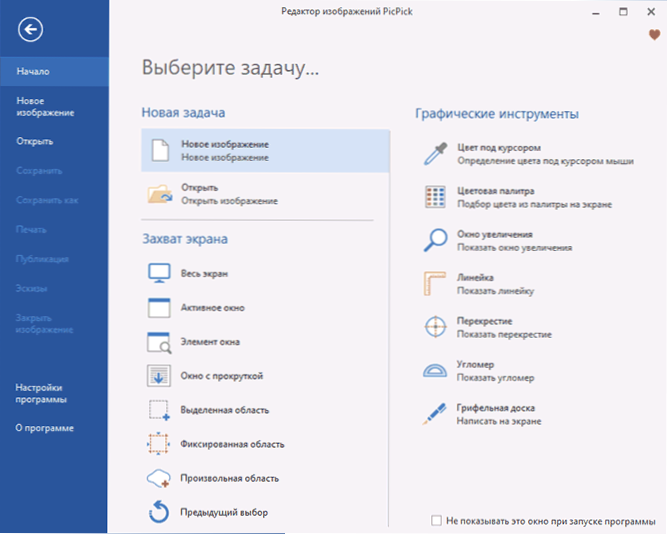
Alebo v ponuke ikony programu v oblasti upozornení (po inštalácii sa program automaticky pridá do načítania systému Windows):
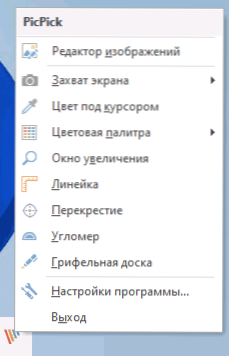
Vyberte požadovanú akciu v časti „Screenshot“:
- Celá obrazovka - Screenshot celej obrazovky
- Aktívne okno
- Prvok okna - Keď je poučený ukazovateľ myši, vydajú sa prvky okna, kliknite na potrebné a vytvorí sa jeho obrázok
- Okno s posúvaním - Vytvorenie snímky obrazovky okna napríklad s posúvaním - Stránka alebo okno s mnohými súbormi
- Rozlišovaná plocha, pevná plocha, ľubovoľná oblasť - pre obrázok zodpovedajúcej oblasti obrazovky
Rovnaké akcie sa dajú vykonať pomocou kľúčových kombinácií. Môžete sa s nimi zoznámiť alebo zmeniť horúce klávesy v príslušných nastaveniach PicPick.
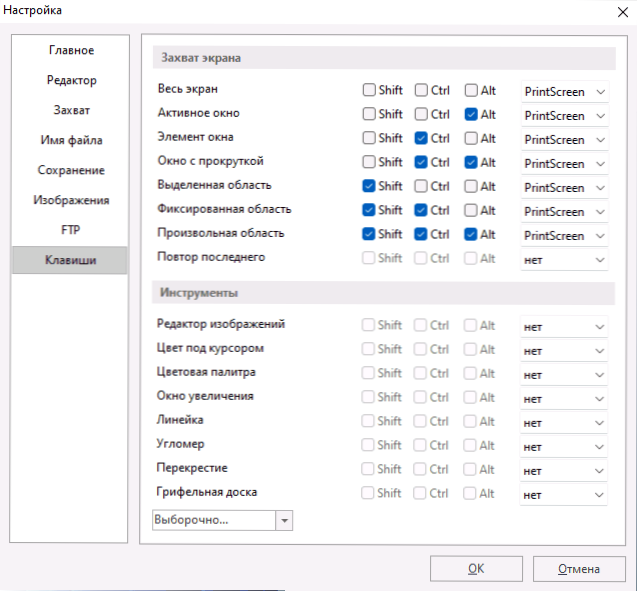
V predvolenom nastavení sa po vytvorení snímky obrazovky automaticky otvára zostavený editor obrázkov PicPick Automatical (ak to nie je potrebné, správanie sa môže zmeniť v nastaveniach v časti „Capture“), v ktorej môžete vykonať jednoduché akcie na úpravu obrazovky Predtým, ako sa to udržiava:
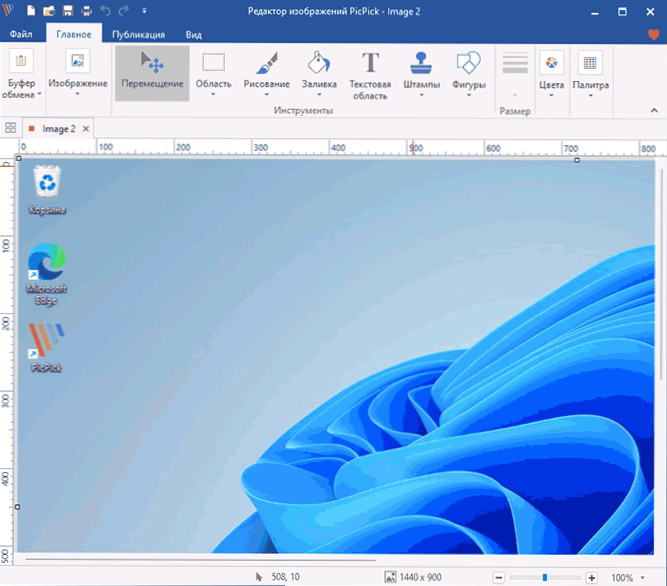
- Zmeňte rozmery, vykonajte prerezávanie.
- Pridajte obrázok, text, vyplňte jednotlivé oblasti alebo ich presuňte.
- Pridajte jednoduché efekty do celej snímky obrazovky alebo do vybranej oblasti (napríklad, ak potrebujete rozmazať časť obrázka).
Po úprave môžete súbor uložiť do svojho počítača (môžete tiež nakonfigurovať automatické uloženie v príslušnej časti nastavení PicPick) alebo pomocou karty „Publikácia“ do cloudu, e-mailom, do ľubovoľného externého programu. FTP Server, v programoch Microsoft Office.
Medzi ďalšie vlastnosti programu:
- Zostavená paleta a určenie farieb pod ukazovateľom myši.
- Zvýšenie oblasti obrazovky
- Určovanie presných súradníc bodu na obrazovke
- Meranie vzdialenosti a uhlov na obrazovke
- Kreslenie na obrazovke
Výsledkom je, že program je príjemný na použitie a dostatočne funkčný. Ak je tento druh práce s screenshots to, čo často robíte, odporúčam to vyskúšať, možno Picpick sa vám bude páčiť.
- « Ako rozdeliť disk v systéme Windows 11
- Blesk.Exe nie je možné otvoriť konfiguračné údaje sťahovania, nie je možné nájsť zadaný súbor - ako ho opraviť? »

