Plánovač úloh Windows pre začiatočníkov

- 2200
- 680
- Drahomír Novák
V rámci série článkov o nástrojoch správy Windows, ktoré málo ľudí používa, ale ktoré môžu byť veľmi užitočné súčasne, dnes vám poviem o používaní plánovača úloh.
Teoreticky je plánovač Windows spôsob, ako spustiť nejaký druh programu alebo procesu, keď dôjde k určitému času alebo podmienkam, ale jeho schopnosti sa tým nevyčerpávajú. Mimochodom, vzhľadom na to, že mnohí používatelia o tomto nástroji nevedia, odstraňovanie škodlivých programov z automatického zaťaženia, ktoré môžu predpísať ich spustenie v plánovači, je problematickejšie ako tie, ktoré sa predpisujú iba v registri.
Viac o téme správy systému Windows
- Správa Windows pre začiatočníkov
- Redaktor
- Editor politík miestnej skupiny
- Práca so službami Windows
- Riadenie diskov
- Správca úloh
- Zobraziť udalosti
- Plánovač úloh (tento článok)
- Monitor stability systému
- Monitor
- Monitor zdrojov
- Windows Firewall v režime vysokej bezpečnosti
Spustenie plánovača úloh

Ako vždy, začnem s tým, ako spustiť plánovač systému Windows z okna „Vykonanie“:
- Stlačte klávesy Windows + R na klávesnici
- V okne, ktoré sa zobrazí, zadajte Úlohy.MSC
- Kliknite na tlačidlo OK alebo Enter (pozri. Tiež: 5 spôsobov, ako otvoriť plánovač úloh v systéme Windows 10, 8 a Windows 7).
Ďalšou metódou, ktorá bude fungovať v systéme Windows 10, 8 a v systéme Windows 7, je ísť do administratívneho priečinka ovládacieho panela a odtiaľ spustiť plánovač úloh.
Pomocou plánovača úloh
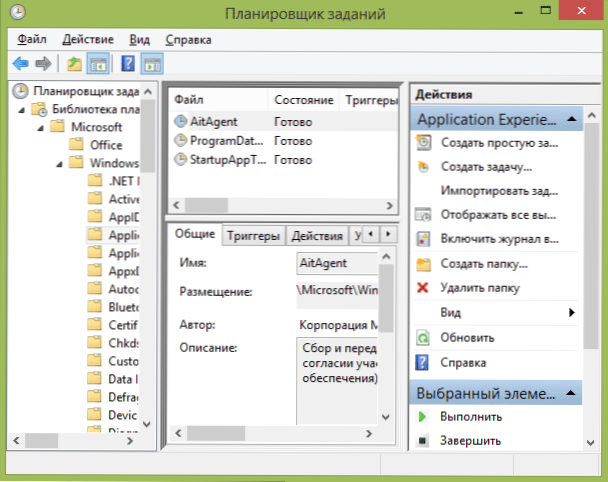
Plánovač úloh má približne rovnaké rozhranie ako iné správy administratívy - na ľavej strane stromová štruktúra priečinkov, v strede - informácie o vybranom prvku, vpravo - hlavné akcie pri úlohách. Prístup k rovnakým akciám je možné získať z zodpovedajúceho bodu hlavnej ponuky (pri výbere konkrétnej úlohy alebo priečinka sa položky ponuky zmenia na súvisiace s vybraným prvkom).
Hlavné akcie v plánovači úloh
V tomto nástroji sú k dispozícii nasledujúce akcie na úlohách:
- Vytvorte jednoduchú úlohu - Vytvorenie úlohy pomocou vstavaného majstra.
- Vytvorte úlohu - To isté ako v predchádzajúcom odseku, ale s manuálnym nastavením všetkých parametrov.
- Importovať úlohu - import predtým vytvorenej úlohy, ktorú ste vyvážali. Môže to byť užitočné, ak potrebujete nakonfigurovať určitú akciu na niekoľkých počítačoch (napríklad začatie overenia antivírusu, blokovacích miest atď.
- Zobraziť všetky vykonané úlohy - Umožňuje vám vidieť zoznam všetkých úloh, ktoré momentálne bežia.
- Zapnite časopis všetkých úloh - Umožňuje povoliť a zakázať údržbu plánovača úloh (zaznamenáva všetky akcie, ktoré spustil plánovač).
- Vytvorte priečinok - slúži na vytvorenie vlastných priečinkov na ľavom paneli. Môže byť použitý pre vaše vlastné pohodlie, aby bolo jasné, čo a kde ste vytvorili.
- Odstráňte priečinok - Odstránenie priečinka vytvoreného v predchádzajúcom odseku.
- Export - Umožňuje exportovať vybranú úlohu na následné použitie v iných počítačoch alebo v rovnakom, napríklad po preinštalovaní OS.
Okrem toho môžete spôsobiť zoznam akcií kliknutím na pravé tlačidlo myši v priečinku alebo úlohe.
Mimochodom, ak máte podozrenie z prítomnosti škodlivého softvéru, odporúčam, aby ste sa pozreli do zoznamu všetkých vykonaných úloh, môže to byť užitočné. Bude tiež užitočné zapnúť časopis priradenia (v predvolenom nastavení zakázané) a pozrieť sa na neho po pár reštartovania, aby ste zistili, ktoré úlohy boli dokončené (pomocou časopisu sledujte kartu časopisu výberom „Knižnica úloh“ priečinok).
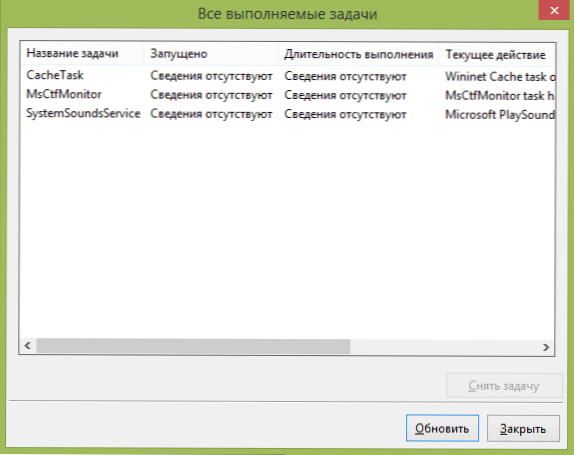
Plánovač úloh už obsahuje veľké množstvo úloh, ktoré sú potrebné pre prácu samotných okien. Napríklad automatické čistenie pevného disku z dočasných súborov a defragmentácie disku, automatickú údržbu a kontrolu počítača počas prestojov a ďalších.
Vytvorenie jednoduchej úlohy
Teraz sa pozrime, ako vytvoriť jednoduchú úlohu v plánovači úloh. Toto je najjednoduchší spôsob pre začiatočníkov, ktorí nevyžadujú špeciálne zručnosti. Takže vyberte položku „Vytvorte jednoduchú úlohu“.
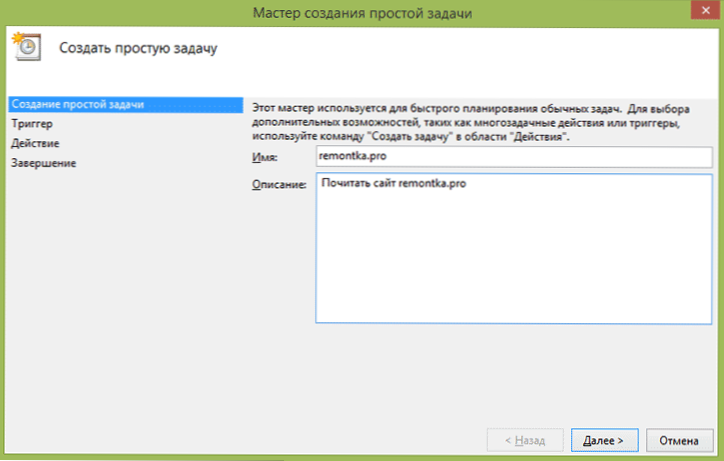
Na prvej obrazovke budete musieť zadať názov úlohy a podľa potreby jej popis.
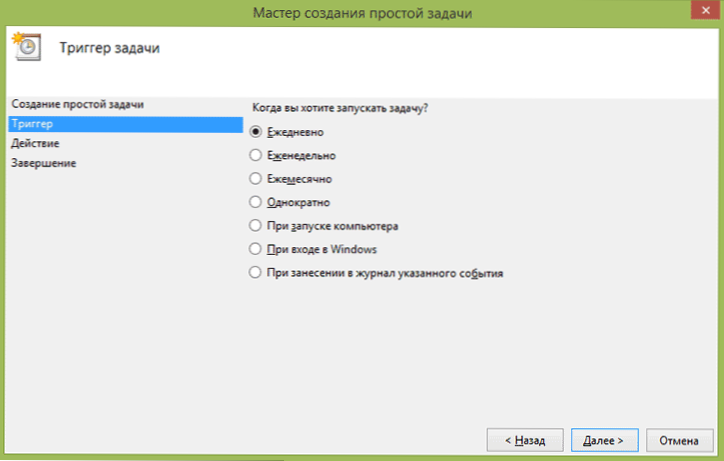
Ďalším odsekom je zvoliť si, kedy bude úloha dokončená: môžete ju dokončiť včas, pri vstupe do systému Windows alebo zaradením počítača alebo vznikom akejkoľvek udalosti v systéme. Pri výbere jedného z bodov vám bude tiež ponúknuté stanovenie času na vykonanie a ďalšie podrobnosti.
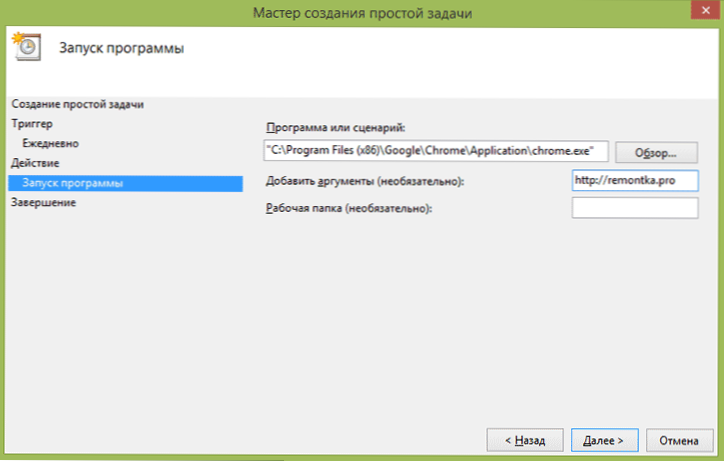
A posledná fáza, vyberte, ktorá akcia sa vykoná - spustenie programu (k nemu môžete pridať argumenty), zobrazenie správy alebo odoslanie e -mailovej správy.
Vytvorenie úlohy bez použitia majstra
Ak potrebujete presnejšie nastavenie úloh v plánovači úloh Windows, kliknite na položku „Vytvoriť úlohu“ a nájdete veľa parametrov a možností.
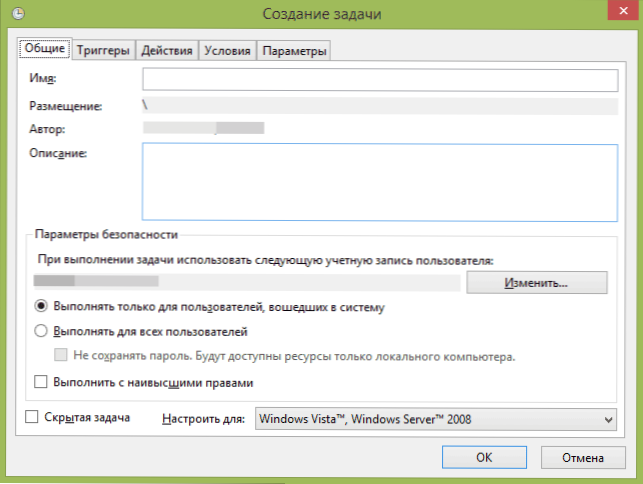
Podrobne nebudem opísať úplný proces vytvárania úlohy: vo všeobecnosti je všetko v rozhraní celkom jasné. Všimnite si iba významné rozdiely v porovnaní s jednoduchými úlohami:
- Na karte Spúšťače môžete nastaviť niekoľko parametrov naraz, aby ste ich spustili - napríklad s jednoduchým a pri zamknutí počítača. Pri výbere bodu „Podľa plánu“ môžete tiež nakonfigurovať vykonávanie na určitých počtoch mesiacov alebo dní v týždni.
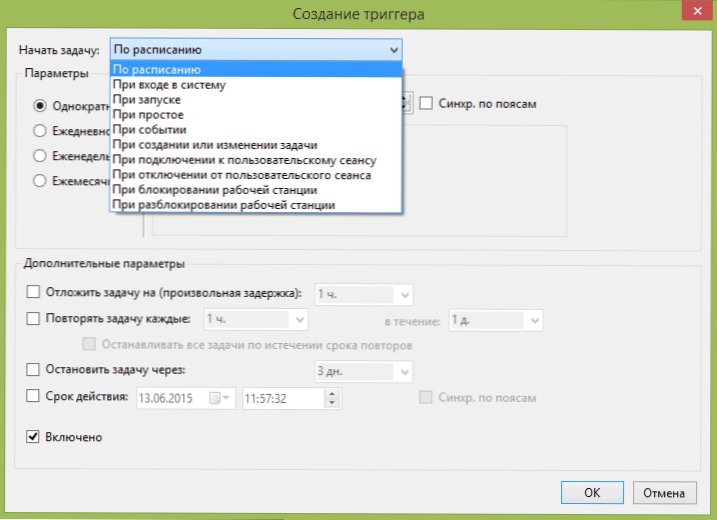
- Na karte „Akcia“ môžete určiť spustenie niekoľkých programov naraz alebo vykonať ďalšie akcie na počítači.
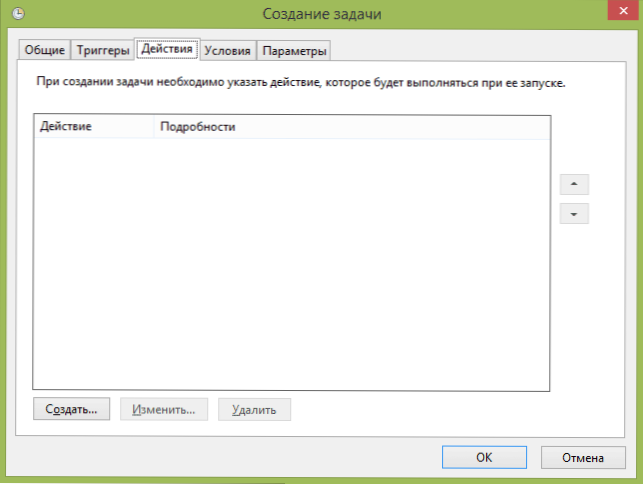
- Môžete tiež nakonfigurovať úlohu úlohy jednoduchým počítačom, iba pri napájaní z výstupu a ďalších parametrov.
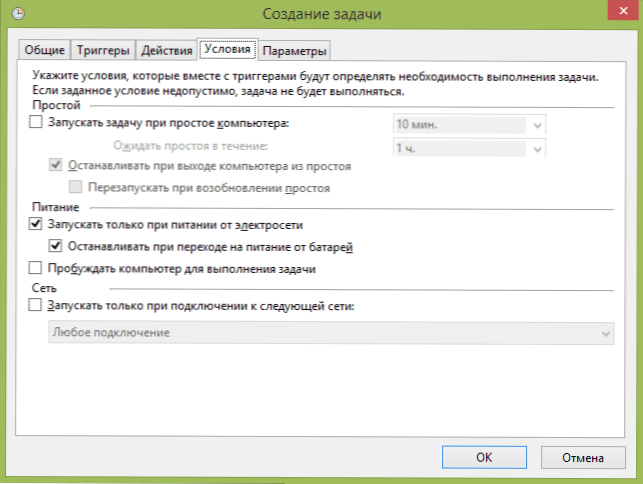
Napriek tomu, že existuje veľké množstvo rôznych možností, myslím si, že to nebude ťažké zistiť - všetky sa nazývajú dostatočne jasne a znamenajú presne to, čo hlásia v mene.
Dúfam, že pre niekoho môže byť niekto užitočný.

