Prečo prostredníctvom kábla HDMI nie je v televízii žiadny obrázok z počítača alebo prenosného počítača

- 2266
- 633
- Ernest Mikloško
Prečo prostredníctvom kábla HDMI nie je v televízii žiadny obrázok z počítača alebo prenosného počítača
V niektorých prípadoch sa po pripojení televízora k počítaču alebo notebooku na kábele HDMI jednoducho neobjaví obraz v televízii. Zriedka, ale stáva sa, že podľa HDMI je zvuk, ale v televízii nie je žiadny obrázok. Aj keď sa mi zdá, že sa najčastejšie stretávajú s opačným problémom, keď existuje obrázok, ale HDMI nie je zvuk.
V tomto článku sa pokúsime zistiť výlučne s problémom obrazu obrázka pomocou kábla HDMI. Zdá sa, že je to jednoduché, pripojené televízor s počítačom, vybrali požadovaný vstup do televízie av prípade potreby, potom v počítači tiež vyberieme potrebný režim výstupu obrázka. A podľa myšlienky by všetko už malo fungovať. Namiesto toho vidíme nápis „žiadny signál“ v televízii.
Pred prechodom na niektoré riešenia sledujte pokyny na pripojenie televízora s počítačom od HDMI:
- Veľmi podrobné pokyny na pripojenie LG TV k počítaču pomocou kábla HDMI.
- Ďalší článok o pripojení televízora s notebookom od spoločnosti HDMI. Pre príklad Philips a Windows 10 TV.
- Pre Windows 11: Ako pripojiť televízor k notebooku alebo počítači Windows 11.
Ak urobíte všetko podľa pokynov, ale nie je tu žiadny výsledok a obrázok v televízii sa nikdy neobjavil, teraz to pochopíme.
Na televízii nie je žiadny signál na HDMI a neexistuje žiadny obrázok
Skontroloval som niektoré rozhodnutia, ktoré nájdete nižšie. V komentároch bolo tiež veľa riešení, za ktoré som veľmi vďačný. Sú tiež pracovníkmi a sú testované v praxi.
1. Kontrola pripojenia
V prvom rade potrebujete Skontrolujte pripojenie kábla, a nezabudnite na číslo HDMI v televízii, ku ktorému je kábel pripojený. Skontrolujte, či je kábel vložený do výstupu na notebooku alebo do stacionárneho počítača. Skontrolujte pripojenie kábla v televízii a nezabudnite sa pozrieť, na ktorý vstup HDMI pripojil kábel. Sú podpísané. Vyzerá to takto:

Napríklad som pripojil kábel k vstupu HDMI pod miestnosťou 3. Faktom je, že v televízii s najväčšou pravdepodobnosťou niekoľko vstupov. A budeme si musieť zvoliť ten, ku ktorému sme pripojili kábel v nastaveniach.
2. Výber HDMI ako zdroja signálu v televízii
Skontrolujte nastavenia v televízii. V nastaveniach vyberte zodpovedajúci vstup HDMI. Nie vždy po pripojení kábla na televízore sa okamžite objaví, obrázok z počítača. S najväčšou pravdepodobnosťou uvidíte nápis „žiadny signál“ alebo „kábel nie je pripojený“. Z vášho televízora by malo byť tlačidlo na diaľkovom ovládaní, ktoré otvára ponuku s výberom zdroja signálu. Napríklad na Philips je toto tlačidlo podpísané ako Zdroje. Kliknite naň a zo zoznamu vyberieme vstup HDMI so správnym číslom.
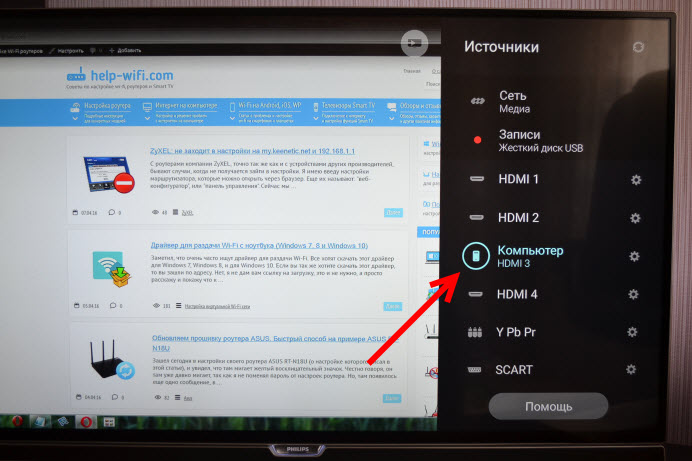
Na TVS LG - tlačidlo Vstup. Kliknite naň a vyberte potrebný zdroj. Na nových televízoroch LG vo webovom OS možno už urobili inak. Ale schéma je vždy rovnaká, na akomkoľvek televízii (Samsung, Sony, LG): Otvorte ponuku s výberom zdroja signálu a vyberte vstup HDMI s požadovaným číslom (ku ktorému je kábel pripojený).
3. Nastavenia druhej obrazovky (TV) v systéme Windows
Skontrolujte nastavenia v počítači. Možno, že v počítači je obrázok obrázka na druhej obrazovke (televízor, monitor, projektor) zakázaný, takže obrázok sa neobjaví v televízii a neexistuje žiadny signál. Kontrola je veľmi jednoduchá.
V systéme Windows 11, Windows 10, Windows 8 a Windows 7 stačí kliknúť na kombináciu kľúčov Vyhrať, a vyberte jednu z možností pre výstup obrázka.
- V Windows 11 Prenos na obrazovku vyzerá takto:
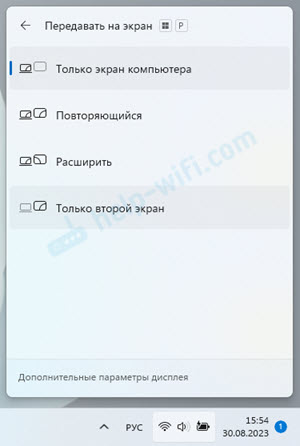 Ak napríklad vyberte iba druhú obrazovku, potom by sa mal obrázok zobrazovať iba na obrazovke televízora prostredníctvom HDMI. V rovnakom okne môžete otvoriť ďalšie parametre displeja.
Ak napríklad vyberte iba druhú obrazovku, potom by sa mal obrázok zobrazovať iba na obrazovke televízora prostredníctvom HDMI. V rovnakom okne môžete otvoriť ďalšie parametre displeja. - V Windows 10 Všetko je o tom istom, iba tu sa na strane obrazovky zobrazí ponuka, ktorá sa má projektovať.
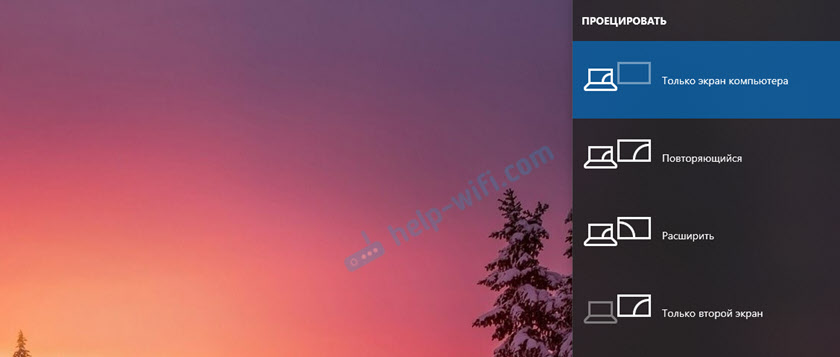
- V Windows 7 Existujú také možnosti: Odpojte projektor, duplikát, rozbaľte, iba projektor.
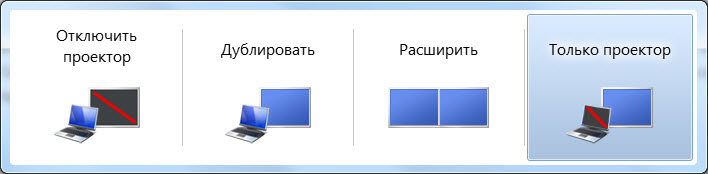 Ak vyberiete „Odpojte projektor“, obrázok HDMI sa nezobrazí.
Ak vyberiete „Odpojte projektor“, obrázok HDMI sa nezobrazí.
Skontrolujte rôzne možnosti. Stáva sa, že v režime duplikát alebo rozširovanie televízora z nejakého dôvodu odmieta prijímať signál a zobraziť obrázok.
4. Určujeme dôvod nedostatku obrázka v televízii
Keby nebolo možné vytvoriť počítač s televízorom, potom by bolo pekné zistiť, čo je dôvod: v televízii, v počítači alebo v kábli. Nie je ťažké to urobiť. Najmä ak máte iný počítač, televízor, monitor HDMI alebo iný kábel.
Pokúste sa pripojiť svoj notebook, napríklad k inému televízoru alebo monitorovi. Ak všetko funguje, problém je vo vašom televízii (čo je nepravdepodobné). Preto vylúčíme problémy s káblom. Môžete si tiež vziať ďalší notebook (dokonca si požičať od suseda) a pripojiť ho k televízoru, ku ktorému sa obrázok nezobrazuje. Ak všetko funguje, potom je problém vo vašom notebooku (počítač). Čo sa najčastejšie stáva.
Problém je často v nízkej kvalite alebo dlhom káblovom HDMI. V komentároch nájdete správy, že po výmene kábla (novým alebo kratším) televízorom začal zobrazovať obrázok.
5. Preinštalovanie grafickej karty
Riešenie je veľmi jednoduché - vymažíme grafickú kartu v správcovi zariadenia a reštartujeme počítač.
- Skontrolujte, či je televízor pripojený k počítaču/notebooku pomocou kábla HDMI.
- Otvorte správcu zariadenia. Zvyčajne ho spustím z ponuky, ktorá sa zobrazí, ak stlačíte ponuku doprava -button myš.
- Otvorte kartu Video adaptéry. Tam budete mať jednu alebo dve grafické karty. Mám túto grafiku Intel (R) UHD (integrovaná grafika) a NVIDIA GEFORCE GTX 1650 TI (diskrétne). Kliknite pomocou pravého tlačidla myši vo videu adaptére a vyberte Odstrániť zariadenie.
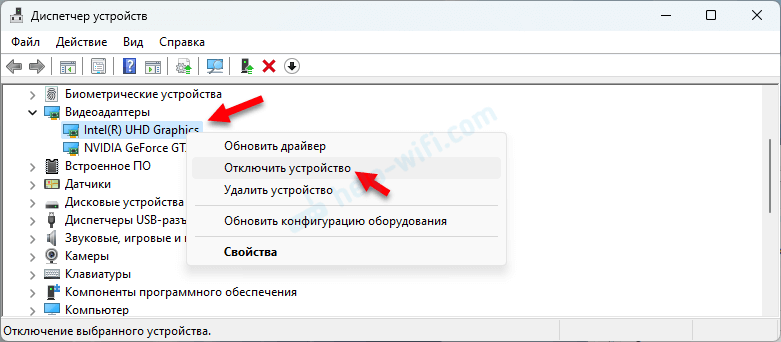
- Obnoviť počítač.
- Ak to nefungovalo a máte dva video adaptér, potom zopakujte rovnaký postup s druhým.
6. Aktualizácia ovládača grafickej karty
Ďalšia rada. Pokúste sa aktualizovať ovládač grafickej karty pomocou televízora HDMI. Stačí si stiahnuť ovládač od výrobcu notebooku/grafickej karty a nainštalovať ho. Aj keď máte najnovšiu verziu ovládača - preinštalujte ju.
- Prejdeme na webovú stránku výrobcu notebooku alebo grafických kariet.
- Nájdeme náš model laptop/grafickej karty a nájdeme stránku načítania (zvyčajne časť podpory). Môžete tiež vyhľadať model zariadenia okamžite prostredníctvom Google.
- Stiahnite si ovládač grafickej karty. Ak sú dvaja, integrovaní a diskrétni, musíte si stiahnuť dvoch ovládačov.
- Skontrolujeme V tom okamihu bol televízor prepojený, to je dôležité!
- Spustite inštaláciu ovládača.
7. Frekvencia aktualizácie obrazovky
Aktualizácia: V komentároch Andrei zdieľal jedno zaujímavé riešenie. Po pripojení televízora k notebooku v televízii došlo k chybe „žiadny signál“. Ale prenosný počítač videl dva monitory (postavené -in a televízor). Pomohla zmenu frekvencie pre druhú obrazovku (TV). Rozhodol som sa pridať toto rozhodnutie do článku a podrobnejšie ukázať, ako na to.
Windows 11
- Stlačte pravé tlačidlo myši na prázdnej ploche pracovnej plochy a vyberte Parametre obrazovky.
- Prejdite do sekcie Rozšírené parametre displeja.
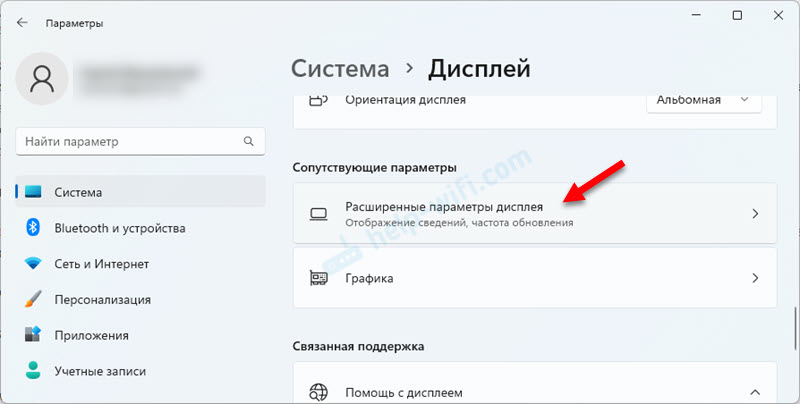
- V ponuke musíte zvoliť displej (TV), mali by tam byť dvaja. A zmeňte frekvenciu o 60 Hz.
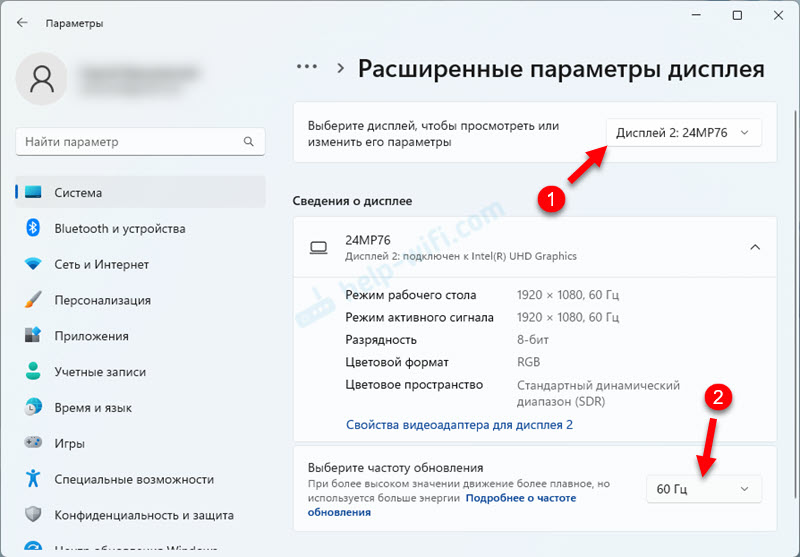 Alebo skúste ďalšie možnosti, ak po výbere 60 Hz v televízii nie je žiadny obrázok z počítača.
Alebo skúste ďalšie možnosti, ak po výbere 60 Hz v televízii nie je žiadny obrázok z počítača.
Windows 10
Otvorte parametre obrazovky a vyzerajú tak, aby existujú dva displeje.
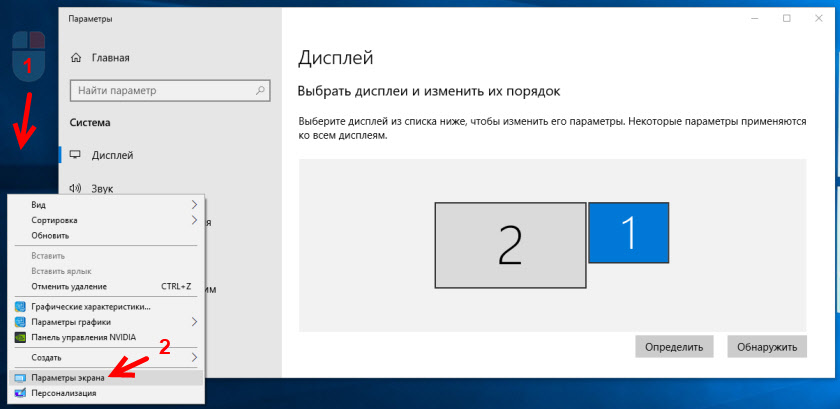
Prejdite cez stránku pomocou nastavení a otvorte „ďalšie parametre displeja“.
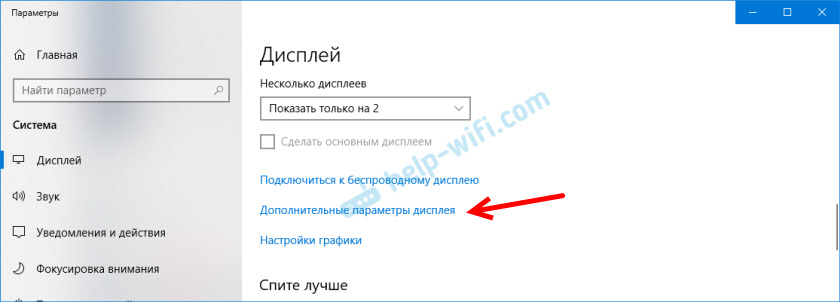
Pozeráme sa opatrne. K dispozícii bude „Display 1“ a „Display 2“. V blízkosti jedného z nich to môže byť názov vašej televízie. Teraz mám jeden displej nie je aktívny, pretože obrázok sa zobrazuje iba na druhom displeji. Stlačenie „Vlastnosti video adaptéra pre displej ...“. Musíte otvoriť vlastnosti televízie.
V novom okne, na karte Monitor v ponuke, aktualizácia obrazovky „Vložte 60 Hz. Kliknite na „Použiť“.
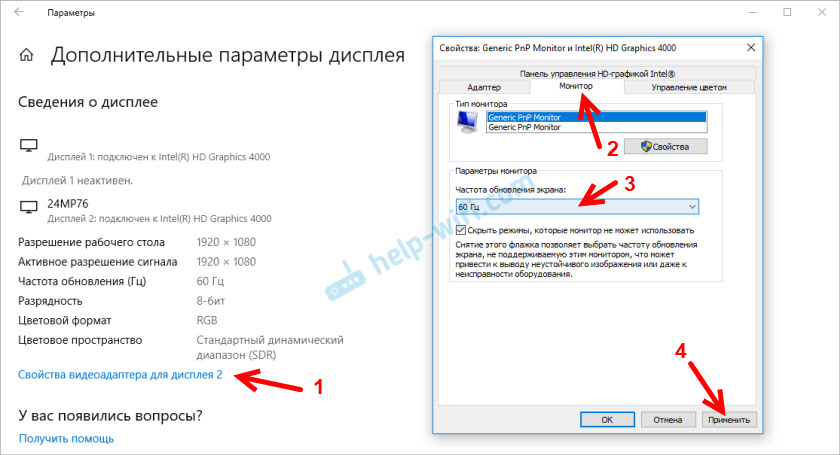
Potom by chyba „žiadny signál“ v televízii mala zmiznúť. Obrázok sa objaví z počítača pripojeného cez HDMI. Z Andreiho z nejakého dôvodu systém nainštaloval frekvenciu 25 Hz pre televízor.
Windows 7
Stlačte pravé tlačidlo myši na prázdnej ploche pracovnej plochy a otvorte „rozlíšenie obrazovky“. V ponuke „Screen“ by sa mal zvoliť televízor. Dovoľte mi, aby som vám pripomenul, že tento spôsob sa dá použiť iba vtedy, keď Windows vidí televízor pripojený cez HDMI, ale obrázok nezobrazuje.
Prejdite na „ďalšie parametre“ a na karte Monitor vyberte frekvenciu 60 Hz. Použiť nastavenia.
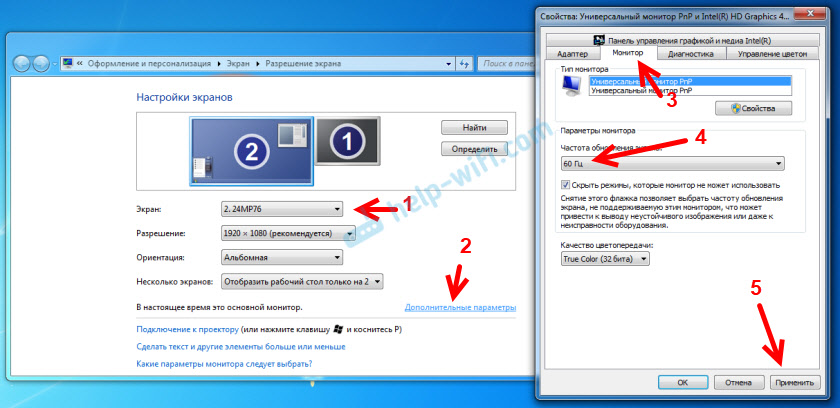
Ak táto metóda fungovala, napíšte o nej v komentároch.
8. Vypnutie všetkých zariadení z televízie
Odpojte všetko nadbytočné od televízie. Napríklad AV kábel (tulip). Iné zariadenie, ktoré môže tiež pripojiť HDMI. V komentároch sú informácie, ktoré pomohli vypnúť pevný disk z portu USB!
9. Funkcia odpojenia „Fast Start“ a „Simplink“
Aktualizácia: Ak máte LG TV (možno sa to vzťahuje na iné televízor.
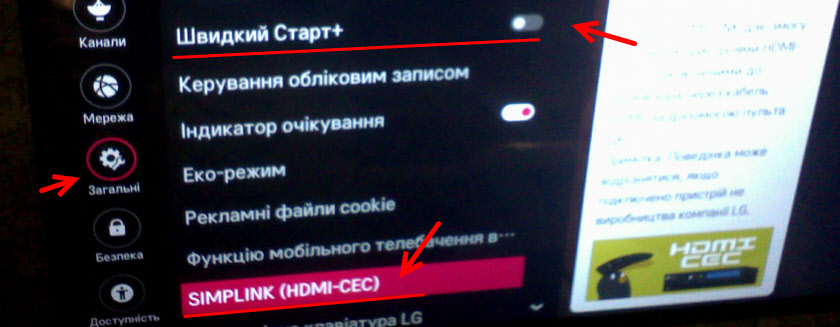
Existujú recenzie, ktoré pomohli.
10. Odpojenie HDMI ultra HD hlboká farba
Aktualizácia: V komentároch Roman vyzval, aby mu pomohla odpojenie funkcie hlbokej farby HDMI Ultra HD v nastaveniach LG TV TV.

Oleg neskôr potvrdil, že HDMI Ultra HD Deep Color skutočne rieši problém s zobrazením obrázka na HDMI na LG TV, ale nie je žiaduce vypnúť túto funkciu, pretože kazí obrázok a skresľuje ho. A podelil sa o jeho rozhodnutie. Je potrebné zmeniť niektoré parametre pre druhý displej (TV) v nastaveniach ovládacieho panela NVIDIA, ktorého ikona sa zvyčajne zobrazuje v systéme.
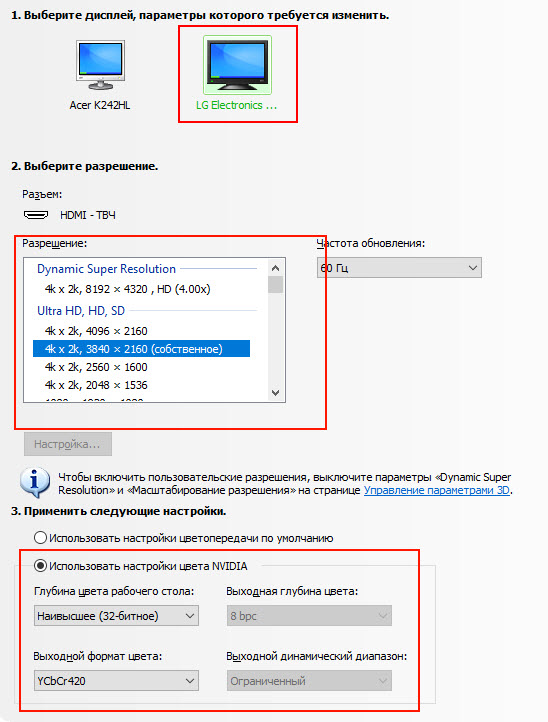
Ak máte grafiku od AMD, potom sa aplikácia nazýva AMD Catalyst Control Center. Mali by existovať aj podobné nastavenia.
jedenásť. Vypnutie sily televízora a notebooku
Jedná sa o dve rôzne riešenia, ktoré je možné aplikovať osobitne. Ale obaja sú pracovníci.
- Vypnite výstup z výstupu na pár minút. V komentároch navrhli, že týmto spôsobom bolo možné vyriešiť problém s nedostatkom obrázka na HDMI (v televízii bola iba modrá obrazovka).
- Notebook nie je ľahké úplne de -engutovať, pretože takmer vo všetkých notebookoch sú batérie teraz neostrojené. Existuje však preukázaný spôsob: Stlačte tlačidlo napájania na notebooku a podržte ho, kým sa nevypne. Potom počkajte pár minút a zapnite ho. Je žiaduce, aby televízor v tomto okamihu zapol a pripojil kábel HDMI.
Čo robiť, ak počítač nezobrazí obrázok na HDMI do televízora?
Keď sme zistili, že problém je v počítači alebo notebooku.
Obrázok z nás zobrazuje grafickú kartu, skutočne sa k nej pripojíme. Takže problém môže byť v ňom. Áno, možno tam niečo vyhorelo a T. D. Ale spravidla program programovej povahy. Niečo s ovládačom grafickej karty alebo s nastaveniami, takže na HDMI nie je žiadny obrázok.
Preto, Najprv vám odporúčam aktualizovať ovládač video adaptéra. To je dôležité! Ak máte notebook, potom prejdite na oficiálnu webovú stránku výrobcu, nájdite svoj model prostredníctvom vyhľadávania, vyberte operačný systém, ktorý ste nainštalovali, a stiahnuť ovládač VGA. Potom spustite svoju inštaláciu.
Ak má váš notebook dva video adaptéry, aktualizujte ovládače oboch. Môže to byť napríklad grafický ovládač NVIDIA a ovládač grafiky Intel, ako na mojom notebooku ASUS. Ak chcete aktualizovať ovládač Intel, môžete nainštalovať ovládač a podporu spoločnosti Intel.
A ak máte stacionárny počítač, stiahnite si ovládač zo stránky výrobcu grafických kariet. Ktorá grafická karta je nainštalovaná, môžete vidieť v správcovi zariadení alebo v charakteristikách systémovej jednotky.
Ak ste nejako dokázali vyriešiť problém so zobrazením obrázka do televízora pomocou kábla HDMI, potom zdieľajte rady v komentároch. budem vďačný.
- « Ako aktualizovať firmvér na smerovači Linksys (Cisco)
- Distribučný ovládač Wi-Fi z notebooku (Windows 7, 8 a Windows 10) »

