Prečo touchpad nefunguje a ako ho opraviť

- 3933
- 351
- Bohumil Ďaďo
Jednou z hlavných funkcií notebookov, netbookov a hybridných tabliet je prítomnosť touchpadu na týchto zariadeniach.
Toto je pomerne pohodlný nástroj, ktorý nahrádza samostatne pripojenú myš. Mnoho používateľov je dokonale bez myši a pracuje úplne cez touchpad.

V tomto prípade sa vyskytuje pomerne bežný problém. Ovládací panel kurzora zlyhá. Dôvod nie je vždy možné určiť ihneď. Problémy môžu byť softvér a hardvér. A každý z problémov sa vyrieši podľa toho.
Program
Existuje niekoľko dôvodov, prečo dotykové spady na notebookoch nefungujú. A je chybou zvážiť, že ide o problém výlučne gadgety s rozpočtom. V skutočnosti sa to stáva v drahých modeloch.
Ak hovoríme o páchateľoch situácie, potom sa zameriava hlavne na akcie samotného používateľa. Ale tu existujú výnimky.
Mnoho používateľov si všimlo, že po ďalšej časti aktualizácií operačného systému Windows 10 senzor jednoducho vypol. A nechcel pracovať. Chyba bola vylúčená dosť dramatickým spôsobom. Musel som sa vrátiť späť k predchádzajúcej verzii ovládačov.
Tvárou v tvár podobnej situácii sa odporúča urobiť nasledovné:
- Otvorte „ovládací panel“;
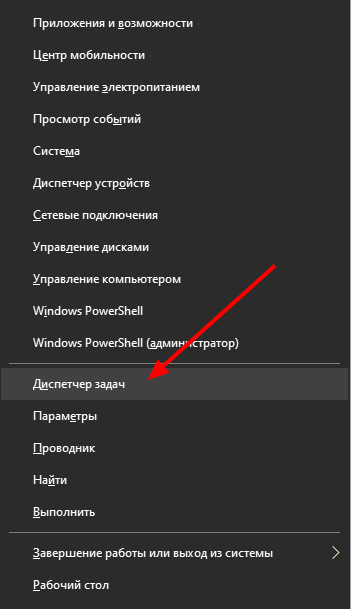
- Prekročte myš kompatibilnou s HID;
- Kliknite na pravé tlačidlo a otvorte jeho vlastnosti;
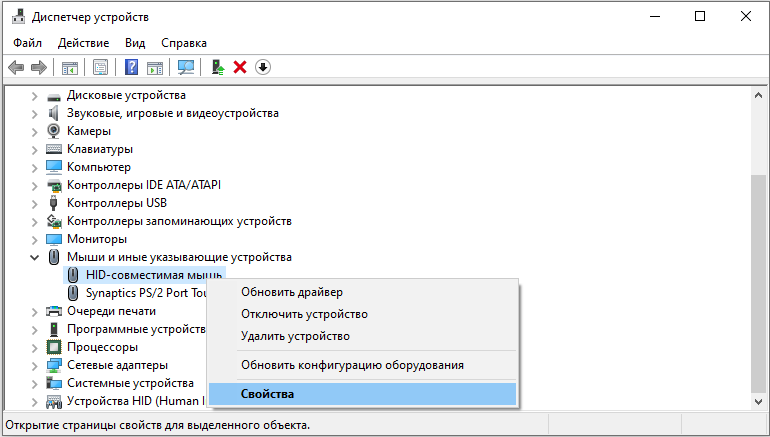
- Prejdite do kategórie „Ovládač“;
- Ak je zvýraznená, kliknite na „Roll Back“.
Alebo sa môžete pokúsiť aktualizovať ovládač. Potom, ak neexistujú žiadne iné dôvody, dotykový dotyk by mal normálne fungovať znova.
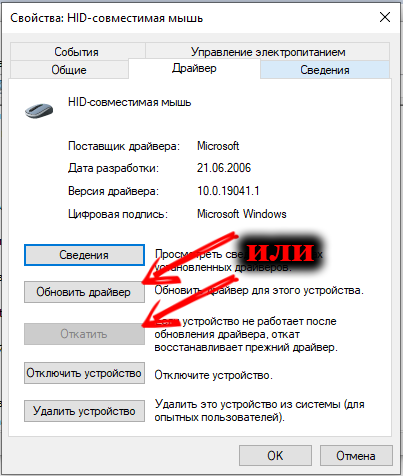
Ak senzor nezačal reagovať ani po návrate alebo aktualizácii softvéru, skúste reštartovať počítač.
Ak váš notebook nevidí váš vlastný dotykový spad v dispečerovi zariadenia, potom medzi snímačom a ovládačom nie je spojenie. Chýba alebo funguje nesprávne. Zvyčajne sa problém vráti, aktualizujte alebo preinštalujte vyriešenie problému.
Okrem problémov so softvérom z aktualizácií operačného systému vznikajú aj ďalšie situácie:
- Vzhľadom na ovládače iných zariadení sa senzor vypol;
- Užívateľ náhodou stlačte nejaké tlačidlo;
- Medzi touchpadom a stylusom bol konflikt (relevantný pre hybridné notebooky).
Poruchy hardvéru nie sú veľmi bežné. Ale ani taký scenár nemožno vylúčiť.
Užívateľom sa často vyskytuje klávesová klávesnica vodou, čaj. Potom to naozaj nebude fungovať na vyriešenie problému so softvérom. Musím rozobrať laptop, odstrániť vodu, sucho. Možno niečo piť niečo. Už to záleží na konkrétnej situácii.
Touchpad a horúce kľúče
Klávesnica na notebooku je navrhnutá tak, aby poskytovala používateľom všetky schopnosti, funkcie, základné nastavenia atď. A tu kľúč FN hrá dôležitú úlohu z hľadiska nastavení.
Výrobca to často emituje s farbou. Klávesy interagujúce s FN sú označené ďalšími ikonami. Zároveň ich stlačením, niektoré nastavenia sa menia.
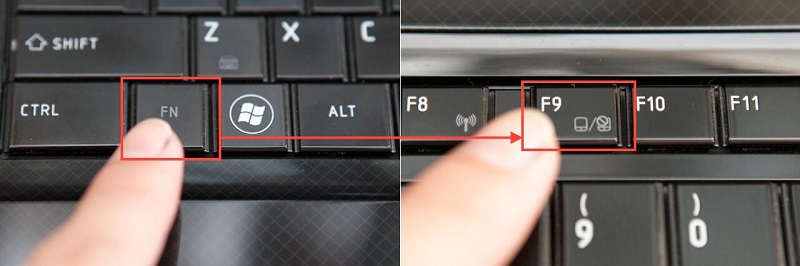
Ak si všimnete, že touchpad prenosného počítača náhle prestal fungovať, nemôžete vylúčiť dôvod vo forme náhodného naliehavého na horúce klávesy. Tlačidlá môžu byť zmätené.
Poradiť. Neodporúča sa pokúsiť zapnúť senzor, len stlačením všetkých tlačidiel v rade. Takže existuje veľká šanca vypnúť niečo iné alebo znížiť niektoré nastavenia.Rôzni výrobcovia notebookov poskytujú svoje vlastné kombinácie horúcich klávesov, ktoré sú zodpovedné za aktiváciu a deaktiváciu senzora, nahradenie počítačovej myši. Menovite:
- Pre notebooky Acer sú to FN a F7 alebo F6;
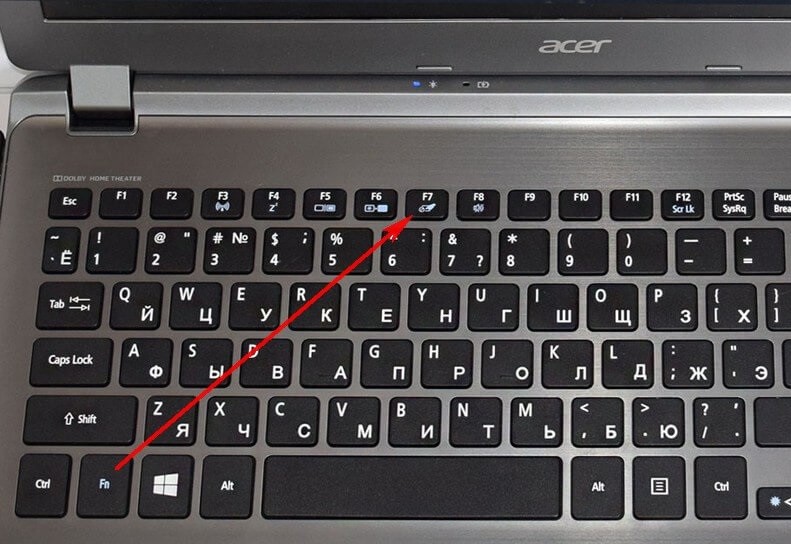
- Zariadenia spoločnosti Lenovo používajú FN a F5 alebo FN a F8;
- Pre spoločnosť Toshiba je relevantné pre stlačenie FN a F5;
- Hot Keys Samsung sú FN a F6 a menej často F5;
- Dell má všade iba FN a F5.
Plus niektoré modely sú vybavené samostatným tlačidlom, ktoré zapína a vypne senzor.
Rovnaké notebooky HP poskytovali svoj vlastný mechanizmus. Musia sa dvakrát dotknúť okrajov touchpadu, po ktorom sa zapne alebo deaktivuje.

Ale ak tieto kombinácie a metódy nepomohli, budete sa musieť zaoberať podrobnejšou situáciou.
Ovládací panel
Objektívne sa oplatí zistiť, že senzor nie je vždy lepší ako myš. A v niektorých aspektoch je toto zariadenie horšie. Preto niekoľko používateľov nepoužíva touchpad, čo dáva preferencia myši. A potom zrazu zistia, že to nefunguje. A čo robiť v takejto situácii, úplne logická otázka.
Odmietnutie senzora v prospech myši je často sprevádzané skutočnosťou, že v čase práce s notebookom je k nemu pripojené mnoho rôznych hlodavcov. Každý z nich má svoj vlastný vodič, ktorý vám umožňuje interagovať a pracovať s počítačom. Bez vodiča nebude fungovať nič.
Inštalácia konkrétneho ovládača myši môže byť sprevádzaná skutočnosťou, že niektoré nastavenia a zmeny sa predvolene vykonajú. Napríklad niekoľko ovládačov jednoducho vypne senzor.
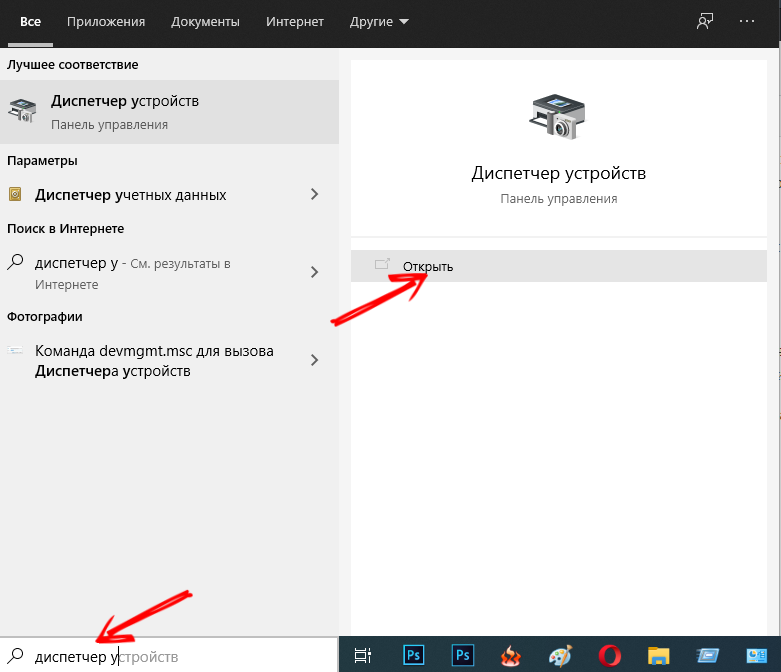
Môžete zistiť súčasnú situáciu. Tu potrebujete správcu zariadenia. Otvorí sa cez ovládací panel pomocou tlačidiel Win a R, alebo len začiatkom registráciou správcu zariadení v vyhľadávacej linke.
Kombinácia tlačidiel Win a R, otvorte okno „Execute“ a napíšte príkaz devmgmt tu.MSC. Potom kliknite na tlačidlo Enter alebo OK.
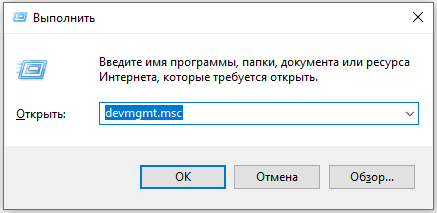
Zoznam všetkých ovládačov, ktoré boli nainštalované v počítači, sa zobrazí na obrazovke naraz. Nájdite kartu myši a rozbaľte ju. Ak je tam prezentovaných niekoľko vodičov naraz, začnite vymazať najstaršie. Po každom odstránení skontrolujte, či sa práca senzora obnovila. Stáva sa tiež, že bez reštartu sa zmeny nevzniknú do platnosti. Preto musíte poslať OS na reštart.
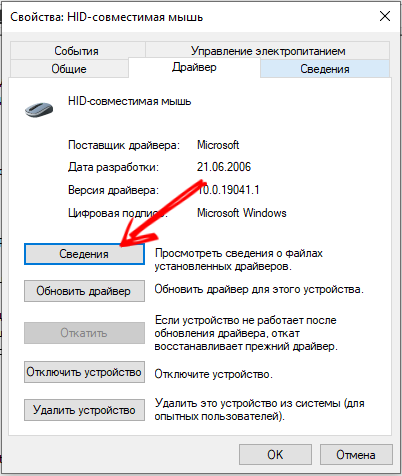
Ak odstránenie starých vodičov nič nedalo, musíte ďalej hľadať možný dôvod.
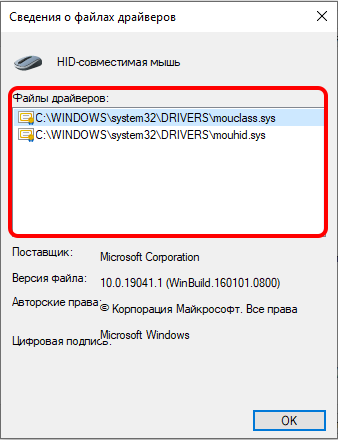
Existujú aj ďalšie dôvody, prečo na notebooku konkrétneho výrobcu model nefunguje jeho dotykový.
Synaptické panely
Samostatne by ste sa mali pozrieť na synaptické senzory, ktoré sa často nachádzajú na prenosných počítačoch rôznych značiek. Okrem toho potrebujú špeciálne nastavenia vykonané prostredníctvom ovládacieho panela.
V takom prípade musíte urobiť nasledovné:
- Otvorte ovládací panel a vyberte časť „Zariadenie a zvuk“;
- Tu prejdite do kategórie „myši“;
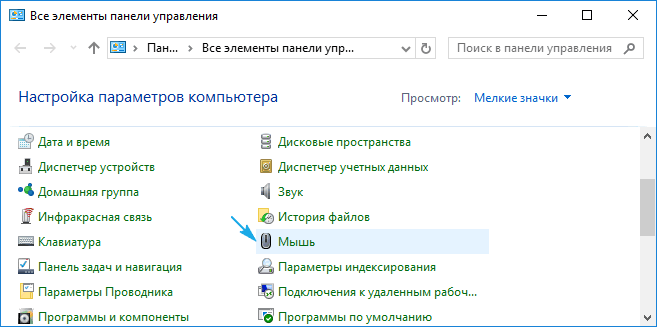
- Zobrazí sa nové okno, kde je karta „inálne oparters“ alebo Elan;
- V ňom musíte vložiť kontrolné miesto oproti „V“.
Prejdite na kartu „Parametre zariadenia“ a pozrite sa na aktuálny stav TouchPad. Malo by to byť „povolené“. Ak nie, potom kliknite na „zapnite“, kliknite na „Použiť“ a skontrolujte, či senzor teraz funguje.
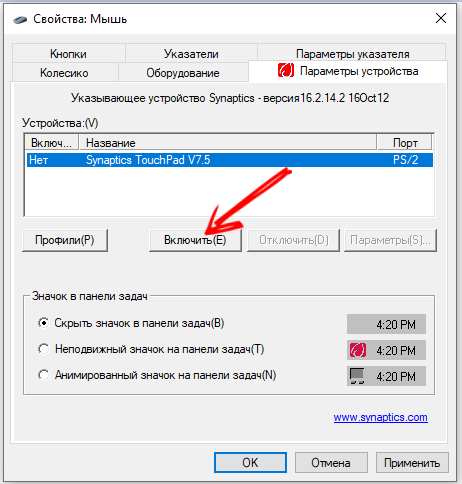
Synaptics senzorický systém má inú funkciu. Je tu režim clickPad, s ktorým je senzor automaticky vypnutý, keď sa myš pripojí k notebooku. Toto nastavenie by sa malo skontrolovať aj. Možno je tu problém tu.
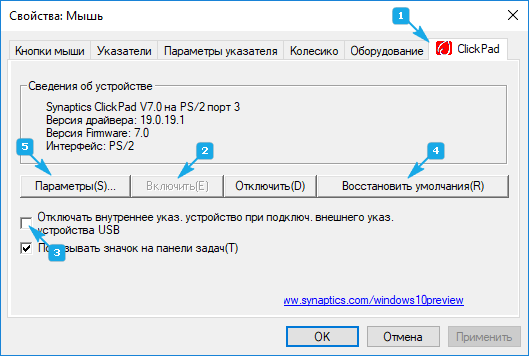
Zapnutie senzora prostredníctvom systému BIOS
Systém BIOS obsahuje informácie o všetkých hlavných komponentoch počítača. A ak z nejakého dôvodu dotykový dotyk nefunguje na notebooku od spoločnosti Lenovo alebo inej značky, môžete problém potenciálne vyriešiť pomocou BIOS.
Podobná situácia v podstate vzniká, keď je operačný systém nainštalovaný alebo preinštalovaný. Senzor nereaguje, a preto musíte niečo urobiť.
Ak sa ukázalo, že na notebooku Lenovo alebo na akejkoľvek inej značke, dotyk na dotyk nereaguje a nefunguje, BIOS príde na záchranu. Tu budete musieť vykonať niekoľko operácií:
- Pošlite počítač na reštartovanie. V čase zahrnutia kliknite na Delete alebo F2. Už to záleží na konkrétnom modeli notebooku. Každý má svoje vlastné spôsoby;
- Akonáhle je vo vnútri systému, vyhľadajte sekciu „Advanced“ a vo vnútri „interné ukazovatele“;
- Pozrite sa, akú hodnotu je označená oproti nemu. Normálne by malo byť „povoliť“. Ak to tak nie je, zmeňte význam;
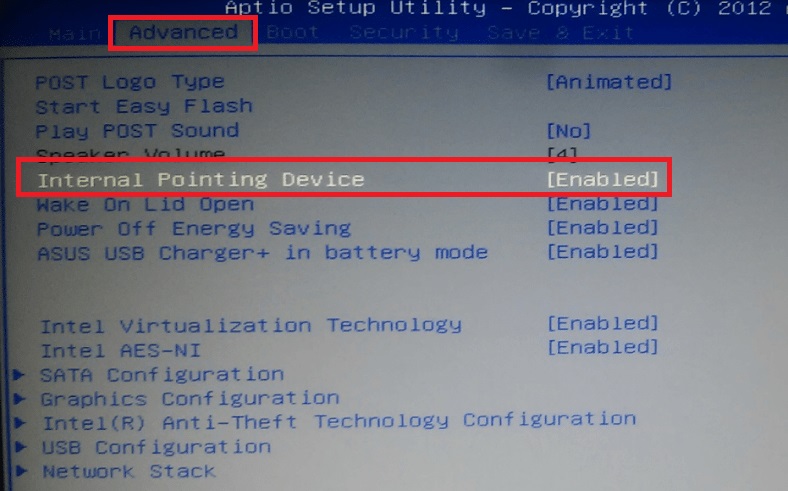
- Pomocou kombinácie z klávesov F10 a Y uložte zmeny v nastaveniach.
Zostáva len na vystúpenie z BIOS a pokračovať v načítaní operačného systému.
Táto metóda sa dá považovať za univerzálnu. Ak váš touchpad nefunguje na notebooku ASUS, Acer alebo Dell, nebude s prevádzkovým príručkou zbytočný. Dizajn samotného systému BIOS je niekedy iný. Aj keď podstata je všade jedna.
Po rozhodnutí, prečo senzor nefunguje na vašom notebooku, to znamená dotyk, po vykonaní zmien v nastaveniach BIOS na ACER, ASUS alebo Lenovo, všetko začne normálne fungovať normálne.
Aj keď to nie je posledný dôvod, z dôvodu, ktorým dotykový dotykový spad nefunguje a nie je možné ovládať, čo sa deje na obrazovke pomocou dotykového panela. Nezáleží na tom, či je to Dell, HP. Samsung alebo akýkoľvek iný prenosný počítač.
Dotyková obrazovka
Ďalšia možnosť, prečo na konkrétnom notebooku so systémom Windows 10 alebo inou verziou OS nefunguje zostavená -v touchpad. Toto je konflikt so senzorickým displejom.
Ako mnohí vedia, teraz sa aktívne používajú hybridné zariadenia, ktoré kombinujú notebook a tablet. To znamená, že počítač je vybavený dotykovým displejom. Ale nie vždy je vhodné pracovať s stylusom alebo prstami. Chcel by som prejsť na pravidelný dotykový. Ale za to musíte najskôr deaktivovať službu, ktorá je zodpovedná za prácu dotykovej obrazovky.
V tejto situácii musíte kliknúť na Win a R a potom sa zaregistrovať v riadku „Vykonajte“ príkaz Služby.MSC.
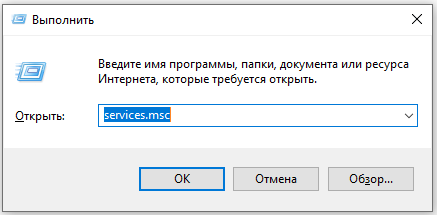
S pomocou tohto tímu sa otvorí zoznam všetkých dostupných služieb.
Pozornosť. Musíte hľadať služby s názvami vstupnej služby tabletu alebo tabletInputService.Kliknite na nájdenú službu nájdenej a potom kliknite na bod vypnutia.
Ak túto metódu používate neustále, bude to príliš nepohodlné. Veľa zbytočných akcií. Správnejšie riešenie by teda bolo nakonfigurovať prácu ovládačov. Sú aktualizované alebo sa valia. Niekedy je ľahšie odstrániť ovládač a znova ho nainštalovať.
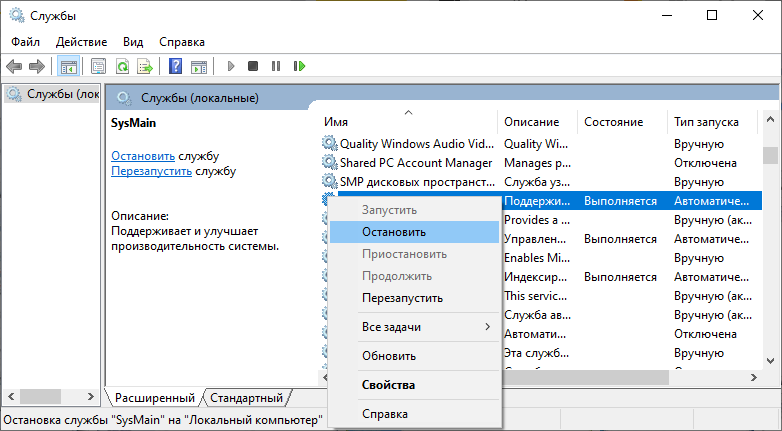
Často sa stáva, že notebook so systémom Windows 10 na palube nevidí jeho zostavený dotykový dotyk, pretože ovládač nie je nainštalovaný alebo funguje nesprávne. A niekedy stačí len vypnúť dotykovú obrazovku, aby ste začali pracovať na dotykovom paneli, ktorý nahrádza myš.
Poruchy hardvéru
Touchpad na konkrétnom notebooku niekedy nefunguje z úplne iného dôvodu, ktorý nemá nič spoločné s nastaveniami, životopismi atď.
Когда пользователь проливает воду, либо роняет ноутбук, происходит поломка аппаратного характера.

Pri prelievaní vody musíte okamžite prestať používať prenosný počítač, vypnúť ho, de -engetujte, extrahujte napájací zdroj. Nečakajte, kým voda začne oxidovať kontakty. Je potrebné rozobrať puzdro, utrite vnútornosti suchými obrvkami a potom opatrne choďte s alkoholom a suchom. Až potom je dovolené zostaviť všetko späť a pokúsiť sa zapnúť notebook.

Tiež sa stáva, že používateľ si nevšimol, že sa voda rozliala. Alebo to neriskoval, nič neurobil, nerozumel. Ale dostať sa k vnútorným komponentom bude stále musieť. Aspoň musíte odstrániť batériu. Je ešte lepšie, ak sa vám podarí odstrániť a extrahovať samotný dotykový. Je utretý alkoholom a je skontrolovaný na výkon.
Často trpí vlakom, ktorý už nie je vhodný na ďalšiu prácu. Môžete ho nahradiť v servisnom stredisku alebo vlastnými rukami, keď si kúpil nový vlak pre model prenosného počítača.

Vlak sa považuje za dosť zraniteľný voči komponentom senzorického panela. Ak sa tam dostane voda, vlak sa začne dostatočne rýchlo oxidovať. Ak sa neodstráni včas, nie je utretý a suchý, pomôže iba výmena.
Zvažujú sa najbežnejšie poruchy hardvérovej povahy:
- Oxidačné procesy vo vlaku, ktorý spája dotykový panel a základnú dosku;
- Rozdelenie touchpadu kvôli úderu, padajú;
- Poškodenie mikroobvody.
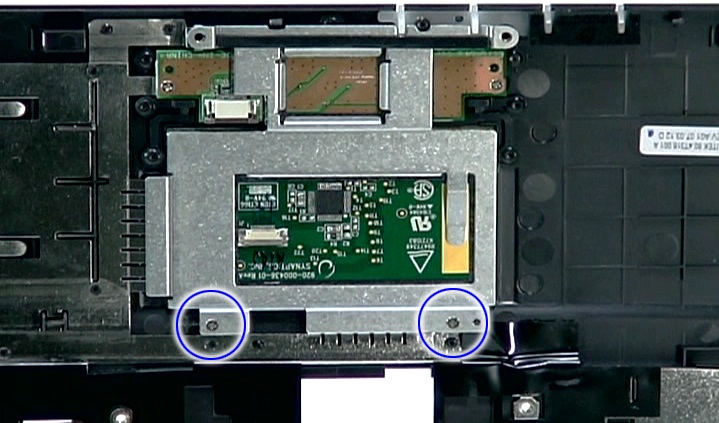
Jediným problémom je, že s problémami s hardvérom je oprava oveľa drahšia. Nie vždy je možné obnoviť dostupné komponenty, ktoré už nie sú lacné. A ak si musíte kúpiť nové náhradné diely, zmeňte ich, náklady sa ešte viac zvyšujú.
Takže s prenosným počítačom by ste mali byť čo najstarčivejší. Nie je potrebné nič jesť a piť blízko neho. Pokúste sa s ním tiež pracovať, aby si laptop zachoval maximálnu stabilitu, nemohol sa náhodou zrútiť na podlahe alebo vypadnúť z rúk.

Dôvody z toho, z čoho môže prestať pracovať, je viac ako dosť. Sú to náhodné lisovacie tlačidlá a vážne mechanické poškodenie.
Aké problémy ste sa stretli? Ako sa podarilo dostať z tejto situácie? Aký bol dôvod a kto ho vylúčil?
Zdieľajte príbehy, hovorte o osobných skúsenostiach s panelmi pre notebook. Prihláste sa na odber, komentujte a položte relevantné otázky!

