Prečo zvuk nefunguje na počítači a ako ho opraviť

- 2539
- 63
- Boris Holub
Moderný počítač je multimediálne zariadenie. Sledovanie filmov, videí na YouTube av sociálnych sieťach, počúvanie hudby - to všetko nie je možné prezentovať bez zvuku poskytovaného zvukovými kartami alebo stĺpcami, externými alebo zabudovanými - v notebooku, monitor). Nemyslíme na túto komponent vôbec, presne kým nebude problém s náhlym zmiznutím zvuku. A aby ste to vyriešili, musíte mať príslušnú batožinu vedomostí. Ale často ani odborníci nevlastnia všetky metódy, ktoré pomáhajú obnoviť zvuk, takže metódy uvedené nižšie sa môžu stať klasickým podvádzaním pre každého, kto sa stretne s týmto problémom.

Čo robiť v prípade zvuku, ktorý mizne na počítači
V prvom rade - nepropadajte panike. Zlyhanie môže byť hardvér, ale najbežnejšie dôvody, prečo ležať v rovine zlyhaní so softvérom zodpovedným za reprodukciu zvuku. Zvážte najbežnejšie dôvody straty zvuku.
Ovládače objemu
Najbežnejšou a zároveň najbežnejšou príčinou straty zvuku na prenosnom alebo stolnom počítači je náhodná alebo úmyselná (keď zvuk zo stĺpcov zabraňuje dôležitým záležitostiam), aby sa znížil objem prostredníctvom riadenia hlasitosti. Jeho predvolená ikona vždy visí v TRIA, v viditeľnej alebo neviditeľnej oblasti.
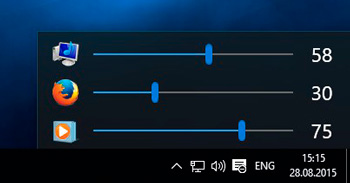
Takže prvá možnosť, ktorá sa má použiť. Ak áno, potom to je dôvod, prečo rečníci mlčia. Posuňte ju na požadovanú hodnotu a naďalej zabudnite, že je to najjednoduchší spôsob, ako upraviť hlasitosť prostredníctvom počítača.
Ale ak na ikone je zakazujúci znak červenej farby, prípad nie je v posúva. Možno je zvuk jednoducho zakázaný. Pokúste sa kliknúť na ikonu PKM a v kontextovej ponuke, ktorá sa zobrazuje a vyberte parameter „Otvorte mixér Volume Mixer“. Uistite sa, že tu sú posúvače, ktoré nie sú umiestnené na veľmi spodnej časti. Ak posúvate všetko aspoň v strede alebo vyššej, zvuk by sa mal objaviť.
Ak dôjde k zakázaniu, kliknite na ňu - zmizne a zvuk sa stane cenovo dostupným.
Ak máte reproduktory s regulátorom, pozrite sa, možno je v ňom problém - musí sa tiež zmeniť na priemernú pozíciu. Nakoniec skontrolujte, či ste vložení do reproduktorov alebo na zvukovú dosku alebo do predného panela hlavy slúchadiel. Ak áno, vytiahnite ich a všetko podnikanie.
Reprodukčné zariadenia
Urobili všetko tak, ako je napísané, ale nič nepomohlo? Ďalší v prípade problému nevykonávajúceho zvuku v počítači je odpojené reproduktory.
Opäť stlačte PKM na piktograme dynamiky, ale tentoraz vyberieme kartu „Player Device“. Tu vidíme dynamiku v zozname zariadení a sme presvedčení, že v okolí je v okolí zelený kontrolný znak - to znamená, že všetko je v poriadku s nimi. Ak to chýba, kliknite na tlačidlo myši na ikone reproduktora a vyberte ponuku „Použiť“.
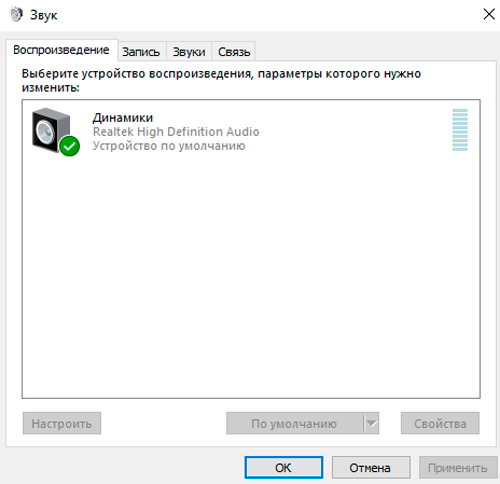
Ak je ikona sivá a keď je stlačená PKM, stav je „odpojený“, stačí kliknúť na položku „Povoliť“ a nezabudneme na nastavenie reprodukčného zariadenia v predvolenom nastavení prácou.
Stáva sa, že keď sú reproduktory vypnuté, ich ikona zo zoznamu zvyčajne zmizne. Správne toto je jednoduché - klikneme na PKM od nuly a vložíme začiarknutie oproti položke „Zobraziť zariadenia na zdesenie“. Sa objavia reproduktory, ale čo robiť ďalej, už viete.
Zvuková karta
Bez ohľadu na to, či sa v počítači používa zvuková doska vstavanej -alebo vložená do slotu, mala by sa skontrolovať v nastaveniach jeho stavu. Je možné, že v počítači s Windows 10/8/7 nie je zvuk, pretože zvuková karta je jednoducho zakázaná. Ako to skontrolovať:
- Kliknite pomocou pravého tlačidla myši na ikone „Môj počítač“ na pracovnej ploche, vyberte položku „Vlastnosti“;
- Kliknite na „Správca zariadenia“ v ponuke vľavo;
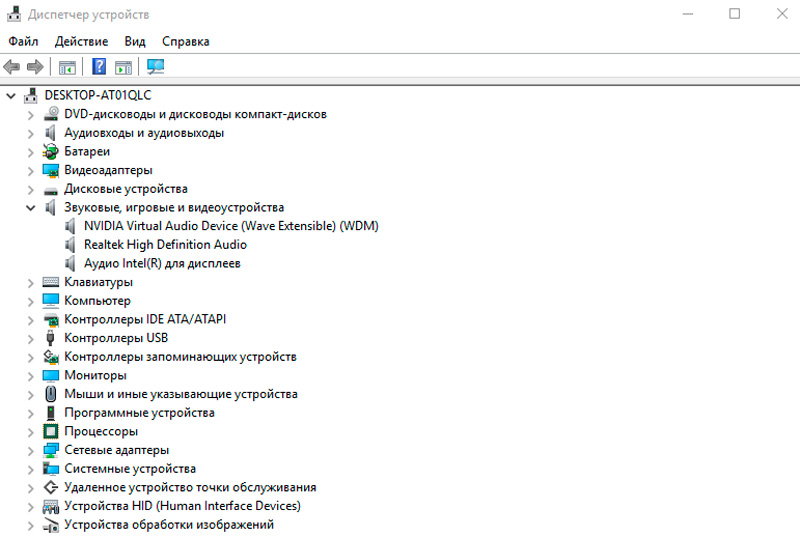
- Hľadáme pobočku „zvukových zariadení“, otvoríme ju kliknutím na malý trojuholník vľavo;
- Ak je v blízkosti obrazu reproduktora žltá výkričníčka - možno je zariadenie jednoducho zakázané. Zapnite ho štandardným spôsobom stlačením PKM na názve zvukovej karty a výberom príslušnej položky ponuky. Ak je výkričník preč, všetko je v poriadku, zvuk by mal fungovať.
V niektorých prípadoch môže v tejto časti chýbať zvuková karta, ale v časti „Ostatné zariadenia“ je zvukové zariadenie s rovnakou výkričnou značkou. Toto sa s najväčšou pravdepodobnosťou naznačuje, že problém s nedostatkom zvuku je spojený s lietajúcim vodičom. Ako to preinštalovať, poučíte sa z ďalšej sekcie.
Kontrola ovládača zvukového adaptéra
V skutočnosti sa odporúča preinštalovať vodičov najmenej raz ročne, vrátane tých, ktorí sú zodpovední za zvuk. Aké relevantné je, je ťažké posúdiť, objem a kvalita zvuku je nepravdepodobné, že sa zmení, takže výhody čerstvého „palivového dreva“ sú veľmi pochybné. Platí to však iba na zvukovú dosku - vzhľadom na video adaptér je situácia úplne iná.
Ale ak odpoveď na otázku je dôvod, prečo nie je zvuk na počítači/notebooku, je zrejmé - neprítomnosť alebo chyba v ovládači, zvážime, ako opraviť túto chybu:
- Po prvé, musíte mať tohto ovládača, to znamená, že je potrebné ho stiahnuť. Najprv však potrebujete vedieť, aký druh vodiča potrebujeme;
- Ak to chcete urobiť, spustite znova „Správca zariadení“, vyberte požadovanú vetvu a dvakrát kliknite na ikonu zvukovej karty;
- Otvorí sa okno, v ktorom sa zaujímame o kartu „Informácie“;
- V dlhom zozname vyberte položku „Publishing House Equipment“;
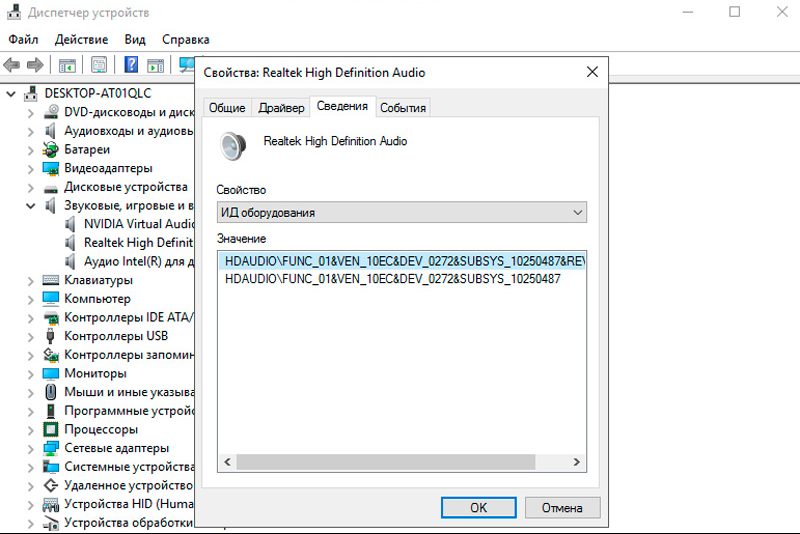
- V OKA nižšie sa objaví niekoľko riadkov, musíme skopírovať prvú z nich v vyrovnávacej pamäti;
- Prejdeme cez prehliadač na Devid.Informácie a v hornej časti vo vyhľadávacom paneli Zadávame skopírovanú hodnotu, kliknite na tlačidlo „Vyhľadať“;
- Zobrazí sa zoznam všetkých nájdených ovládačov vášho zariadenia, vyberte najnovšie, stiahnuť ho;
- Ak má súbor príponu EXE, spustite ho, ovládač bude automaticky nainštalovaný;
- V opačnom prípade prejdite na kartu „Ovládač“ a kliknite na tlačidlo „Aktualizácia“; V nasledujúcom okne vyberte druhý bod (ručne nastavenie ovládačov), uveďte cestu k stiahnutému súboru, kliknite na tlačidlo „Ďalej“;
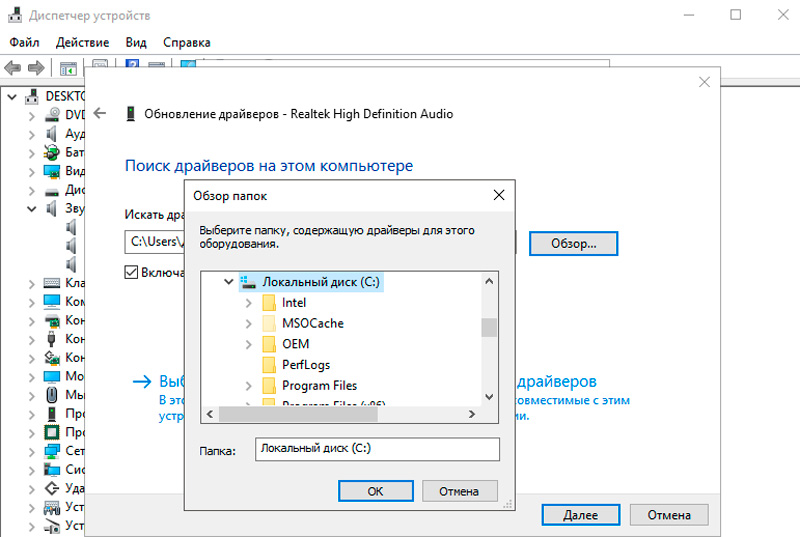
- Začne sa inštalácia, čakáme na jeho dokončenie.
Ak je adaptér integrovaný, takmer 100% je karta Realtek, je vhodné nainštalovať pomocný program s názvom High Defender Audio, môžete si ho stiahnuť na oficiálnej webovej stránke výrobcu. V prípade akéhokoľvek zmiznutia zvuku nemôžete zariadiť „tanec s tamburinami“, ale jednoducho spustíte tento nástroj, ktorý v interaktívnom režime pomôže vyrovnať sa s problémom.
Po inštalácii programu sa v čaji objaví ďalšia ikona vo forme stĺpca, ktorý tam visí vedľa ikony reproduktora. Program je možné spustiť kedykoľvek, tu môžete vykonať aj veľa nastavení týkajúcich sa práce zvukovej karty.
Pripojenie k počítaču
Doteraz sme zvážili problémy s programom a spôsoby, ako ich vyriešiť. Zvuk na počítači však môže prestať pracovať z iného dôvodu - napríklad z dôvodu skutočnosti, že zvukový kabín sa zapojí do hniezda, jednoducho nie, jednoducho hovoria - trochu to spadlo.
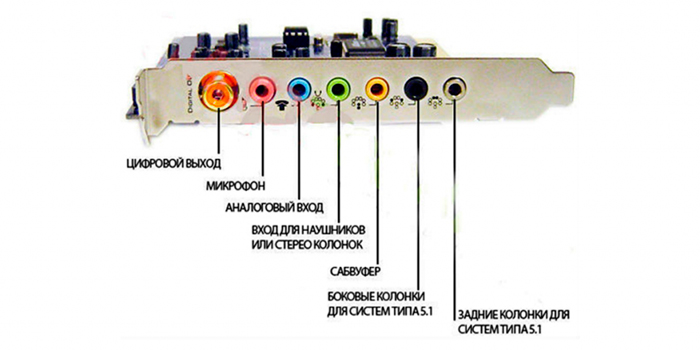
Reproduktor stĺpcov má zelenú farbu. Uistite sa, že zástrčka je vložená až do konca, a ešte lepšie - úplne ju odstráňte a znova ju vložte.
Audio služba Windows
Okrem ovládačov je za zvuk v počítači so systémom Windows zodpovedná špeciálna služba. Niekedy zlyhá a ak je to trvalý problém, je potrebné ho vyriešiť.
Ako teda obnoviť chýbajúci zvuk na počítači prostredníctvom služby Windows Audio Service:
- Spustite konzolu „Vykonajte“ stlačením kombinácie systému Windows + R;
- Zavádzať služby.MSC, kliknite na OK;
- Zoznam pokročilých a neaktívnych služieb sa otvorí, hľadáme zvuk Windows - bude umiestnený na konci zoznamu, počnúc latinskými písmenami;
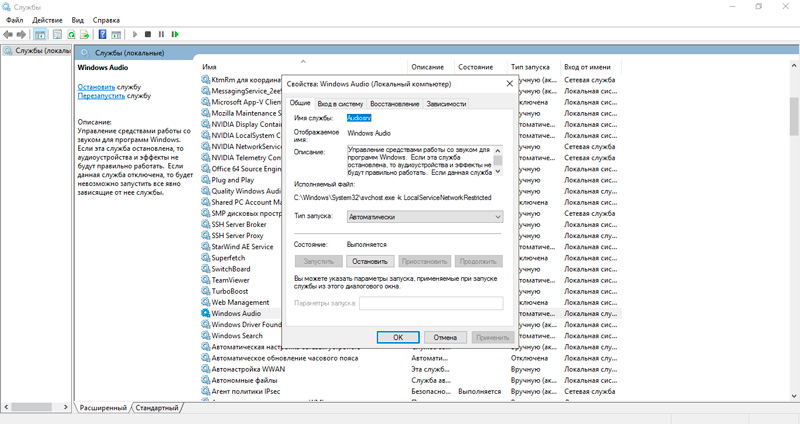
- Klikneme na riadok a pozrieme sa na stav služby, mal by byť aktívny;
- Ak je stavová linka prázdna a v stĺpci „Typ spustenia“ „stojí„ odpojené “alebo„ manuálne “, je potrebné aktivovať službu;
- Za týmto účelom klikneme naň PKM a vyberieme „Vlastnosti“;
- Na karte „Všeobecné“ v časti „Typ typu spustenia“ vložíme „automaticky“ do časti „Podmienka„ kliknite na stav “, kliknite na„ Použiť “a OK.
V zásade to stačí na to, aby zvuk fungoval, ak sa tak nestane - skúste reštartovať počítač. Ak sa problém nevyriešil, poďme ďalej.
Kontrola stĺpcov
Takže ste vyskúšali veľa spôsobov, ako sa snažiť oživiť reproduktory, ale žiadne manipulácie s drôtmi, vodičmi a regulátormi nepomohli. Zvuk na vašom systéme Windows 10 chýba, dôvod nie je stanovený. Čo robiť?
Existuje jedna veľmi efektívna technika, ktorá sa vzťahuje nielen na tento problém. A nielen počítače. Zaujatý?
V poriadku. Nebudeme sa ťahať. Podstata tejto metódy je veľmi jednoduchá: berieme naše reproduktory a pripojíme ich k inému počítaču alebo notebooku. Nemusíte oklamať vodičmi, sú pre zvukovú kartu, nie stĺpce. Je tam zvuk? Takže to nie je o stĺpcoch. Ale ak mlčia na inom počítači, záver sa naznačuje: problém je hardvér. Možno drôt vľavo vo vnútri, ale pravdepodobnosť nie je vylúčená, že stĺpce vyhoreli dole. V každom prípade musia byť poskytnuté špecialistu na overenie a ak je jeho rozsudok sklamaním, budete si musieť kúpiť nové stĺpce.
A môžete tiež urobiť opak, vziať si zámerne pracujúci reproduktor a pripojiť ho k počítaču. Ak sa zvuk zobrazí, potom je puzdro v chybných stĺpcoch. Ak nie, prejdeme k nasledujúcemu dôvodu.
Nastavenie zvuku v BIOS
Zriedka, ale stáva sa, že zvukové nastavenia sa stratia v systéme BIOS. Stáva sa to po vykonaní niektorých akcií v tomto mikroprograme alebo došlo k zlyhaniu energie.
Jedným slovom sa oplatí skontrolovať túto možnosť. Ako začať s BIOS? Na rôznych počítačoch - rôznymi spôsobmi, záleží na základnej doske. Vo väčšine prípadov je to kľúč DEL, ktorý je potrebné stlačiť po zapnutí počítača alebo jeho reštartu, hneď ako sa postavený zummer impregnatuje.
Všimnite si, že nie všetky možnosti BIOS majú nastavenia zodpovedné za zapnutie/deaktiváciu zvuku. Zvyčajne sú na karte Advanced, kde musíte hľadať položku s názvom Audio s vysokým rozlíšením (alebo inak, ale slovo zvuk by mal byť prítomný v jednej podobe). Nájdené - Uistite sa, že táto možnosť je povolená. Ak máte zakázané, zmeňte hodnotu tak, aby ste povolili a kliknutím na F10 sa uchovajte vykonané zmeny.
Vírus
Presne povedané, škodlivé programy sa nestanovujú za úlohu vypnúť zvuk na infikovanom počítači - majú trochu iných cieľov. Ale ak viete s istotou, že vírus pracuje vo vašom počítači, potom je možné rozmaznávať súbory systému, vrátane tých, ktoré sú zodpovedné za prácu zvukového subsystému.
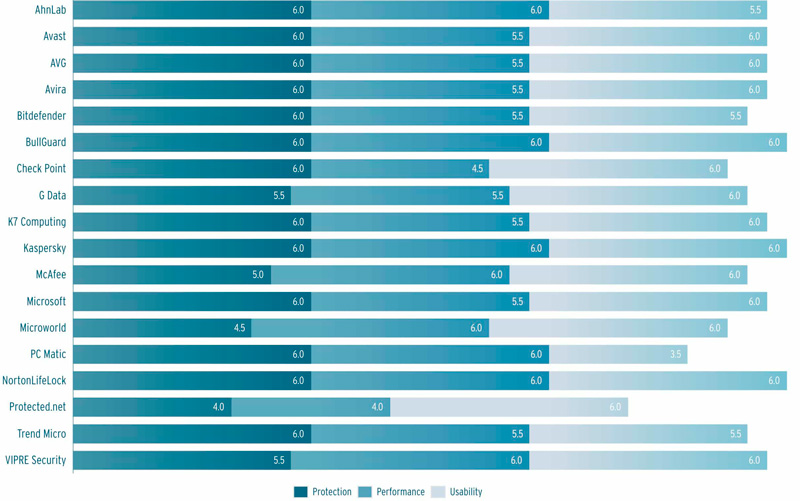
Ako môžete opraviť situáciu, keď v počítači nie je zvuk s Windows 10/8/7? Správne nastaviť antivírus a vykonávať úplné skenovanie.
Dôležitý. Pamätajte, že strata zvuku nie je najväčším problémom, ktorý sa môže stať počítačom, na ktorom neexistuje žiadna antivírusová ochrana. Preto je veľmi dôležité, aby bol váš počítač vždy chránený.Obnovenie systému
Svoje zúfalstvo môžete predstaviť, ak sa ukázalo, že všetky predchádzajúce kroky sú neúspešné. Ak problém nie je hardvér, to, čo sme boli presvedčení, skontrolujeme naše reproduktory na podivnom počítači a cudzinci sami, to znamená, že zvuk zmizol po obnovení systému Windows alebo preinštalovaním alebo preinštalovaním systému Windows alebo preinštalovaním alebo preinštalovaním systému Windows alebo preinštalovaním alebo preinštalovaním Windows. V druhom prípade môžete hrešiť iba na vodičoch, musíte ich preinštalovať a nájsť „právo“.
Vo všetkých ostatných prípadoch existuje veľmi efektívna, ale nie vždy prijateľná metóda - obnovenie systému. Je pravda, že táto funkcia by sa mala aktivovať. V systéme Windows 7 a vyššie je obnovenie v predvolenom nastavení, do XP musí byť funkcia zahrnutá. Ak ste to neurobili, tento recept nie je pre vás.
Takže chcete vrátiť zvuk a vyzerať tak, že keď bol preč. To je skvelé! Naše činy:
- Otvoríme vyhľadávaciu konzolu prostredníctvom ponuky Štart;
- Predstavujeme frázu „Obnovenie systému“;
- V zozname vhodných programov a služieb hornej časti, ktorá sa nazýva „Obnovenie systému“ sa objavilo;
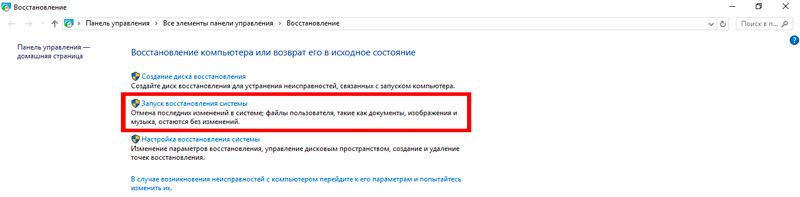
- Kliknite na tlačidlo „Ďalej“ a získajte obrazovku s posledným riadiacim bodom;
- Ak vám tento dátum nevyhovuje, vložte začiarknutie oproti textu „Zobraziť ďalšie body obnovy“, vyberte ten pravý;
- Kliknite na tlačidlo „Ďalej“, uveďte disk, kliknite na „Ready“.
Proces obnovy sa začne po reštarte počítača a môže trvať asi 10-15 minút.
Ak zvuk nezískal - skúste predchádzajúci kontrolný bod.
Dôležitý. Táto metóda je dokázaná a efektívna, ale musíte pochopiť, že všetky zmeny v operačnom systéme, ktoré boli vykonané po dátume zotavenia, zmiznú. Platí to pre aktualizácie a nainštalované programy alebo ovládače. Toto sa našťastie netýka súborov používateľov.Ak ste boli takí neprimeraní, že ste vypli funkciu obnovy, existuje jediný spôsob, ako oživiť zvuk - preinštalujte Windows. Tento krok by sa mal uchýliť v extrémnych prípadoch a iba 100%, pričom sa ubezpečuje, že problém nie je hardvér.
Ak nič nepomohlo
Táto možnosť je nepravdepodobná, ak ste vyskúšali všetky tieto metódy. Ale v živote je všetko ..
No, aj keď inštalácia Windows nepomohla - je zrejmé, že problém je netriviálny a iba majster servisného strediska alebo opravár. Najmä, ak je to kvôli chybnému zvukovému poplatku.
Dúfame, že to stále nedosiahne a môžete dosiahnuť požadované. Podeľte sa o svoje skúsenosti s resuscitáciou zvuku - možno sme nezohľadnili všetky možné nuansy.

