Prečo notebook nevidí sieť Wi-Fi smerovača? Čo robiť?
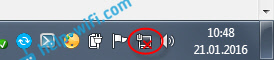
- 3000
- 929
- Drahomír Novák
Prečo notebook nevidí sieť Wi-Fi smerovača? Čo robiť?
Už sme zvážili riešenia mnohých problémov, ktoré môžu vzniknúť pri pripojení notebooku k sieti Wi-Fi alebo počas používania. Ale existuje jedno populárne problémy, o ktorých som ešte nenapísal. To je, keď notebook nevidí sieť Wi-Fi. Problém sa v zásade týka nielen notebookov, ale aj stacionárneho počítača, ktoré sú pripojené k Wi-Fi prostredníctvom adaptéra (externé alebo interné). S problémom, keď notebook nevidí Wi-Fi, sa môžete stretnúť so systémom Windows XP, Windows 7, Windows 8, Windows 10 a dokonca aj v systéme Windows 11. Ak máte nainštalovaný systém Windows 10 a počítač nevidí váš smerovač, potom pozrite si samostatnú inštrukciu: Windows 10 nevidí sieť Wi-Fi. A ak máte Windows 11, pozrite si tento článok: Windows 11 nevidí sieť Wi-Fi. Pretože riešenia sú rovnaké, existuje rovnaké, nezáleží na tom, ktorý systém váš prenosný počítač funguje v systéme. Teraz sa pokúsime zistiť, prečo notebook nevidí bezdrôtové siete pomocou príkladu systému Windows 7.
Predtým, ako prejdeme na niektoré nastavenia, skúsme zistiť, aký je problém, ktorý máte konkrétne. Existujú dve možnosti:
- Ak sa v zozname sietí dostupných sietí pre pripojenie sietí zobrazí jediná sieť Wi-Fi. To znamená, že počítač vôbec nenájde wi-fi. Ale ste si istí, že v okruhu sú bezdrôtové siete. Ostatné zariadenia ich vidia.
- A keď notebook nevidí iba vašu sieť Wi-Fi, zatiaľ čo ostatné, susedné siete vidia.
Tento článok rozdelím na také dve časti. Okamžite sa môžete presunúť do požadovanej časti riešením vášho problému.
Dôležitý bod! Musíte skontrolovať, či je váš smerovač Wi-Fi vyčerpaný. Musí sa uistiť, že laptop je v polomere siete Wi-Fi. Ak iné zariadenia, ktoré sa nachádzajú vedľa počítača. Ak máte podozrenie, že problém je v smerovači, prečítajte si tento článok: Router nedáva internet prostredníctvom Wi-Fi. Čo robiť?
Ďalší dôležitý bod. Ak máte chybu v počítači „Žiadne dostupné pripojenia“, a Červený kríž blízko ikony pripojenia k Wi-Fi, potom rozhodnutím tejto chyby existuje samostatná inštrukcia pre Windows 7.
Prečo notebook nevidí bezdrôtové siete (nie jeden)?
Najobľúbenejšie dôvody:
- V okruhu nie sú k dispozícii žiadne siete (už sme to vylúčili)
- Vodič bezdrôtového adaptéra nebol nainštalovaný, a preto nemôže nájsť bezdrôtové siete. Alebo je nainštalovaný ovládač, ale funguje to nesprávne.
- Wi-Fi na notebooku je jednoducho vypnutý.
- Stáva sa, že prijímač Wi-Fi je jednoducho chybný alebo odpojený (napríklad počas čistenia notebooku z prachu).
Ale najčastejšie, samozrejme, problém je, že bezdrôtový adaptér vypnutý alebo v neprítomnosti správneho ovládača. To je to, čo teraz zvážime.
Najprv by som radil, aby som sa len snažil pripojiť môj notebook k bezdrôtovej sieti podľa tejto pokyny. A samostatná inštrukcia pripojenia v systéme Windows 10 a Windows 11. Možno budete uspieť a nebudete sa musieť ponoriť do nastavení.
Skontrolujte ovládač bezdrôtového adaptéra
Ak je panel oznámenia zobrazený vo vašom paneli oznamovania vo forme počítača s Červeným krížom, potom nie je ovládač pravdepodobne nainštalovaný.
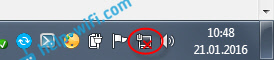
Aby sme to skontrolovali, musíme ísť k správcovi zariadení. Otvorte ponuku Štart, Stlačte pravým tlačidlom myši zapnuté Počítač, A zvoliť Ovládanie. V novom okne prejdite na kartu správca zariadení. Otvorte sekciu Sieťové adaptéry, A pozrite sa, či existuje adaptér, v ktorom meno existujú slová „Wi-Fi“ alebo „bezdrôtové“. Vyzerá to takto:
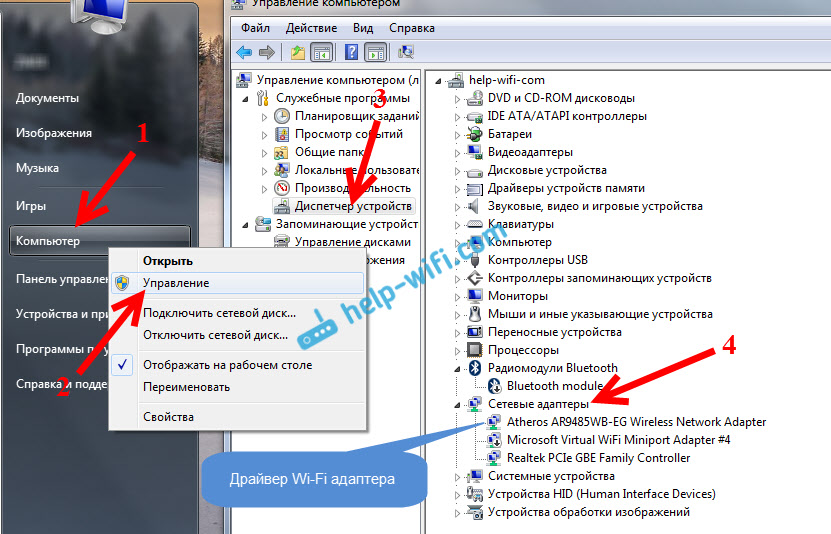
Ak taký adaptér tam spravidla nie je, v tomto prípade sa tu zobrazí iba jeden adaptér (sieťová karta), potom je potrebné nainštalovať. Ak je tam, potom by mal byť bez akýchkoľvek ikon, ako na mojej snímke obrazovky vyššie. Ak je v blízkosti adaptéra Wi-Fi nejaká ikona, kliknite na ňu pravým tlačidlom myši a vyberte Užite si to. S najväčšou pravdepodobnosťou budete musieť nainštalovať potrebný ovládač. Máme samostatnú inštalačnú inštrukciu: https: // help-wifi.Com/raznye-Sovety-Dlya-Windows/kak-ubanovit-drajvera-wi-fi-dapter-vindows-7/.
Ak je všetko v poriadku s vodičom, potom poďme Skontrolujme, či je Wi-Fi zapnuté na vašom počítači.
Stlačte pravým tlačidlom myši pri pripojení k sieti a vyberte Centrum riadenia sietí a celkový prístup. Potom zvoliť Zmeniť nastavenie adaptéra.
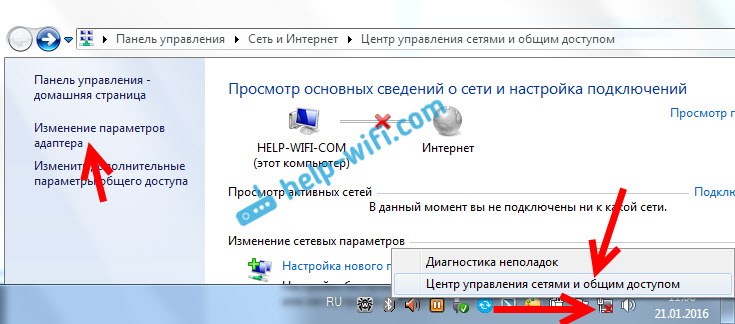
Ďalej kliknite na adaptér pravým tlačidlom myši Bezdrôtové sieťové pripojenie (alebo bezdrôtová sieť) a vyberte Zapnúť.
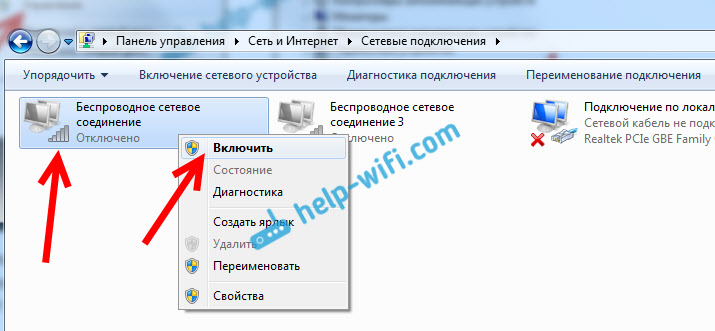
Potom by mal počítač vidieť bezdrôtové siete a môžete sa ľahko pripojiť k svojej sieti Wi-Fi.
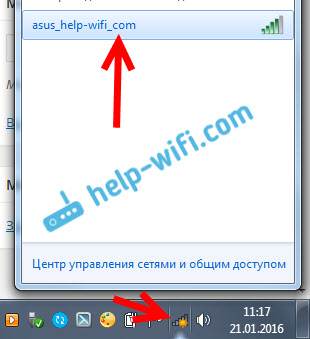
Možno sú vaše bezdrôtové siete vypnuté kombináciou klávesov na notebooku. Musíme si podrobnejšie skontrolovať, napísal som v článku: Ako povoliť Wi-Fi na notebooku so systémom Windows 7?. Ak máte „desiatky“: Ako zahrnúť Wi-Fi do systému Windows 10. K dispozícii je tiež samostatná inštrukcia pre Windows 11: Wi-Fi v systéme Windows 11: Ako zapnúť, prečo neexistuje žiadne tlačidlo Wi-Fi, neexistujú žiadne nastavenia a adaptéra „bezdrôtová sieť“?.
Po týchto akciách by ste mali urobiť všetko. Hlavná vec je, že sa objaví ikona Wi-Fi so žltou hviezdou, to znamená, že na pripojenie siete sú k dispozícii.
Notebook nevidí moje wi-fi, zatiaľ čo iní vidia. Riešenie.
Ak sme vyššie preskúmali situáciu, keď sa na notebooku nezobrazia bezdrôtové siete, teraz zistíme, prečo notebook nevidí iba jednu sieť Wi-Fi, ktorú potrebujeme. A ďalšie siete, susedné, zobrazujú sa v zozname dostupných. Tento problém sa častejšie objavuje na mobilných zariadeniach: smartfóny a tablety. Ale počítače nie sú výnimkou.
V tomto prípade je potrebné tento problém hľadať na strane smerovača Wi-Fi. Takmer vždy je riešenie rovnaké: Zmena wi-fi kanála. Ak je smerovač sám sebou, alebo do nastavení vložíte statický kanál do manuálneho režimu, potom počítač pravdepodobne nevidí sieť. Preto musíte skontrolovať a zmeniť kanál v nastaveniach smerovača. Ako zmeniť kanál na rôznych smerovačoch, napísal som v článku: Ako nájsť bezplatný kanál Wi-Fi a zmeniť kanál na smerovači?
Napríklad zmena kanála na TP-Link. Môžete zmeniť svoje nastavenia na karte Wireless (bezdrôtový režim). Pokúste sa vložiť statický kanál (stačí vložiť 12 a 13) alebo nainštalovať Auto.
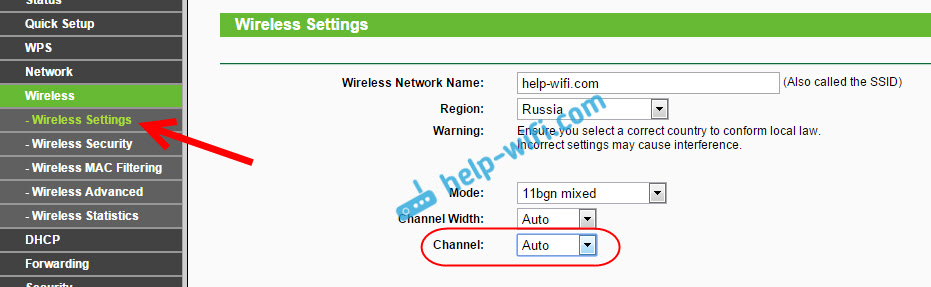
Nezabudnite uložiť nastavenia a reštartovať smerovač. Potom by sa vaša domáca sieť mala objaviť v zozname dostupných.
Ak to nepomôže, môžete stále zmeniť názov Wi-Fi sieť. Môžete to urobiť aj v nastaveniach, na karte s nastaveniami bezdrôtovej siete.
Ďalšia rada: Pokúste sa priblížiť svoj laptop bližšie k smerovaču alebo naopak. Možno je to problém. Často sa vyskytujú prípady, keď Wi-Fi úlovky zvyčajne v blízkosti smerovača a nefunguje na krátku vzdialenosť. To určite nie je normálne, ale nepoznám konkrétne riešenie. Opäť sa musíte pokúsiť experimentovať s kanálmi.
Aktualizácia: Všimol som si, že takéto problémy vznikajú dokonca aj v prípadoch, keď sieť Wi-Fi funguje v rozmedzí 5 GHz, a laptop jednoducho nepodporuje tento rozsah, a preto túto sieť Wi-Fi nevidí. Už som odpovedal na otázku, prečo notebook, smartfón alebo tablet nevidia sieť Wi-Fi 5 GHz.
- « Prečo je internet na Wi-Fi nefunguje na tablete Android alebo smartfón?
- Ako nastaviť smerovač, ak sa poskytovateľ zmenil? »

