Prečo po preinštalovaní systému Windows 7 nefunguje internet (Wi-Fi)

- 2404
- 430
- Mgr. Vavrinec Peško
Prečo po preinštalovaní systému Windows 7 nefunguje internet (Wi-Fi)
Problém je vtedy, keď internet nefunguje po preinštalovaní systému Windows nielen v systéme Windows 7, ale aj v systéme Windows 8 a Windows 10. Pokiaľ ide o riešenie tohto problému v „najlepšej desiatke“, neskôr sa pokúsim pripraviť samostatný článok. Okrem toho som už napísal, ako nakonfigurovať internet v systéme Windows 10. Stačí splniť niektoré tipy z článku a internet bude znova fungovať na vašom počítači.
A v tomto článku zvážime riešenia problému, keď (alebo niekto iný) nainštalovaný v počítači alebo prenosný počítač Windows 7, všetko sa ukázalo a všetko funguje, ale neexistuje žiadne pripojenie k internetu. Môže byť veľa rôznych nuancií. Pretože existuje veľa spôsobov, ako sa pripojiť k internetu. Preto sa riešenia budú líšiť. Pri pohľade vopred poviem, že s najväčšou pravdepodobnosťou budete musieť jednoducho nainštalovať potrebné ovládače alebo nakonfigurovať pripojenie na internet (buď jeden a druhý). Pretože bezprostredne po inštalácii systém Windows 7 takmer nikdy nastavuje ovládač na adaptéri Wi-Fi. To znamená, že Wi-Fi nebude fungovať po inštalácii systému Windows 7. Ak ste nakonfigurovali pripojenie na internet, potom je potrebné ho upraviť.
Všetko záleží na metóde pripojenia av niektorých prípadoch od poskytovateľa internetu. Zvážime nasledujúce možnosti:
- Wi-Fi nefunguje po inštalácii systému Windows. Takmer vo všetkých prípadoch iba nainštalujte ovládač bezdrôtového adaptéra. Windows 10 už nastaví ovládač na Wi-Fi (vo väčšine prípadov), ale Windows 7 je v tomto ohľade pozadu.
- Ak internet nefunguje na kábli z smerovača. Opäť to všetko záleží na príznaku. Možno, že systém nemohol nainštalovať ovládač sieťovej karty. Musíte skontrolovať av prípade potreby, potom ho nainštalujte.
- Ak bolo konfigurované pripojenie k poskytovateľovi (vysoká rýchlosť) a po preinštalovaní systému Windows 7 to tak nie je. Je to celkom normálne. Odporúča sa najprv skontrolovať, či sa vyskytnú nejaké problémy s ovládačom sieťovej karty, potom jednoducho vytvorte pripojenie k poskytovateľovi.
- A ak máte internet prostredníctvom modemu 3G USB, musíte určite nainštalovať ovládač modemu a znova nakonfigurovať pripojenie k poskytovateľovi.
Teraz podrobnejšie zistíme podrobnejšie a vyriešime problém s pripojením na internet po inštalácii alebo preinštalovaní operačného systému.
Prečo Wi-Fi nefunguje po inštalácii systému Windows 7?
A tak sme nainštalovali Windows, pozrite sa na ikonu pripojenia na internet, ale nebolo to rovnaké ako predtým. Na pripojenie nie sú k dispozícii žiadne siete Wi-Fi a nemôžeme sa pripojiť k internetu Wi-Fi. S najväčšou pravdepodobnosťou bude stav pripojenia taký (ak sieťový kábel nie je pripojený):

Faktom je, že Wi-Fi nie je vôbec. Neexistujú žiadne dostupné siete a najpravdepodobnejšie neuvidíte bezdrôtový adaptér. A to všetko preto, že Windows 7 jednoducho nemohol nainštalovať ovládač do bezdrôtového adaptéra, ktorý je nainštalovaný vo vašom prenosnom počítači a ktorý je zodpovedný za prácu Wi-Fi. Koľkokrát som preinštaloval Windows 7 na rôzne notebooky a bezdrôtový ovládač sa vždy musel nainštalovať manuálne.
Skontrolujte, či je to veľmi jednoduché. Stačí ísť k správcovi zariadenia a uvidíte. Môžete ho otvoriť rôznymi spôsobmi. Najjednoduchšie: Otvorte štart, vložte do vyhľadávacieho riadku Mmc devmgmt.MSC, Kliknite na yntter. Alebo prostredníctvom „Vykonajte“. Môžete dokonca aj prostredníctvom „počítača“ - „Vlastnosti“ - „Správca zariadení“.
V dispečerovi hľadáme kartu Sieťové adaptéry. A mal by existovať adaptér v mene, ktorého je „bezdrôtové“ alebo „Wi-Fi“. Páči sa ti to:
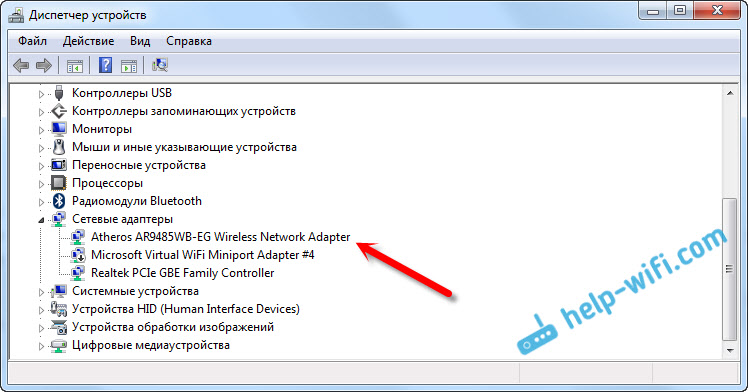
Ak nemáte taký adaptér alebo je, ale so žltou výkričnou značkou a stavom „zariadenie funguje zle“, potom to znamená, že stačí dať potrebného ovládača a všetko bude fungovať. Súčasne v správcovi zariadení by malo existovať aspoň jedno „neznáme zariadenie“. Toto je náš bezdrôtový adaptér.
Hlavnou vecou je nainštalovať ovládač pre model prenosného počítača (adaptér) a pre Windows 7 (v našom prípade). Nebudem o tom podrobne písať. Už existuje podrobná inštrukcia o tom, ako nainštalovať ovládače na Wi-Fi adaptér v systéme Windows 7. Po inštalácii sa môžete pripojiť k sieťam Wi-Fi.
Po preinštalovaní systému Windows 7 internet nefunguje prostredníctvom kábla
Ak máte pripojenie na internet prostredníctvom sieťového kábla z smerovača alebo priamo od poskytovateľa internetu, ale bez akýchkoľvek nastavení, keď nemusíte vytvárať pripojenie, najprv skontrolujeme ovládač sieťovej karty. Stáva sa tiež, že jeho systém Windows 7 ho tiež nemôže nainštalovať. To je, keď počítač nereaguje na pripojenie kábla (ikona sa nemení). A ak vidí spojenie, ale je to „bez prístupu na internet“, potom pozrite si tento článok. Ale to je nepravdepodobné.
A tak ideme k správcovi zariadení (ako ísť dovnútra, napísané vyššie) a na tej istej karte „sieťové adaptéry“ by sme mali mať sieťovú kartu. Mám to „Realtek PCie GBE Family Controller“. Vaše meno sa môže líšiť. Všetko záleží na výrobcovi.
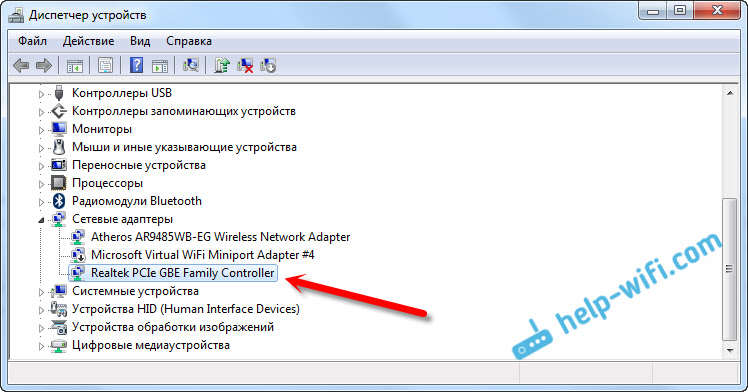
Ak tam nevidíte adaptér sieťovej karty, potom ako v prípade bezdrôtového adaptéra, musíte nainštalovať ovládač. Ak máte notebook, potom podľa modelu hľadáme výrobcu na mieste a nainštalujeme ovládač pre adaptér LAN. Môžete sa pozrieť podľa názvu adaptéra pomocou. Na disku je tiež vodič, ktorý bol možný s počítačom.
Skontrolujte všetky káble, možno niečo nesprávne pripojíte.
Po preinštalovaní systému Windows 7 bolo prepojené pripojenie k poskytovateľovi na notebooku po preinštalovaní systému Windows 7
V takom prípade musíte toto pripojenie znova vytvoriť. Pripojte kábel od poskytovateľa k počítačovej sieťovej karte (s najväčšou pravdepodobnosťou už je pripojený). Ak počítač na kábel nereaguje alebo nebudete môcť vytvoriť pripojenie s vysokou rýchlosťou, skontrolujte, či je všetko v poriadku s ovládačom sieťovej karty. Napísal o tom vyššie.
Ak chcete vytvoriť pripojenie k poskytovateľovi, kliknite na ikonu internetového pripojenia a vyberte „Centrum pre kontrolu sietí a všeobecný prístup“. Ďalej kliknite na „Nastavenie nového pripojenia alebo siete“.
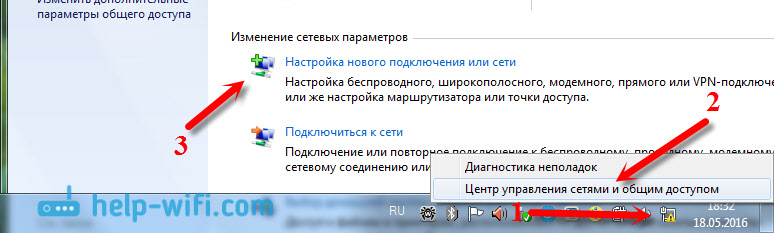
Vyberte položku „pripojenie na internet“ a kliknite na tlačidlo „Ďalej“.
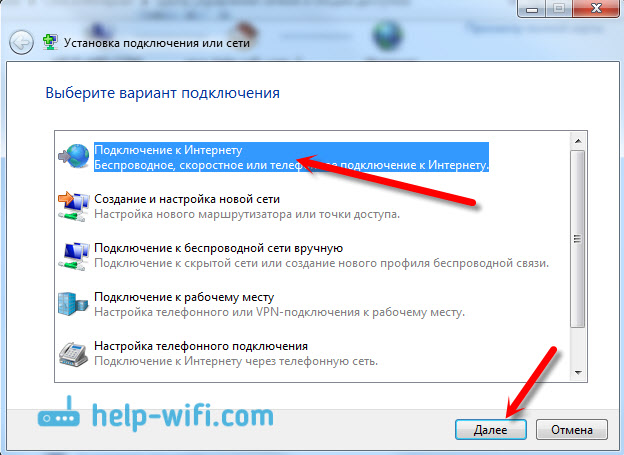
Vyberte „High -Speed (s PPPOE)“.
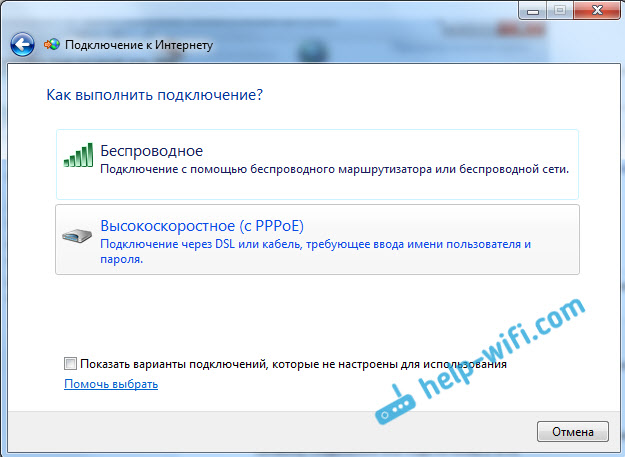
Zadajte meno používateľa, heslo, podľa vlastného uváženia, vložte kontrolné miesto „Pamätajte si toto heslo“, môžete zmeniť názov pripojenia a kliknite na tlačidlo „Pripojiť“.
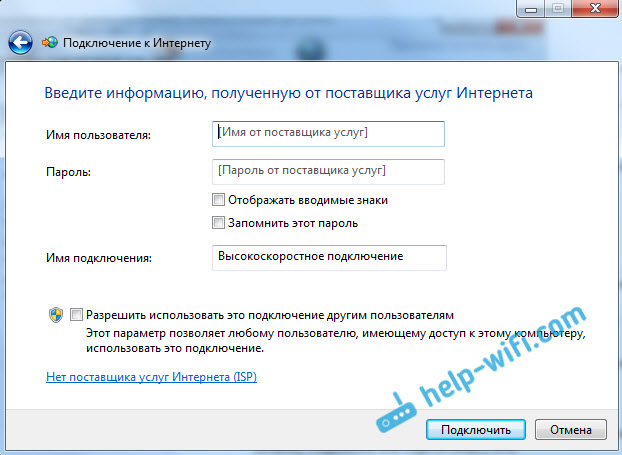
Údaje pre pripojenie: meno používateľa a heslo, vydávajú poskytovateľa. Ak stále potrebujete predpisovať adresy IP a DNS, môžete to urobiť podľa týchto pokynov v vlastnostiach adaptéra „Pripojenie lokálnej siete“.
Internet nefunguje prostredníctvom modemu 3G USB po inštalácii systému Windows
Rovnako ako v prípade iných pripojení musíte nainštalovať potrebný ovládač pre modem a nakonfigurovať telefónne pripojenie k operátorovi. Už je ťažké dať tu konkrétne rady, pretože každý má rôzne modemy a rôznych operátorov. Pokyny na nastavenie pripojenia pomocou modemu 3G môžete vidieť pomocou príkladu interperov.
Inštalácia modemu ovládača 3G/4G
Všetko je tu jednoduché. Ovládač môže byť na disku, ktorý ste dostali pri pripojení k internetu. Existuje veľa modemov, na ktorých je vodič zabudovaný do samotného modemu. Ak chcete skontrolovať, pripojte modem k počítaču a prejdite do „môjho počítača“ (iba „počítač“ v systéme Windows 7). Môže existovať jednotka alebo diskrétne, ktoré sa objaví po pripojení modemu. Uprat a spustite inštaláciu vodiča. Návrh na inštaláciu softvéru sa niekedy objaví bezprostredne po pripojení modemu.
Ak tieto metódy nie sú vhodné, potom sa pozrieme na model modemu a hľadáme ovládač na internete. Na webovej stránke vášho operátora by mali byť aj potrebné ovládače.
Nastavenie telefónneho pripojenia
Ako sa vysporiadať s ovládačmi, musíte vytvoriť spojenie. Neviem, ako majú všetci operátori (Beeline, Yota, Megafon atď. D.), ale v Interteme musíte vytvoriť pravidelné telefónne pripojenie s číslom, používateľom a heslom.
Ak chcete jeho vytvorenie, prejdite do „Sieť a Centrum správy všeobecného prístupu“ a vyberte možnosť „Nastavenie nového pripojenia alebo siete“ (pozri vyššie uvedené snímky obrazovky). Ďalej vyberte „Nastavenia telefónneho pripojenia“.
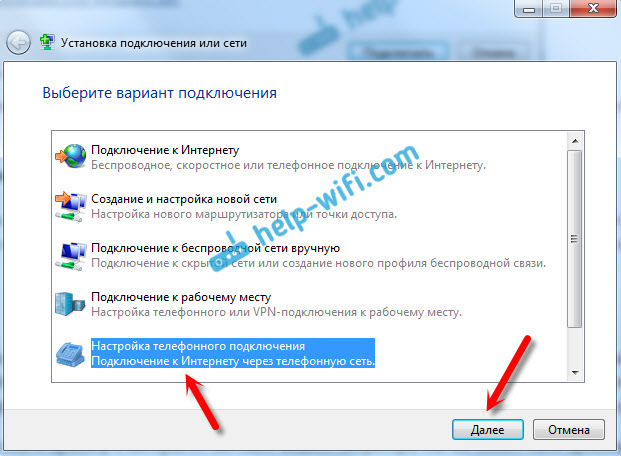
Uveďte potrebné parametre, ktoré poskytovateľ vydá (číslo, meno používateľa, heslo). Počítač bude pripojený k internetu a vytvorí sa pripojenie. Ak sa objaví chyba, že „Windows nedokážu zistiť modem“, skontrolujte ovládač modemu. Alebo najprv jednoducho reštartujte počítač.

